उच्च गुणवत्ता के साथ 1000+ प्रारूपों में वीडियो/ऑडियो को परिवर्तित, संपादित और संपीड़ित करें।
iPhone 16 पर वीडियो विभाजित करने के 3 सर्वोत्तम तरीके
सोशल मीडिया के इस दौर में, सहज और छोटे वीडियो या क्लिप बहुत ज़्यादा ध्यान आकर्षित कर सकते हैं और ज़्यादा फ़ॉलोअर्स पा सकते हैं। ऐसा करने के लिए, आपको iPhone पर वीडियो को विभाजित करने के कौशल में महारत हासिल करनी होगी। ऐसा करना मुश्किल लगता है। लेकिन सौभाग्य से, Apple उपयोगकर्ताओं के पास कुछ सरल चरणों के साथ iPhone पर वीडियो को काटने के लिए बिल्ट-इन iMovie टूल का आसानी से उपयोग करने का अवसर है। और वीडियो को विभाजित करने और उन्हें अधिक आकर्षक बनाने के लिए संपादित करने का एक और अधिक पेशेवर तरीका भी है। इसलिए कृपया अपने लिए आवश्यक कौशल सीखने के लिए पढ़ते रहें।
गाइड सूची
iMovie के साथ iPhone 16 पर वीडियो कैसे विभाजित करें iPhone 16 पर वीडियो को विभाजित करने के विस्तृत चरण Splice द्वारा बिना किसी सीमा के वीडियो को भागों में विभाजित करने का सबसे अच्छा तरीका iPhone पर वीडियो विभाजन के बारे में अक्सर पूछे जाने वाले प्रश्नiMovie के साथ iPhone 16 पर वीडियो कैसे विभाजित करें
आपके iPhone 16 में iMovie नामक एक बिल्ट-इन ऐप है, जो एक सुविधाजनक और सीधा संपादन प्रोग्राम है जो आपको वीडियो ट्रिम करने में मदद कर सकता है। तो, कृपया अपने iPhone पर अपने वीडियो को जल्दी से विभाजित करने के लिए चरणों का पालन करें! इसके अलावा, iMovie भी समर्थन करता है वीडियो को दो स्क्रीन में विभाजित करना.
स्टेप 1आप अपने iPhone पर iMovie लॉन्च कर सकते हैं, फिर मूवी प्रोजेक्ट बनाने के लिए "मूवी" पर क्लिक करें, और फिर प्रोजेक्ट में अपना इच्छित वीडियो जोड़ सकते हैं।
चरण दोआप अपने वीडियो की प्रगति पट्टी और एक ऊर्ध्वाधर रेखा देख सकते हैं। फिर, ऊर्ध्वाधर रेखा को उस स्थान पर खींचें जहाँ आप iPhone पर वीडियो को काटना चाहते हैं।
चरण 3आप वर्टिकल लाइन पर टैप कर सकते हैं और फिर विंडो के नीचे ऑपरेशन बार देख सकते हैं। iPhone पर वीडियो को सफलतापूर्वक विभाजित करने के लिए बस "स्प्लिट" बटन पर टैप करें।
चरण 4अब आप देख सकते हैं कि आपका वीडियो दो क्लिपों में विभाजित हो गया है, फिर आप अवांछित भागों को हटा सकते हैं और आकर्षक भाग को छोड़ सकते हैं।
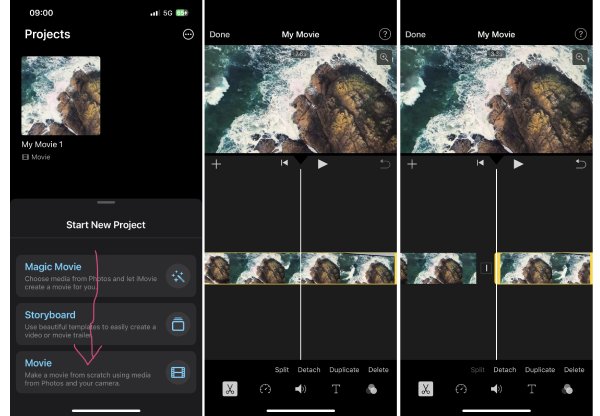
iPhone 16 पर वीडियो को विभाजित करने के विस्तृत चरण Splice द्वारा
चूंकि iMovie केवल सरल फ़ंक्शन प्रदान करता है, और यह केवल 16:9 वीडियो के लिए काम करता है, इसलिए आप अपने iPhone पर एक और प्रसिद्ध ऐप आज़मा सकते हैं जिसे स्प्लिस कहा जाता है। यह ऐप iPhone पर एक वीडियो को एक सेकंड में सटीक रूप से विभाजित कर सकता है, जो उच्च अपेक्षाओं को पूरा करता है।
स्टेप 1स्प्लिस लॉन्च करें और टाइमलाइन एडिटर प्रोजेक्ट बनाएं। फिर, आप प्रोजेक्ट में जोड़ने के लिए इच्छित वीडियो को सीधे क्लिक करके खींच सकते हैं।
चरण दोआप देख सकते हैं कि आपका वीडियो जोड़ा गया है, और फिर आप प्रोग्राम के निचले भाग पर स्वाइप करके iPhone पर वीडियो को विभाजित करने के लिए "स्प्लिट" बटन ढूंढ सकते हैं और उस पर क्लिक कर सकते हैं।
चरण 3अपनी स्क्रीन को स्वाइप करें ताकि ऊर्ध्वाधर रेखा उस बिंदु पर आ जाए जहां आप अपना वीडियो काटना चाहते हैं, और फिर अपने iPhone पर अपने वीडियो को सफलतापूर्वक विभाजित करने के लिए "विभाजन" पर टैप करें।
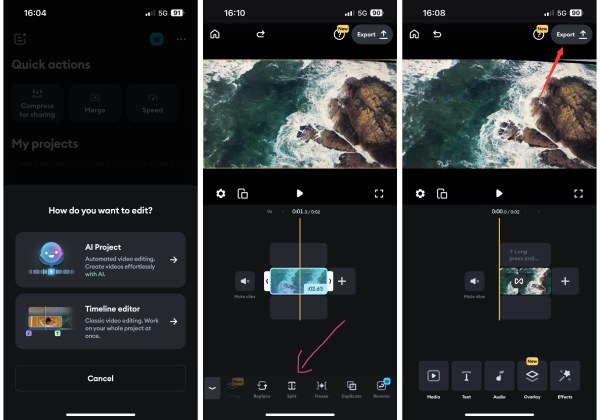
बिना किसी सीमा के वीडियो को भागों में विभाजित करने का सबसे अच्छा तरीका।
यदि उपरोक्त चरण आपको उलझन में डालते हैं या आपकी उच्च अपेक्षाओं को पूरा नहीं करते हैं, क्योंकि वे आपके वीडियो को iPhone पर कई क्लिप में विभाजित नहीं कर सकते हैं, तो आप इसका उपयोग कर सकते हैं 4ईज़ीसॉफ्ट टोटल वीडियो कन्वर्टरयह सबसे महान में से एक है iMovie विकल्प बिना किसी सीमा के एक वीडियो को कई क्लिप में विभाजित करने के लिए। इसके अलावा, इसमें विभिन्न स्तरों के प्रत्येक उपयोगकर्ता के लिए कई अन्य उपयोगी फ़ंक्शन शामिल हैं।

iPhone वीडियो को शीघ्रता और आसानी से विभाजित करने के लिए सबसे अच्छा iMovie विकल्प।
अपने वीडियो को अपनी इच्छानुसार जितने खंडों में चाहें विभाजित करें।
विभिन्न प्लेटफार्मों पर आसानी से साझा करने के लिए कई प्रारूपों में वीडियो निर्यात करें।
अपने विभाजित वीडियो को परिवर्तित करने, संपीड़ित करने, संपादित करने और बढ़ाने के लिए और अधिक फ़ंक्शन।
100% सुरक्षित
100% सुरक्षित
स्टेप 14Easysoft Total Video Converter को निःशुल्क डाउनलोड करें और इसे Windows या Mac पर लॉन्च करें। फिर "कन्वर्ट" विंडो सामने आती है। अपना वीडियो आयात करने के लिए "जोड़ें" बटन पर क्लिक करें।
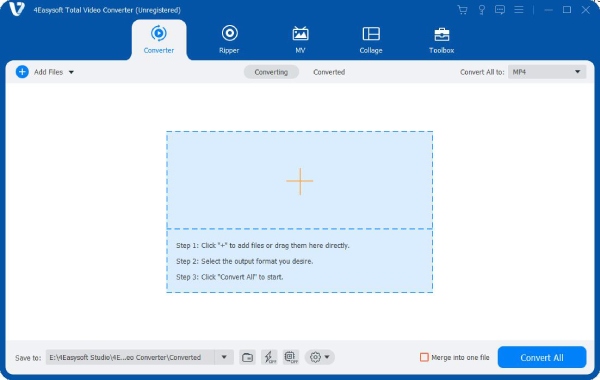
चरण दोiPhone वीडियो को आसानी से विभाजित करने के लिए "कट" बटन पर क्लिक करें। अब, प्रोग्राम वीडियो चला रहा है, और आप यह तय करने के लिए "पॉज़" बटन पर क्लिक कर सकते हैं कि आपको कहाँ विभाजित करना है। आप फ्रेम दर फ्रेम कटिंग पॉइंट को भी समायोजित कर सकते हैं। फिर, वीडियो को दो टुकड़ों में काटने के लिए "स्प्लिट" बटन पर क्लिक करें।
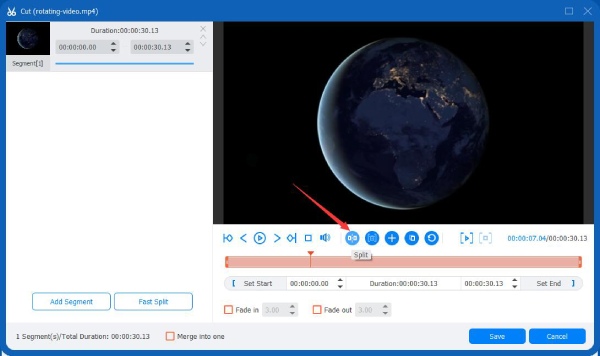
चरण 3इसके अलावा, आप iPhone वीडियो को अधिक क्लिप में विभाजित करने के लिए अधिक सेगमेंट भी जोड़ सकते हैं। उसके बाद, परिवर्तनों को बनाए रखने के लिए "सहेजें" बटन पर क्लिक करें। फिर, आप निर्यात करने से पहले और अधिक संपादन कर सकते हैं।
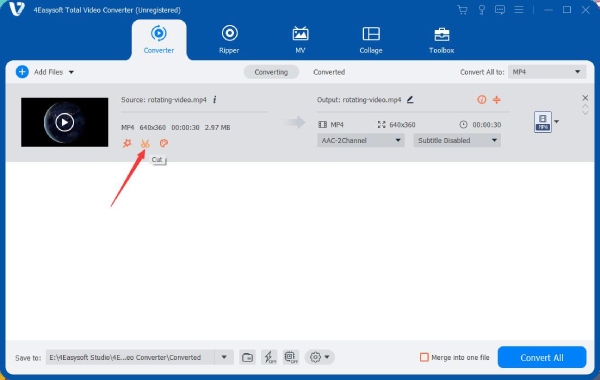
iPhone पर वीडियो विभाजन के बारे में अक्सर पूछे जाने वाले प्रश्न
-
मैं अपने iPhone पर iMovie में अपने वीडियो को उस समय बिंदु पर क्यों नहीं विभाजित कर सकता जहां मैं चाहता हूं?
iMovie केवल सरल ऑपरेशन प्रदान करता है, और आप केवल फ्रेम के लिए प्रगति को नियंत्रित किए बिना स्लाइडर को स्थानांतरित करने के लिए स्क्रीन को स्वाइप कर सकते हैं। इसलिए, आप 4Easysoft Total Video Converter जैसे अन्य पेशेवर टूल पर भरोसा कर सकते हैं।
-
मैं iPhone पर एक वीडियो को 2 से अधिक क्लिपों में कैसे विभाजित कर सकता हूँ?
एक बार जब आप वीडियो को 2 भागों में काट लेते हैं, तो आप स्क्रीन को स्वाइप करके उस भाग के किसी भी बिंदु पर ऊर्ध्वाधर रेखा डाल सकते हैं जहां आप विभाजित करना चाहते हैं, फिर ऊर्ध्वाधर रेखा को टैप करें, और फिर अपने वीडियो को कई भागों में काटने के लिए "विभाजन" बटन को टैप करें।
-
मैं iPhone पर वीडियो को बराबर भागों में कैसे विभाजित कर सकता हूँ?
ऐसा करने के लिए आप स्प्लिस का उपयोग कर सकते हैं। वीडियो आयात करने के बाद, वीडियो प्रगति पर खड़ी रेखा स्वचालित रूप से सुझाव देती है कि वीडियो कितनी देर तक चला है और वीडियो का कुल समय कितना है। तो, इस फ़ंक्शन के साथ, आप अपने वीडियो को सटीक रूप से टुकड़ों में काटने के लिए खड़ी रेखा को सावधानीपूर्वक स्लाइड कर सकते हैं।
-
मैं अपने iPhone पर किसी वीडियो को किसी प्रो की तरह कैसे विभाजित या ट्रिम कर सकता हूँ?
यह सबसे अच्छा होगा यदि आप कैमरा शेक जैसी बोरिंग क्लिप को काट दें। इसके अलावा, आप "J" कट सीख सकते हैं जब आपके वीडियो में बातचीत या मोनोलॉग शामिल हों। आप एक ऑडियो प्रगति के अंत को काट सकते हैं और इसके साथ निम्नलिखित ऑडियो संलग्न कर सकते हैं। फिर, आप दृश्य आने से पहले आगामी दृश्य की आवाज़ सुन सकते हैं। यह कई शो में एक सामान्य और आवश्यक कौशल है।
-
क्या होगा यदि मैं गलती से अपने iPhone पर iMovie में विभाजित वीडियो क्लिप को हटा दूं?
आप अपने iPhone पर iMovie में गलती से विभाजित वीडियो क्लिप को हटा सकते हैं। चिंता न करें। हटाए गए क्लिप को वापस लाने के लिए आपको केवल "प्ले" बटन के दाईं ओर देखना होगा और "बैकआउट" बटन पर टैप करना होगा।
निष्कर्ष
यह लेख यहीं समाप्त होता है। आपने iPhone पर वीडियो को कैसे विभाजित या काटा जाए और कुछ अन्य कौशल सीखे हैं जो आपकी संपादन क्षमता को बेहतर बनाने में आपकी मदद करते हैं। iMovie एक सरल और सुविधाजनक प्रोग्राम है, और Splice शक्तिशाली है। लेकिन 4ईज़ीफ़ॉर्क टोटल वीडियो कन्वर्टर iPhone वीडियो को विभाजित करने के लिए आपको और भी शानदार फ़ंक्शन प्रदान कर सकता है। अब, आप सोशल मीडिया पर साझा करने के लिए और भी शानदार वीडियो बना सकते हैं या उन्हें अपने निजी वीडियो के रूप में सहेज सकते हैं।
100% सुरक्षित
100% सुरक्षित

 के द्वारा प्रकाशित किया गया
के द्वारा प्रकाशित किया गया 