iOS डिवाइस, डिवाइस और कंप्यूटर, तथा iTunes और डिवाइस के बीच सभी डेटा को स्थानांतरित और प्रबंधित करें।
2024 गाइड: iPhone से फ़्लैश ड्राइव में फ़ोटो ट्रांसफ़र करें
वैसे तो आपके iPhone में आपके द्वारा कैप्चर की गई यादों को संग्रहीत करने का एक तरीका है, लेकिन बैकअप रखना हमेशा एक अच्छा विचार है, जैसे कि इन फ़ोटो को फ़्लैश ड्राइव पर साझा करना। iPhone से फ़्लैश ड्राइव में फ़ोटो स्थानांतरित करने से न केवल आपके डिवाइस पर मूल्यवान संग्रहण खाली होता है, बल्कि आपको एक ठोस बैकअप भी मिलता है जिसे आप आसानी से एक्सेस और स्टोर कर सकते हैं। इसलिए, आज के गाइड में, आप iPhone से फ़्लैश ड्राइव में फ़ोटो स्थानांतरित करने के चार तरीके सीखेंगे, जिनमें से प्रत्येक विस्तृत चरणों के साथ है।
गाइड सूची
विधि 1: iPhone फ़ोटो को USB ड्राइव में स्थानांतरित करने का त्वरित तरीका विधि 2: iCloud फ़ोटो के माध्यम से iPhone से फ़्लैश ड्राइव में फ़ोटो स्थानांतरित करें विधि 3: विंडोज़ पर फ़ोटो ऐप के साथ फ़ोटो स्थानांतरित करने का अंतर्निहित तरीका विधि 4: iPhone फ़ोटो को Mac पर USB में स्थानांतरित करने के लिए इमेज कैप्चर का उपयोग करेंविधि 1: iPhone फ़ोटो को USB ड्राइव में स्थानांतरित करने का त्वरित तरीका
चूंकि आज फोटो ट्रांसफर करने के उपकरण बहुत उन्नत हो गए हैं, इसलिए आपके आईफोन के मीडिया को संभालने के लिए एक सर्वांगीण और कुशल समाधान के रूप में सामने आने वाला प्रोग्राम है 4ईज़ीसॉफ्ट आईफोन ट्रांसफरइस सॉफ़्टवेयर का उपयोग करके, आप अपने iPhone से फ़ोटो को USB ड्राइव में तेज़ी से स्थानांतरित कर सकते हैं, जिससे डेटा हानि का जोखिम कम हो जाता है। इसमें स्थानांतरित करने से पहले फ़ोटो को व्यक्तिगत रूप से चुनने की सुविधा भी है, जिससे आप केवल उन छवियों को चुन सकते हैं जिन्हें आप अपने USB ड्राइव पर रखना चाहते हैं। चाहे आपका फ़ोटो संग्रह कितना भी बड़ा क्यों न हो, यह प्रोग्राम हाई-स्पीड ट्रांसफ़र के लिए अनुकूलित है, इसलिए आप व्यापक फ़ोटो लाइब्रेरी को तेज़ी से संभाल सकते हैं। तकनीक-प्रेमी होने की कोई ज़रूरत नहीं है, क्योंकि कोई भी व्यक्ति इसके साफ़ लेआउट और सीधे नियंत्रणों के साथ सॉफ़्टवेयर को तेज़ी से नेविगेट कर सकता है।

आपको कंप्यूटर और एप्पल डिवाइस के बीच iOS डेटा स्थानांतरित करने की सुविधा देता है।
फ़ोटो, वीडियो, संगीत और अन्य सहित मीडिया के विभिन्न प्रकारों को कवर करें।
पहले स्थानांतरित करने के लिए चयनित मीडिया की जांच करने के लिए एक पूर्वावलोकन विंडो रखें।
आपको फोटो, संगीत, संपर्क आदि जैसे डेटा को प्रबंधित और संपादित करने की अनुमति देता है।
100% सुरक्षित
100% सुरक्षित
स्टेप 1चलाएँ 4ईज़ीसॉफ्ट आईफोन ट्रांसफर अपनी स्क्रीन पर देखें। अपने iPhone को USB केबल के ज़रिए अपने PC से जोड़ें। अगर ज़रूरत हो, तो अपने iPhone पर दिखाई देने वाली सूचना पर "ट्रस्ट" बटन पर टैप करें, और थोड़ी देर बाद, आपको मुख्य स्क्रीन पर अपने iPhone की जानकारी दिखाई देगी।

चरण दोबाईं ओर "फ़ोटो" पर जाएँ और उन फ़ोटो को चुनें जिन्हें आप स्थानांतरित करना चाहते हैं। ऑन-स्क्रीन चरणों के साथ आगे बढ़ने से पहले, अपना USB ड्राइव डालें और उसका फ़ोल्डर निर्धारित करें।

चरण 3प्रोग्राम पर, चयनित चित्रों को स्थानांतरित करने के लिए "पीसी में निर्यात करें" पर क्लिक करें। विंडो से USB ड्राइव फ़ोल्डर का पता लगाएँ और इसे गंतव्य के रूप में चुनें। एक बार हो जाने पर, "फ़ोल्डर चुनें" पर क्लिक करें। iPhone से फ़्लैश ड्राइव में फ़ोटो स्थानांतरित करना इतना आसान था!

विधि 2: iCloud फ़ोटो के माध्यम से iPhone से फ़्लैश ड्राइव में फ़ोटो स्थानांतरित करें
iPhones के लिए, Apple के पास सभी उपयोगकर्ताओं के लिए डिज़ाइन किया गया क्लाउड-आधारित समाधान है: iCloud फ़ोटो। iCloud फ़ोटो दृष्टिकोण को लागू करके, आप अपने खाते से ऑफ़लाइन जुड़े किसी भी डिवाइस से अपनी संपूर्ण फ़ोटो लाइब्रेरी तक तेज़ी से पहुँच सकते हैं और सुनिश्चित कर सकते हैं कि आपकी प्रिय यादें सुरक्षित रूप से बैकअप की गई हैं। यहाँ बताया गया है कि iCloud फ़ोटो के साथ iPhone से फ़ोटो को फ़्लैश ड्राइव में कैसे स्थानांतरित किया जाए।
स्टेप 1अपने iPhone पर, सेटिंग्स ऐप खोलें, सबसे ऊपर अपना नाम टैप करें, फिर "iCloud" में जाएँ, और फिर "फ़ोटो" अनुभाग पर जाएँ। सुनिश्चित करें कि "iCloud फ़ोटो" स्विच बटन चालू है।
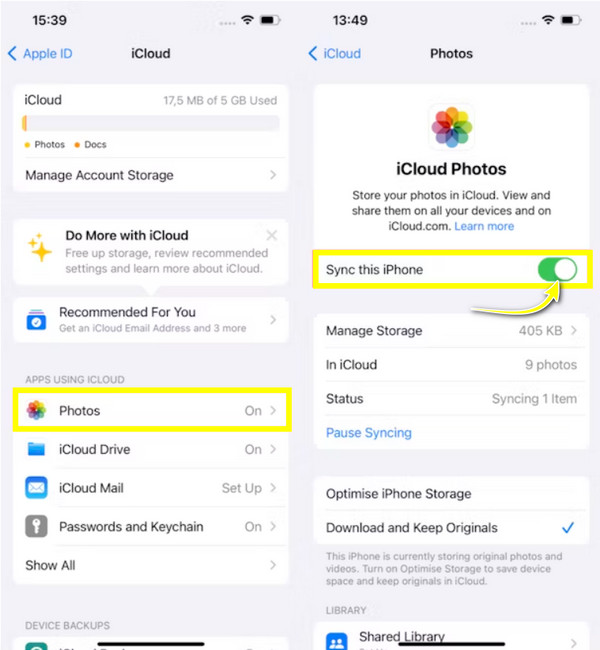
चरण दोकोई भी डिवाइस लें, फिर अपने Apple ID को लॉग इन करके ब्राउज़र पर iCloud वेबसाइट खोलें। इसके बाद, अपनी iCloud फोटो लाइब्रेरी देखने के लिए तुरंत "फोटो" पर जाएं।
चरण 3इस पेज से, उन व्यक्तिगत फ़ोटो को चुनें जिन्हें आप फ्लैश ड्राइव में ले जाना चाहते हैं। ऐसा करने के बाद, "डाउनलोड" बटन पर क्लिक करके उन्हें सेव करें।
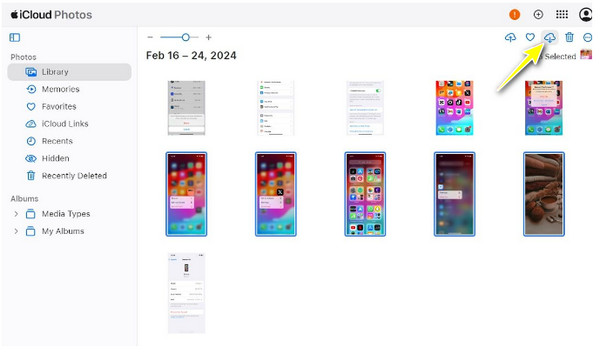
चरण 4अपनी फ्लैश ड्राइव तैयार करें और उसे कंप्यूटर के USB पोर्ट में डालें। अपने iPhone से डाउनलोड की गई फ़ोटो ढूँढ़ें; अगर वे ZIP फ़ाइल में हैं, तो पहले उन्हें निकालें।
बाद में, यदि वे तैयार हों, तो तस्वीरों को iPhone से फ्लैश ड्राइव में स्थानांतरित करने के लिए उन्हें फ्लैश ड्राइव फ़ोल्डर में खींचें और छोड़ दें।
विधि 3: विंडोज़ पर फ़ोटो ऐप के साथ फ़ोटो स्थानांतरित करने का अंतर्निहित तरीका
इस विधि के लिए, फ़ोटो ऐप आपके संग्रह को संपादित करने, प्रबंधित करने और साझा करने के लिए एक शक्तिशाली उपकरण है। स्वचालित एल्बम निर्माण, संपादन उपकरण और आपके पीसी के सिस्टम के साथ आसान एकीकरण जैसी सुविधाओं के साथ, ऐप iPhone से फ़्लैश ड्राइव में फ़ोटो स्थानांतरित करने के आदर्श तरीकों में से एक है। तो, बिना किसी देरी के, शुरू करने के लिए नीचे दिए गए चरणों का पालन करें!
स्टेप 1सबसे पहले, USB केबल के ज़रिए अपने iPhone और कंप्यूटर के बीच कनेक्शन स्थापित करें। फिर, अपने iPhone पर दिखाई देने वाली सूचना पर "इस कंप्यूटर पर भरोसा करें" का चयन करना सुनिश्चित करें।
चरण दोफ़ोटो ऐप लॉन्च करें और "इम्पोर्ट" पर क्लिक करके और "Apple iPhone" या अन्य USB-समान विकल्प चुनकर अपने iPhone फ़ोटो अपलोड करें।
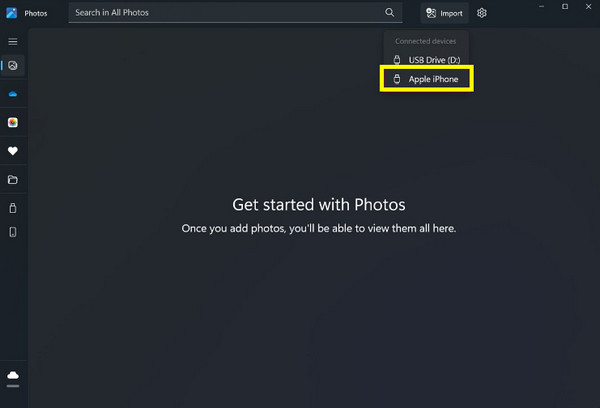
चरण 3एक बार सभी फ़ोटो प्रदर्शित हो जाने पर, आप उनकी समीक्षा कर सकते हैं और उन फ़ोटो को चुन सकते हैं जिन्हें आप स्थानांतरित करना चाहते हैं। इसके बाद, प्रक्रिया शुरू करने के लिए "[संख्या] आइटम जोड़ें" पर क्लिक करें।
एक फ़ोल्डर बनाएं या उन्हें स्वचालित रूप से "चित्र" फ़ोल्डर में सहेजने दें; आगे बढ़ने के लिए "आयात करें" पर क्लिक करें।
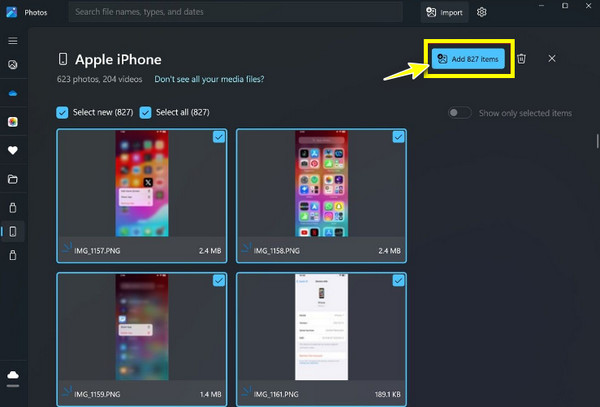
चरण 4अपने पीसी पर अपनी फ्लैश ड्राइव तैयार करें, फिर तुरंत उसके फ़ोल्डर में जाएँ। उसके बाद, उस फ़ोल्डर में जाएँ जहाँ आयातित छवियाँ सहेजी गई थीं। वहाँ, आप चित्रों का चयन कर सकते हैं, कॉपी करने के लिए "Ctrl + C" दबाएँ, फ्लैश ड्राइव फ़ोल्डर में जाएँ, कहीं भी राइट-क्लिक करें, और फिर "पेस्ट करें"।
विधि 4: iPhone फ़ोटो को Mac पर USB में स्थानांतरित करने के लिए इमेज कैप्चर का उपयोग करें
इस बीच, इमेज कैप्चर एक बहुमुखी और अक्सर macOS सिस्टम में अनदेखी की जाने वाली उपयोगिता है। यह एक सीधा इंटरफ़ेस प्रदान करता है, इसलिए iPhones, स्कैनर और डिजिटल कैमरों से मीडिया को स्थानांतरित करना बहुत आसान होगा। अन्य अनुप्रयोगों के विपरीत, इमेज कैप्चर का आयात प्रक्रिया पर सीधा नियंत्रण है, जिसे आप सटीक रूप से निर्दिष्ट कर सकते हैं कि आप अपनी फ़ाइलों को कहाँ सहेजना चाहते हैं, जिससे यह मैक उपयोगकर्ताओं के लिए iPhone से फ़ोटो को फ्लैश ड्राइव में स्थानांतरित करने के लिए एकदम सही उपकरण बन जाता है। यहां बताया गया है कि आप इसे कैसे प्राप्त कर सकते हैं:
स्टेप 1अपना USB केबल लें और इसका उपयोग अपने iPhone को अपने Mac से जोड़ने के लिए करें। यदि संकेत दिया जाए, तो सुनिश्चित करें कि आपने अपने iPhone पर "इस कंप्यूटर पर भरोसा करें" चुना है।
चरण दोइमेज कैप्चर में, बाईं ओर "डिवाइस" सूची से अपने iPhone पर क्लिक करें; यह आयात के लिए उपलब्ध सभी फ़ोटो प्रदर्शित करेगा।
चरण 3अब अपने USB ड्राइव को अपने Mac में डालें। फिर, सबसे नीचे, "इम्पोर्ट टू" पर क्लिक करें और "अन्य" चुनें, यहाँ, USB ड्राइव फ़ोल्डर को अपने फ़ोटो के लिए गंतव्य के रूप में निर्धारित करें। स्थान की पुष्टि करने के लिए "चुनें" पर क्लिक करें।
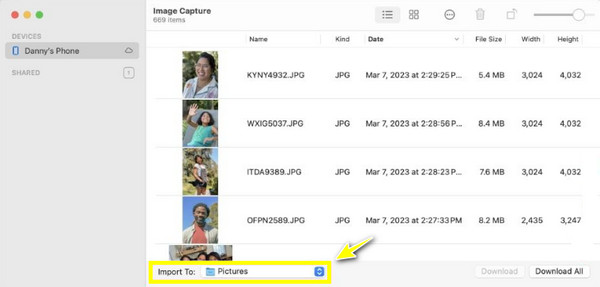
चरण 4इमेज कैप्चर की मुख्य विंडो पर वापस जाएँ, अपनी फोटो लाइब्रेरी ब्राउज़ करें, उन फ़ोटो को छाँटें जिन्हें आप आयात करना चाहते हैं, या सब कुछ आयात करने के लिए "सभी का चयन करें" पर क्लिक करें। ठीक होने के बाद, iPhone से फ़ोटो को फ़्लैश ड्राइव में स्थानांतरित करने के लिए नीचे दाईं ओर "डाउनलोड करें" या "सभी डाउनलोड करें" पर क्लिक करें।
निष्कर्ष
चाहे आप मैक पर iCloud फ़ोटो या इमेज कैप्चर का उपयोग करना चाहते हों, iPhone से फ़्लैश ड्राइव में फ़ोटो स्थानांतरित करने का एक सही तरीका है। आज आप देखते हैं कि ऐसा करना आपकी यादों का बैकअप लेने और अपने iPhone पर स्टोरेज खाली करने का एक व्यावहारिक तरीका है। चर्चा किए गए तरीकों में से, यदि आप एक त्वरित और अनुकूल समाधान चाहते हैं, 4ईज़ीसॉफ्ट आईफोन ट्रांसफर शीर्ष पर रहता है! iPhone से फ्लैश ड्राइव में अपनी फ़ोटो स्थानांतरित करने की प्रक्रिया को सरल बनाने के अलावा, इसमें हाई-स्पीड ट्रांसफ़र पावर और विस्तृत मीडिया प्रबंधन सुविधाएँ हैं। इनके साथ, आप अपनी यादों को सुरक्षित रखने और अपने संग्रह को व्यवस्थित रखने का एक कुशल तरीका पा सकते हैं।
100% सुरक्षित
100% सुरक्षित



