iOS डिवाइस, डिवाइस और कंप्यूटर, तथा iTunes और डिवाइस के बीच सभी डेटा को स्थानांतरित और प्रबंधित करें।
iPhone 16 से Windows PC में वीडियो कैसे ट्रांसफर करें [ट्यूटोरियल]
iPhone 16 से PC में वीडियो ट्रांसफ़र करने से न केवल बड़ी स्क्रीन के साथ बेहतर विज़ुअल अनुभव मिलेगा, बल्कि आपके iPhone पर कम स्टोरेज स्पेस भी बचेगा। मैक के विपरीत, आप iOS से Windows में सारा डेटा ट्रांसफ़र करने के लिए AirDrop का इस्तेमाल नहीं कर सकते। लेकिन आप इस पोस्ट को पढ़ सकते हैं और iPhone से Windows PC में वीडियो ट्रांसफ़र करने के 4 प्रभावी तरीके सीख सकते हैं! तो, बिना किसी देरी के, नीचे उन्हें एक्सप्लोर करना शुरू करें!
गाइड सूची
iPhone से PC पर वीडियो ट्रांसफर करने का सबसे बढ़िया तरीका आईट्यून्स के माध्यम से आईफोन से विंडोज पीसी पर वीडियो कैसे ट्रांसफर करें iCloud के माध्यम से iPhone से PC में वीडियो स्थानांतरित करने के चरण फोटो ऐप से iPhone से PC में वीडियो कैसे ट्रांसफर करें आईफोन से पीसी पर वीडियो ट्रांसफर करने के बारे में अक्सर पूछे जाने वाले प्रश्नiPhone से PC पर वीडियो ट्रांसफर करने का सबसे बढ़िया तरीका
यदि आप एक ऐसे तरीके की तलाश कर रहे हैं जो आपको iPhone से PC में वीडियो ट्रांसफर करने की एक सहज प्रक्रिया प्रदान करता है, तो 4ईज़ीसॉफ्ट आईफोन ट्रांसफर टूल वह है जिसे आप खोज रहे हैं! यह टूल लगभग सभी प्रकार की फ़ाइलों को तेज़ी से स्थानांतरित कर सकता है, जिसमें आवश्यक, मीडिया (वीडियो सहित) और सामाजिक डेटा फ़ाइलों के रूप में वर्गीकृत फ़ाइलें शामिल हैं। इसके अलावा, यह आपको टूल पर सीधे वीडियो संपादित करने, हटाने, बनाने और परिवर्तित करने का विकल्प भी प्रदान करता है। इसके अलावा, आप इस टूल पर स्वतंत्र रूप से भरोसा कर सकते हैं, क्योंकि यह iPhone से PC में सुरक्षित और तेज़ी से वीडियो स्थानांतरित करने के लिए बनाया गया है!

आईफोन से अपने विंडोज पीसी पर वीडियो सिंक और बैकअप करने का विकल्प प्रदान करें।
पूर्वावलोकन सुविधा का समर्थन करें जो आपके पीसी पर सभी हस्तांतरणीय वीडियो को प्रदर्शित करता है।
सभी वीडियो को समय के अनुसार वर्गीकृत करने और वांछित वीडियो ढूंढने में सक्षम।
स्थानांतरित वीडियो को अपनी इच्छानुसार संपादित करने, हटाने और परिवर्तित करने के लिए अधिक फ़ंक्शन।
100% सुरक्षित
100% सुरक्षित
4Easysoft iOS ट्रांसफर टूल का उपयोग करके iPhone से PC में वीडियो कैसे ट्रांसफर करें:
स्टेप 1डाउनलोड करें और इंस्टॉल करें 4ईज़ीसॉफ्ट आईफोन ट्रांसफर अपने पीसी पर टूल खोलें। उसके बाद, टूल लॉन्च करें और अपने iPhone को USB कनेक्टर के ज़रिए अपने पीसी से लिंक करें। फिर, टूल के बाईं ओर "वीडियो" टैब चुनें।

चरण दोइसके बाद, उन सभी वीडियो को चुनें जिन्हें आप ट्रांसफर करना चाहते हैं, उनके "चेकबॉक्स" पर क्लिक करके। फिर, टूल के ऊपरी हिस्से में "एक्सपोर्ट" बटन पर क्लिक करें और "पीसी में एक्सपोर्ट करें" विकल्प चुनें।

चरण 3इसके बाद, पॉपअप विंडो पर, अपने वीडियो को संग्रहीत करने के लिए अपनी पसंदीदा फ़ाइल स्थान का चयन करें और अपने चयन की पुष्टि करने के लिए "खोलें" बटन पर टिक करें और स्थानांतरण प्रक्रिया शुरू करें।
चरण 4एक बार ट्रांसफर प्रक्रिया पूरी हो जाने के बाद, अपने कंप्यूटर पर जाएं और उस फ़ाइल स्थान तक पहुँचें जिसे आपने कुछ समय पहले चुना था। फिर वहाँ से, आपको अपने iPhone से आए सभी ट्रांसफर किए गए वीडियो दिखाई देंगे। बस! iPhone से PC में वीडियो ट्रांसफर करने का यह सबसे अच्छा तरीका है।
आईट्यून्स के माध्यम से आईफोन से विंडोज पीसी पर वीडियो कैसे ट्रांसफर करें
आईफोन से पीसी में वीडियो ट्रांसफर करने का दूसरा तरीका है ई धुन. उपयोगकर्ताओं को वीडियो और संगीत चलाने और व्यवस्थित करने देने वाले विकल्पों के अलावा, iTunes उन्हें वीडियो सहित विभिन्न फ़ाइलों को PC में स्थानांतरित करने में भी सक्षम बनाता है। हालाँकि, Windows PC पर, आपको स्थानांतरण प्रक्रिया के दौरान धीमी गति से संचारण प्रक्रिया, टूल क्रैश और बग का अनुभव हो सकता है। लेकिन, अगर आप केवल एक वीडियो स्थानांतरित करना चाहते हैं, तो आप दृढ़ता के साथ iTunes का उपयोग कर सकते हैं। iTunes का उपयोग करके iPhone से PC में वीडियो स्थानांतरित करने के चरण यहां दिए गए हैं:
स्टेप 1USB कॉर्ड का उपयोग करके अपने iPhone को अपने PC से लिंक करें। फिर, अपने Windows PC पर अपने "iTunes" प्रोग्राम पर जाएँ, और iTunes के ऊपरी बाएँ भाग में "iPhone" बटन पर क्लिक करें।
चरण दोउसके बाद, "फ़ाइल शेयरिंग" बटन पर क्लिक करें। फिर, बाईं ओर की सूची में, अपने डिवाइस पर उस एप्लिकेशन को चुनें जिसमें वह वीडियो है जिसे आप ट्रांसफर करना चाहते हैं।
चरण 3इसके बाद, दाईं ओर की सूची से वीडियो का चयन करें, "इसमें सहेजें" बटन पर क्लिक करें, उस पीसी फ़ाइल स्थान का चयन करें जहां आप अपना वीडियो संग्रहीत करना चाहते हैं, और फिर iPhone से Windows PC में वीडियो स्थानांतरित करने के लिए "इसमें सहेजें" बटन पर क्लिक करें।
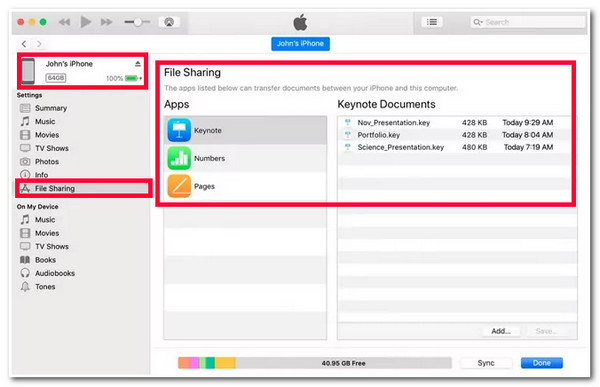
iCloud के माध्यम से iPhone से PC में वीडियो स्थानांतरित करने के चरण
आईट्यून्स के अलावा, आईक्लाउड iPhone से PC में वीडियो ट्रांसफर करने का एक और विकल्प है। iTunes की तरह, iCloud भी सिंक के ज़रिए फ़ाइलें ट्रांसफर कर सकता है। इस तरह, आप अपने iPhone पर सभी वीडियो एक्सेस कर सकते हैं। हालाँकि, iCloud उपयोगकर्ताओं को केवल अधिकतम 5GB फ़ाइल स्टोरेज वाले वीडियो को मुफ़्त में सिंक करने की अनुमति देता है। एक बार जब आप इस फ़ाइल आकार सीमा से आगे निकल जाते हैं, तो iCloud आपको मुफ़्त में वीडियो के दूसरे बैच को सिंक करने की अनुमति नहीं देगा। लेकिन, अगर आप केवल छोटे आकार के वीडियो ट्रांसफर करना चाहते हैं, तो iCloud आपकी बहुत मदद कर सकता है। तो, यहाँ iPhone से PC में वीडियो ट्रांसफर करने के चरण दिए गए हैं:
स्टेप 1अपने दोनों डिवाइस को एक ही वाई-फाई कनेक्शन से कनेक्ट करें। फिर, अपने iPhone और PC पर iCloud सुविधा सेट करें, और दोनों डिवाइस पर एक ही iCloud खाते से साइन इन करें।
चरण दोइसके बाद, दोनों डिवाइस पर iCloud सुविधा सक्षम करें:
- अपने पीसी पर, iCloud की आधिकारिक वेबसाइट से PC के लिए iCloud डाउनलोड करें। इसे लॉन्च करें और "लागू करें" बटन पर क्लिक करें। "इस पीसी" पर जाएं, फिर "iCloud फ़ोटो" पर पहुँचें, और "डाउनलोड" फ़ोल्डर पर क्लिक करें।
- फिर, अपने iPhone पर जाकर, अपना "सेटिंग्स" ऐप लॉन्च करें, स्क्रीन के ऊपरी भाग में अपना "नाम" टैप करें, "iCloud" बटन पर क्लिक करें, "फ़ोटो" तक पहुंचें, और फिर "iCloud फ़ोटो" सक्षम करें।
अब, आपके iPhone पर मौजूद सभी वीडियो सिंक हो जाएंगे और आपके PC पर स्थानांतरित हो जाएंगे।
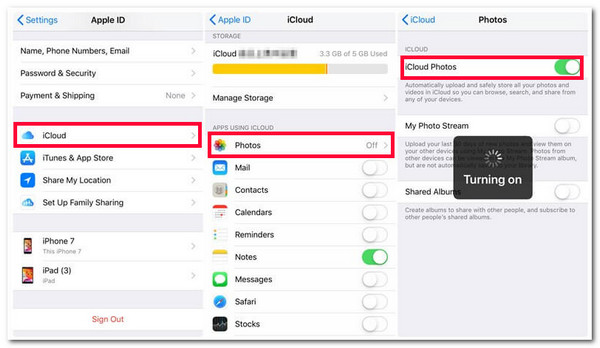
फोटो ऐप से iPhone से PC में वीडियो कैसे ट्रांसफर करें
यदि उपरोक्त दो विकल्प (iCloud और iTunes) बहुत श्रमसाध्य हैं, तो उपयोग करके देखें फोटो ऐप iPhone से PC में वीडियो ट्रांसफर करने के लिए। iTunes और iCloud की तुलना में, फ़ोटो ऐप को निष्पादित करना बहुत आसान है। अब, ऐसा करने के लिए, यहाँ सरल चरण दिए गए हैं जो आपको iPhone से PC में वीडियो ट्रांसफर करने का तरीका दिखाते हैं:
स्टेप 1अपने iPhone को चालू करें, और USB केबल का उपयोग करके इसे अपने PC से लिंक करें। फिर, अपने PC पर, "Windows" आइकन के साथ "Start" बटन चुनें, फिर "Photos" ऐप एक्सेस करें।
चरण दोइसके बाद, ऐप के ऊपरी दाएं कोने में "फोटो" आइकन के साथ "आयात करें" बटन पर क्लिक करें और "कनेक्टेड डिवाइस से" विकल्प चुनें।
चरण 3उसके बाद, फ़ोटो ऐप द्वारा आपके iPhone पर सभी वीडियो एक्सेस करने का इंतज़ार करें। फिर, उन सभी वीडियो को चुनें जिन्हें आप ट्रांसफर करना चाहते हैं और "इम्पोर्ट" बटन पर टिक करें।
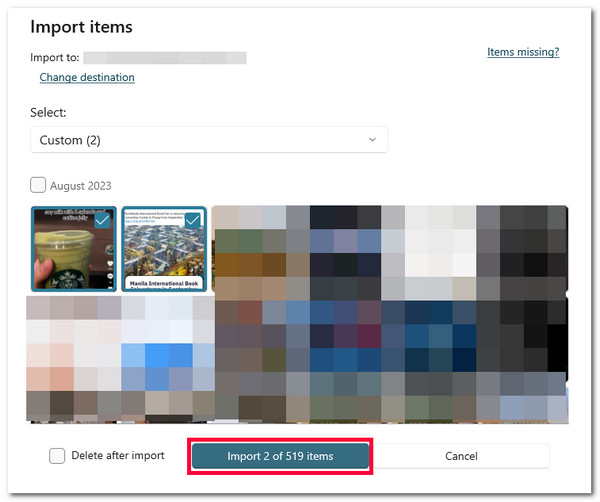
आईफोन से पीसी पर वीडियो ट्रांसफर करने के बारे में अक्सर पूछे जाने वाले प्रश्न
-
पीसी से आईफोन में वीडियो कैसे ट्रांसफर करें?
आप पीसी से आईफोन में वीडियो ट्रांसफर करने के लिए ऊपर बताए गए तरीकों का इस्तेमाल कर सकते हैं। अन्यथा, आप अपने आईफोन को यूएसबी कॉर्ड का उपयोग करके अपने पीसी से लिंक कर सकते हैं, अपने पीसी की फ़ाइल पर वीडियो कॉपी कर सकते हैं, इस पीसी के तहत अपने आईफोन डिवाइस तक पहुंच सकते हैं, और वहां से कॉपी किए गए वीडियो को पेस्ट कर सकते हैं।
-
iCloud स्टोरेज को अपग्रेड करने में कितना खर्च आता है?
Apple वर्तमान में iCloud स्टोरेज को अपग्रेड करने के लिए 3 अलग-अलग प्लान प्रदान करता है: 50GB की कीमत आपको $0.99 होगी, और 200GB की कीमत $2.99 के बराबर है। Apple 2TB भी प्रदान करता है, जिसकी कीमत 9.99 डॉलर है।
-
आईफोन से पीसी पर मूवीज ट्रांसफर करने में कितना समय लगता है?
यह इस बात पर निर्भर करेगा कि आपकी मूवी कितनी लंबी है और उसका फ़ाइल आकार कितना बड़ा है। शुक्र है, ऊपर बताए गए तरीके कुछ ही मिनटों में मूवी ट्रांसफर कर सकते हैं। हालाँकि, इनका उपयोग करने से पहले आपको कुछ बातों पर विचार करना होगा।
निष्कर्ष
बस इतना ही! ये हैं iPhone से PC में वीडियो ट्रांसफर करने के 4 कारगर तरीके! इन 4 तरीकों से, अब आप कई तरह के वीडियो ट्रांसफर कर सकते हैं और जिस उद्देश्य से आप उन्हें ट्रांसफर करना चाहते हैं, उसे प्राप्त कर सकते हैं। अब, अगर आप बिना किसी परेशानी के फ़ाइलों को आसानी से ट्रांसफर करने के सबसे आसान तरीकों की तलाश कर रहे हैं, तो ये हैं 4ईज़ीसॉफ्ट आईफोन ट्रांसफर टूल वह है जिसे आप खोज रहे हैं! यह टूल बिना किसी समस्या के किसी भी वीडियो को बल्क में तेज़ी से और सहजता से ट्रांसफर कर सकता है! अगर यह टूल आपकी रुचि को आकर्षित करता है, तो इसकी आधिकारिक वेबसाइट पर जाएँ, और आज ही iPhone से PC में वीडियो ट्रांसफर करने के लिए इसका उपयोग करें!


