ग्राफ़िक कार्ड ड्राइवर: तीन प्रभावी तरीकों से अपडेट कैसे करें
पुराने ड्राइवर होने से आपके कंप्यूटर का प्रदर्शन प्रभावित हो सकता है, जैसे कि यह सुस्त हो जाता है और क्रैश हो जाता है जो सभी के लिए परेशानी का कारण बन सकता है। इसे अपडेट किए बिना, आपको निश्चित रूप से खराब प्रदर्शन मिलेगा, खासकर यदि आप गेमिंग पीसी बना रहे हैं। तो, आपको कैसे पता चलेगा कि यह पुराना हो गया है? यदि आप देखते हैं कि आपके पीसी का प्रदर्शन कम हो गया है या स्थिरता की समस्या है, तो आपको जब भी संभव हो ग्राफिक कार्ड ड्राइवर अपडेट करना चाहिए। यदि आप नहीं जानते हैं, तो यह पोस्ट आपकी मदद करने के लिए आई है! ग्राफिक कार्ड ड्राइवर अपडेट करने के तीन तरीके जानने के लिए पढ़ते रहें।
गाइड सूची
भाग 1: तीन अलग-अलग तरीकों से ग्राफ़िक कार्ड ड्राइवर अपडेट कैसे करें भाग 2: ग्राफ़िक कार्ड ड्राइवर्स के बारे में अक्सर पूछे जाने वाले प्रश्नभाग 1: तीन अलग-अलग तरीकों से ग्राफ़िक कार्ड ड्राइवर अपडेट कैसे करें
अगर आपको पहले से पता है कि आपके ड्राइवर को अपडेट करने की ज़रूरत है, तो उसे तुरंत अपडेट करें। और अपडेट करने का सबसे अच्छा और साथ ही सबसे सुरक्षित तरीका नीचे दिया गया है।
1. आधिकारिक वेबसाइट अपडेट करें [विंडोज़/मैक]
अगर आपके पास NVIDIA ग्राफ़िक्स कार्ड है, तो आप इसे अपडेट रखना चाहेंगे। जैसा कि आप जानते हैं, यह आज के समय में सबसे बेहतरीन ग्राफ़िक्स कार्ड में से एक है, जो GPU को सुचारू रूप से चलाता है। दरअसल, इसे अपडेट करने के दो तरीके हैं, लेकिन आज हम इसकी आधिकारिक वेबसाइट पर NVIDIA ग्राफ़िक्स कार्ड को अपडेट करने का तरीका बताएंगे।
स्टेप 1पर NVIDIA मुख्य पृष्ठ, क्लिक करें ड्राइवरों शीर्ष-दाएं मेनू में स्थित है।
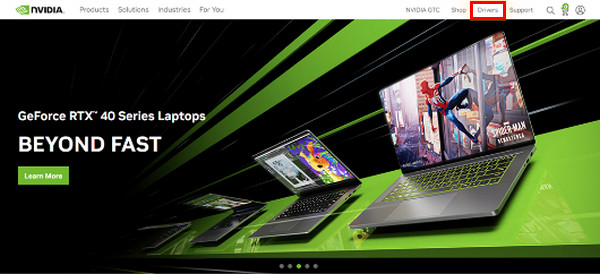
चरण दोड्रॉपडाउन सूची से, का चयन करें प्रासंगिक विवरण अपने ड्राइवर के लिए क्लिक करें। खोज अपने GPU के नवीनतम ड्राइवर अपडेट को खोजने के लिए बटन पर क्लिक करें।
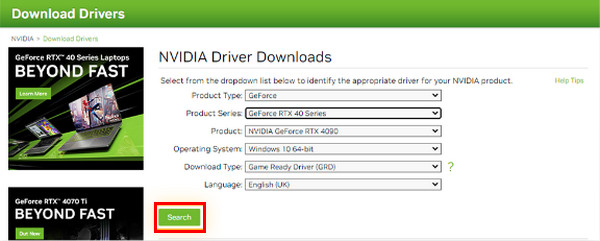
चरण 3नीचे देखें कि क्या अपडेट आपके हार्डवेयर, ऑपरेटिंग सिस्टम और अन्य प्राथमिकताओं के साथ संगत है। डाउनलोड करना बटन दबाएँ। यदि यह फिर से ऊपर उठता है, तो क्लिक करें डाउनलोड करना पुष्टि करने के लिए बटन दबाएँ।
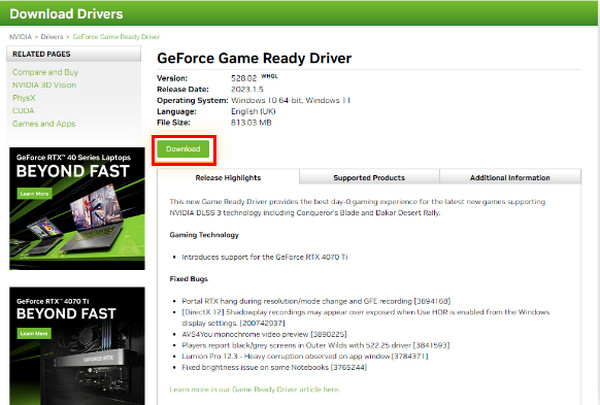
चरण 4आप पाएंगे कि इसका अद्यतन समाप्त हो गया था जब exe फ़ाइल सेटअप विज़ार्ड लॉन्च करने के लिए तैयार था। स्थापना प्रक्रिया पूरी करना सुनिश्चित करें।
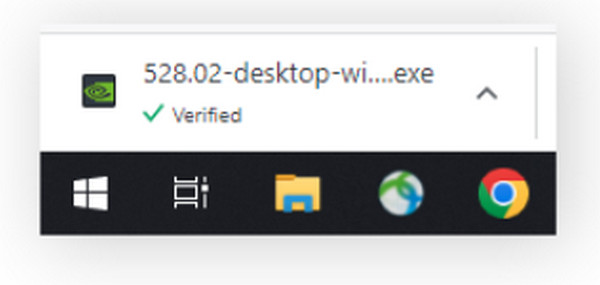
2. विंडोज सेटिंग्स में अपडेट करें [विंडोज]
संभवतः सबसे आसान तरीका विंडोज अपडेट के माध्यम से है। नेटवर्क एडाप्टर, मॉनिटर, प्रिंटर आदि के साथ-साथ ड्राइवर अपडेट भी विंडोज अपडेट के माध्यम से स्वचालित रूप से डाउनलोड हो जाते हैं। यदि आप ड्राइवर को अपडेट करना चाहते हैं, तो यहां बताया गया है कि कैसे:
विंडोज 11 में अपडेट कैसे करें:
स्टेप 1पर जाएँ खिड़कियाँ मेनू पर क्लिक करें, फिर समायोजन। क्लिक करें विंडोज़ अपडेट बाईं ओर मेनू में बटन.
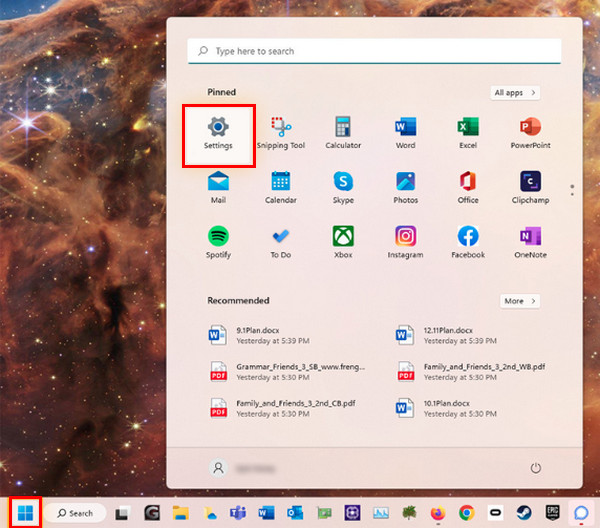
चरण दोक्लिक करें अद्यतन के लिए जाँच बटन पर क्लिक करें, और फिर आप कोई भी उपलब्ध ड्राइवर या अद्यतन स्थापित कर सकते हैं।
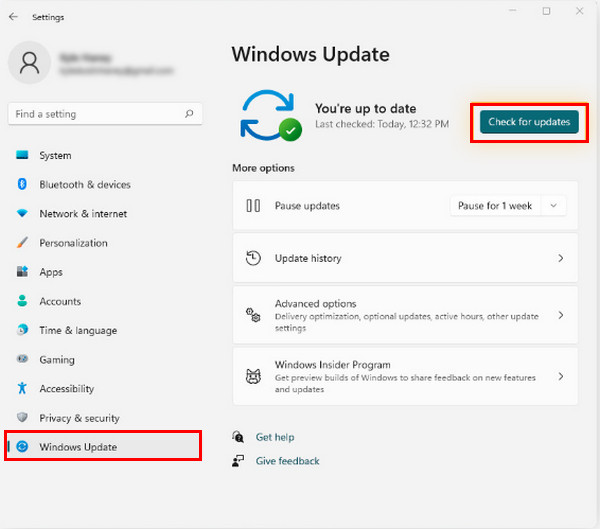
विंडोज 10 में अपडेट कैसे करें:
स्टेप 1खोलें शुरू या खिड़कियाँ मेनू पर जाएँ, फिर यहाँ जाएँ समायोजन, जिसमें एक गियर आइकन.
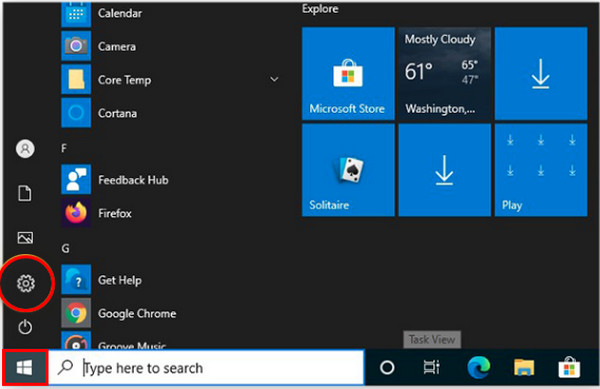
चरण दोकी ओर जाना अद्यतन और सुरक्षा। क्लिक करें अद्यतन के लिए जाँच बटन विंडोज़ अपडेट यह देखने के लिए कि क्या कोई ड्राइवर या अपडेट उपलब्ध है या नहीं, अनुभाग पर जाएँ। अगर कोई है तो उसे इंस्टॉल करें।
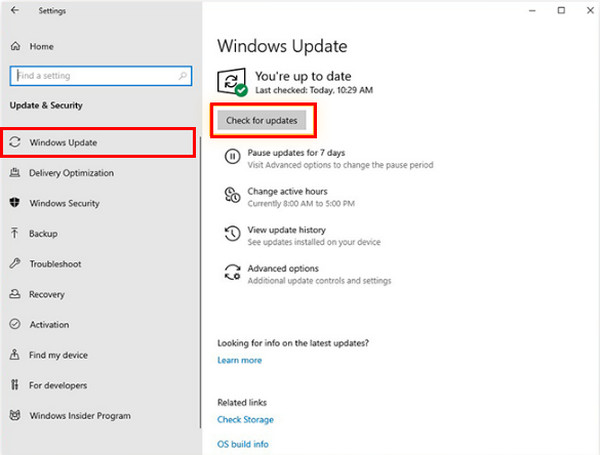
अग्रिम पठन
विंडोज 7 में अपडेट कैसे करें:
स्टेप 1पर शुरू मेनू, दर्ज करें विंडोज़ अपडेट. फिर, क्लिक करें विंडोज़ अपडेट सूचीबद्ध परिणामों में.
चरण दोक्लिक करें अद्यतन के लिए जाँच और प्रतीक्षा करें कि क्या कोई अपडेट उपलब्ध है। यदि उपलब्ध है, तो उसे इंस्टॉल करें।
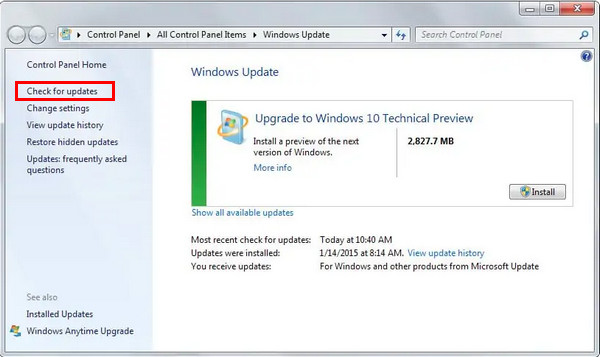
3. थर्ड-पार्टी ग्राफिक मैनेजर का उपयोग करें [विंडोज]
यदि आप ग्राफ़िक कार्ड ड्राइवर अपडेट करने के लिए किसी थर्ड-पार्टी टूल का उपयोग करना पसंद करते हैं, तो सबसे सुविधाजनक AVG ड्राइवर अपडेटर का उपयोग करने पर विचार करें। यह PCS को पूरी तरह से स्कैन करेगा, पुराने ड्राइवरों का पता लगाएगा, और बिना किसी परेशानी के सबसे नए ड्राइवरों को डाउनलोड करेगा। इसके अलावा, आप इसे अपने विंडोज 11, 10, 8 और 7 पर भी इस्तेमाल कर सकते हैं।
स्टेप 1यदि AVG ड्राइवर अद्यतन स्थापित करना समाप्त हो गया है, तो यह जांचने के लिए कि क्या आपका पीसी पुराने ड्राइवरों पर चल रहा है, ड्राइवर स्कैन करें पर क्लिक करें।
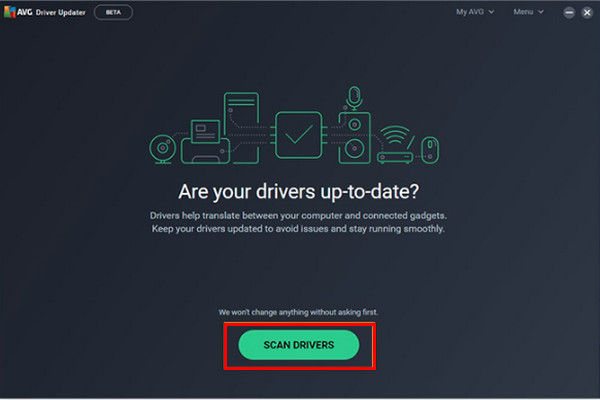
चरण दोफिर, यह सिस्टम को पूरी तरह से स्कैन करेगा और पुराने ड्राइवर होने पर आपको सूचित करेगा। एक क्लिक में सभी पुराने ड्राइवरों को अपडेट करना शुरू करने के लिए अपडेट सिलेक्टेड पर क्लिक करें।

चरण 3आप व्यक्तिगत रूप से अपडेट करने के लिए विवरण दिखाएँ पर क्लिक करके भी किसी विशेष ड्राइवर की जांच कर सकते हैं।
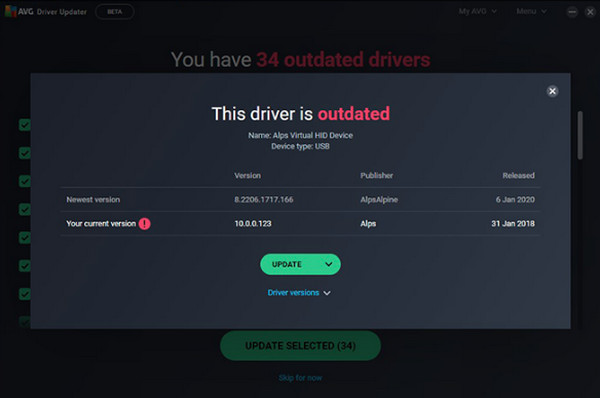
भाग 2: ग्राफ़िक कार्ड ड्राइवर्स के बारे में अक्सर पूछे जाने वाले प्रश्न
-
यदि मेरे कंप्यूटर में ग्राफिक्स कार्ड ड्राइवर न हो तो क्या वह फिर भी काम कर सकता है?
हां। कंप्यूटर उनके बिना भी उपयोग करने योग्य हैं; हालाँकि, आपके कंप्यूटर में सभी हार्डवेयर को ड्राइवर की आवश्यकता होती है, जो आपके डिवाइस पर सुविधाओं का वर्णन करने और दिखाने के लिए आवश्यक हैं। सीधे शब्दों में कहें तो, कंप्यूटर ग्राफ़िक कार्ड ड्राइवर के बिना छवियों या ग्राफ़िक्स को सही ढंग से प्रदर्शित नहीं कर सकता है।
-
कैसे जांचें कि ड्राइवर अप-टू-डेट नहीं हैं?
अगर आप जिस GPU का इस्तेमाल कर रहे हैं वह आपके कंप्यूटर के वर्शन से मेल खाता है, तो यह अप-टू-डेट है। आप डिवाइस मैनेजर में जाकर देख सकते हैं, जिस GPU का इस्तेमाल कर रहे हैं उसे ढूँढ़ सकते हैं और Properties में जा सकते हैं। आप वहाँ GPU का मॉडल और उसके बारे में अन्य विवरण देख सकते हैं।
-
गेमिंग के लिए कौन सा ग्राफिक कार्ड ड्राइवर सबसे अच्छा है?
आप NVIDIA ड्राइवर का उपयोग करने पर विचार कर सकते हैं। इसके उपयोगकर्ताओं के अनुसार, यह बेहतर स्थिरता प्रदान करता है, हालांकि इसमें कुछ समस्याओं के लिए नए अपडेट और सुधार होने में समय लगता है।
निष्कर्ष
हालाँकि पुराने ड्राइवर अभी भी काम करते हैं, लेकिन वे नए गेम के साथ नहीं चलेंगे। साथ ही, आप देखेंगे कि आपका कंप्यूटर रुक-रुक कर काम कर रहा है या धीमा चल रहा है या प्रोग्राम क्रैश हो रहा है। इसलिए, स्थिर कंप्यूटर प्रदर्शन के लिए अपने पास मौजूद ग्राफ़िक कार्ड ड्राइवर को अपडेट करने के लिए ऊपर दिए गए चरणों का पालन करें। आप अपने पास मौजूद ड्राइव की आधिकारिक वेबसाइट पर सीधे विंडोज अपडेट या AVG ड्राइवर अपडेटर जैसे थर्ड-पार्टी सॉफ़्टवेयर का उपयोग करके अपडेट कर सकते हैं।


 डेटा वापस लाने के लिए आपके लिए 10 सर्वश्रेष्ठ मुफ़्त डेटा रिकवरी सॉफ़्टवेयर
डेटा वापस लाने के लिए आपके लिए 10 सर्वश्रेष्ठ मुफ़्त डेटा रिकवरी सॉफ़्टवेयर