कीमती क्षणों को आसानी से रिकॉर्ड करने के लिए वीडियो, ऑडियो, गेमप्ले और वेबकैम रिकॉर्ड करें।
VLC का उपयोग करके 3 आसान तरीकों से WebM को MP4 में बदलें [Windows/Mac]
यदि आप ऑनलाइन स्ट्रीमिंग साइट्स से डाउनलोड करने के बाद WebM वीडियो प्राप्त करते हैं, तो आप WebM को MP4 में बदलने के लिए VLC का उपयोग कर सकते हैं। WebM की तुलना में, MP4 अन्य डिवाइस पर बेहतर काम करता है। हाँ, आपने सही पढ़ा! इस तथ्य के अलावा कि यह विभिन्न प्रारूपों में वीडियो चला सकता है, VLC ऐसी सुविधाएँ भी प्रदान करता है जो आपको मीडिया फ़ाइलों को परिवर्तित करने देती हैं! आप WebM को Mac/Windows में MP4 में बदलने के लिए VLC का उपयोग कैसे करेंगे? खैर, इस पोस्ट को पढ़ना जारी रखें, क्योंकि इसमें तीन आसान तरीके बताए गए हैं! अभी उन्हें एक्सप्लोर करें।
गाइड सूची
मैक पर VLC के साथ WebM को MP4 में बदलने के विस्तृत चरण विंडोज़ पर WebM को MP4 में बदलने के लिए VLC का उपयोग कैसे करें VLC बिना आवाज़ के WebM को MP4 में बदलें? विकल्प प्राप्त करेंमैक पर VLC के साथ WebM को MP4 में बदलने के विस्तृत चरण
"क्या मैं WebM को MP4 Mac में बदलने के लिए VLC का उपयोग कर सकता हूँ?" हाँ, आप कर सकते हैं। ओपन-सोर्स, मुफ़्त मीडिया प्लेयर प्रोग्राम होने के अलावा, VLC को विभिन्न प्लेटफ़ॉर्म, जैसे कि Windows और Mac को सपोर्ट करने के लिए भी बनाया गया है। अब, यदि आप Mac का उपयोग कर रहे हैं और WebM को MP4 में बदलना चाहते हैं, तो WebM को MP4 Mac में बदलने के लिए VLC का उपयोग करने के विस्तृत लेकिन सरल चरणों का पता लगाएँ और सीखें!
स्टेप 1अपने मैक कंप्यूटर पर VLC डाउनलोड करें और इंस्टॉल करें। अन्यथा, यदि आपके मैक में यह पहले से ही है, तो "फ़ाइल" टैब पर क्लिक करें और इसके मीडिया कनवर्टर को खोलने के लिए "कन्वर्ट/स्ट्रीम" चुनें।
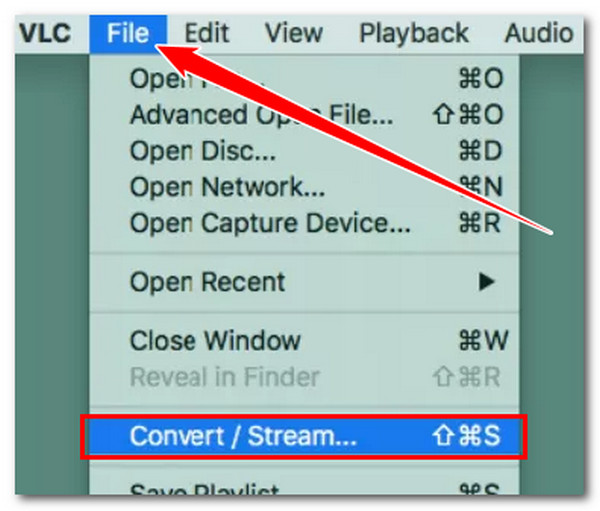
चरण दो“कन्वर्ट और स्ट्रीम” विंडो पर, जिस WebM फ़ाइल को आप एनकोड करना चाहते हैं उसे “ड्रॉप मीडिया हियर” सेक्शन में खींचकर और छोड़कर आयात करें। “वीडियो - H.264 + MP3 (MP4)” विकल्प अपने आप चुन लिया जाएगा। इसलिए, अब आपको इसे चुनने की ज़रूरत नहीं है।
चरण 3"गंतव्य चुनें" अनुभाग के अंतर्गत "फ़ाइल के रूप में सहेजें" पर क्लिक करें और अपनी पसंदीदा आउटपुट फ़ाइल गंतव्य चुनें। अंत में, रूपांतरण प्रक्रिया शुरू करने के लिए "जाओ!" पर क्लिक करें। और बस! WebM को MP4 Mac में बदलने के लिए VLC का उपयोग करने के लिए ये चरण हैं! यह आसान है, है न?
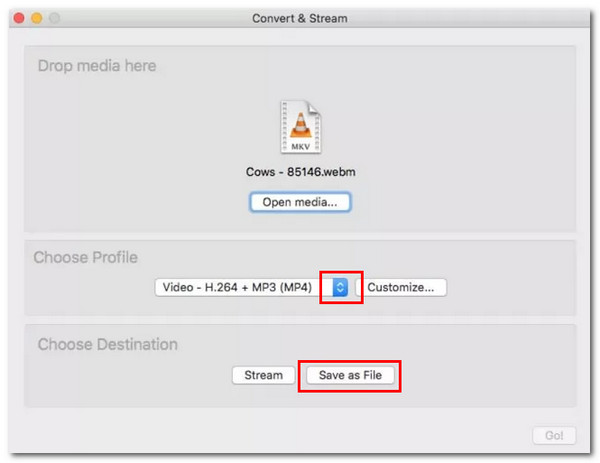
हालाँकि, ऊपर दिए गए सरल चरणों को निष्पादित करने के बाद, आउटपुट M4V में सहेजा जाता है, एक ऐसा प्रारूप जो अधिकांश डिवाइस द्वारा समर्थित नहीं है। इसे ठीक करना आसान है; आपको बस आउटपुट का नाम बदलना होगा और इसके फ़ाइल एक्सटेंशन को .mp4 में बदलना होगा।
विंडोज़ पर WebM को MP4 में बदलने के लिए VLC का उपयोग कैसे करें
अन्यथा, यदि आप Windows का उपयोग कर रहे हैं और इसका उपयोग करके WebM को MP4 में बदलना चाहते हैं, तो नीचे दिए गए या सूचीबद्ध सरल लेकिन विश्वसनीय चरणों का पालन करें और जानें कि WebM को MP4 में बदलने के लिए VLC का उपयोग कैसे करें। प्रत्येक चरण को अभी पूरा करें!
स्टेप 1इसे डाउनलोड करने के लिए अपने ब्राउज़र पर VLC वेबसाइट पर जाएँ। एक बार जब यह पूरी तरह से डाउनलोड हो जाए, तो आप इसे तुरंत इंस्टॉल कर सकते हैं। अन्यथा, यदि आपके पास यह पहले से है, तो इसे लॉन्च करें, "मीडिया" मेनू पर क्लिक करें, और सूची से "कन्वर्ट / सेव" विकल्प चुनें।
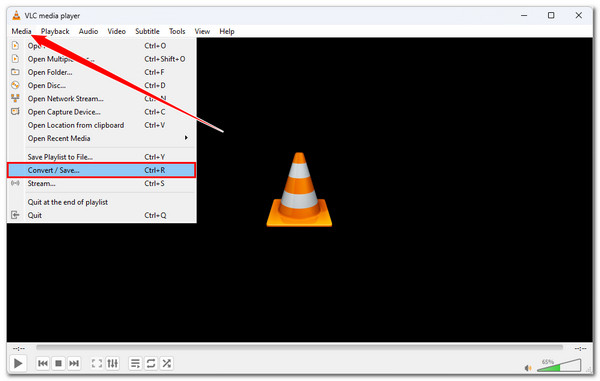
चरण दो"Add" बटन पर क्लिक करके वह "WebM" वीडियो लाएँ जिसे आप एनकोड करना चाहते हैं। फिर, फ़ोल्डर विंडो पर, अपनी WebM फ़ाइल पर जाएँ, उसे चुनें, और उसे आयात करने के लिए "खोलें" बटन पर क्लिक करें। एक बार जब यह पूरी तरह से आयात हो जाए, तो "कन्वर्ट / सेव" पर क्लिक करें।
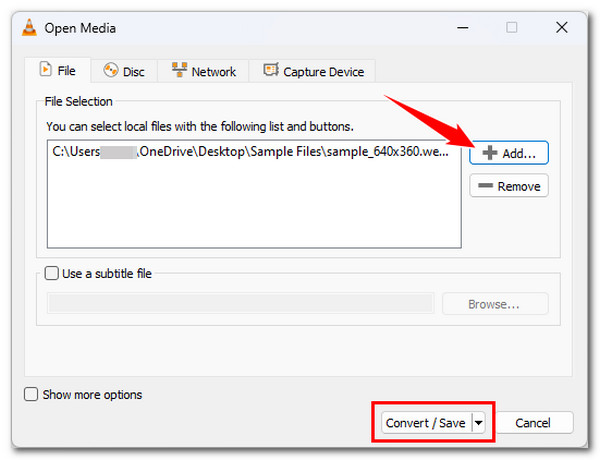
चरण 3कन्वर्ट विंडो पर, "प्रोफ़ाइल" ड्रॉपडाउन बटन पर क्लिक करें और आउटपुट फ़ॉर्मेट के रूप में "वीडियो - H.264 + MP3 (MP4)" चुनें। इसके बाद, "ब्राउज़" बटन पर क्लिक करें और आउटपुट को संग्रहीत करने के लिए एक विशिष्ट फ़ोल्डर चुनें।
चरण 4एक बार जब आप उपरोक्त चरणों का पालन कर लेते हैं, तो रूपांतरण प्रक्रिया शुरू करने के लिए "प्रारंभ" बटन पर क्लिक करें और रूपांतरण प्रक्रिया पूरी होने तक प्रतीक्षा करें। और बस! अब आप WebM को MP4 में बदलने में सक्षम हैं!
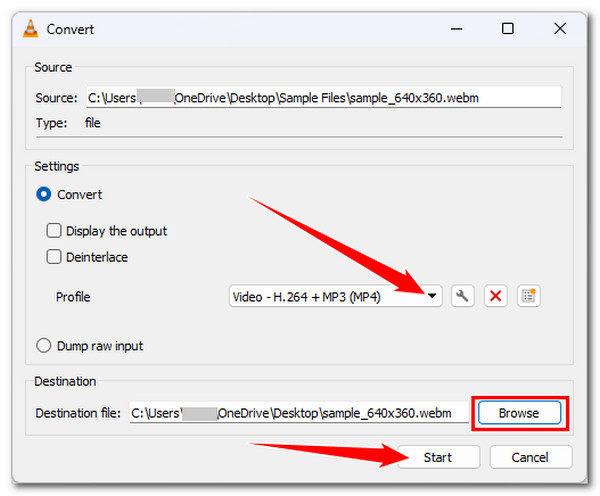
VLC बिना आवाज़ के WebM को MP4 में बदलें? विकल्प प्राप्त करें
अब जब आपने WebM को MP4 Mac/Windows में बदलने के लिए VLC का उपयोग करने के दो तरीकों का पता लगा लिया है, तो आपको कुछ जानने की आवश्यकता है। हालाँकि VLC का उपयोग करना आसान लगता है, लेकिन यह WebM को MP4 में बदलने की कुशल गारंटी नहीं देता है। बहुत से लोगों ने पहले ही रिपोर्ट कर दी है कि VLC ऐसा आउटपुट प्रदान करता है जिसमें ध्वनि नहीं होती है और वह निम्न गुणवत्ता वाला होता है।
शुक्र है, वहाँ एक है 4ईज़ीसॉफ्ट टोटल वीडियो कन्वर्टर जिसे आप वैकल्पिक उपकरण के रूप में उपयोग कर सकते हैं! दोषरहित त्वरण-संबंधी तकनीकों से लैस, 4Easysoft Total Video Converter वीडियो की मूल गुणवत्ता से समझौता किए बिना 60X तेज़ गति से WebM वीडियो को MP4 में परिवर्तित करता है! यदि आप अपने WebM वीडियो की गुणवत्ता से असंतुष्ट हैं, तो आप इसे बेहतर बनाने के लिए इस उपकरण के वीडियो और ऑडियो कॉन्फ़िगरेशन का उपयोग कर सकते हैं। केवल एक एनकोडर टूल के अलावा, यह प्रोग्राम आपके WebM वीडियो के लुक को फिर से परिभाषित करने के विकल्पों से भी भरा हुआ है। आप इसके प्रभावों को समायोजित कर सकते हैं, फ़िल्टर जोड़ सकते हैं, इसके पहलू अनुपात को बदल सकते हैं, और भी बहुत कुछ!

आपको 60X तेज गति से एक साथ कई WebM फ़ाइलों को MP4 में परिवर्तित करने की अनुमति देता है।
आपको WebM वीडियो को 720P, 1080P, HD, 4K, और HEVC वीडियो कोडेक्स में परिवर्तित करने की सुविधा देता है।
ऐसे ट्वीकिंग विकल्पों का समर्थन करें जो आपको आउटपुट की गुणवत्ता, एनकोडर, एफपीएस आदि को बदलने में सक्षम बनाते हैं।
AI-संचालित वीडियो एन्हांसर जो रिज़ॉल्यूशन को बढ़ाता है, चमक को अनुकूलित करता है, और बहुत कुछ।
100% सुरक्षित
100% सुरक्षित
स्टेप 1स्थापित करें 4ईज़ीसॉफ्ट टोटल वीडियो कन्वर्टर अपने विंडोज या मैक कंप्यूटर पर। फिर, टूल चलाएं, मुख्य स्क्रीन पर "फ़ाइल जोड़ें" बटन पर क्लिक करें, "WebM" वीडियो चुनें, और इसे आयात करने के लिए "खोलें" बटन पर क्लिक करें।

चरण दोउसके ठीक बाद, ऊपरी-बाएं कोने पर "सभी को कन्वर्ट करें" ड्रॉपडाउन बटन पर क्लिक करें, "वीडियो टैब पर क्लिक करें, और "MP4" विकल्प चुनें। फिर, MP4 के अंतर्गत सूची से एक विशिष्ट रिज़ॉल्यूशन चुनें।

चरण 3पहले चुने गए रिज़ॉल्यूशन के "कस्टम प्रोफ़ाइल" बटन पर क्लिक करें। "प्रोफ़ाइल संपादित करें" विंडो पर, आप अपनी WebM फ़ाइल को परिवर्तित करने से पहले उसे बनाए रखने और बढ़ाने के लिए निम्न विकल्पों को समायोजित कर सकते हैं। आप रिज़ॉल्यूशन, फ़्रेम दर, बिटरेट आदि को बदल सकते हैं।

चरण 4एक बार जब आप ऊपर दिए गए सेटअप को पूरा कर लें, तो "सेव टू" ड्रॉपडाउन बटन पर क्लिक करें और आउटपुट को स्टोर करने के लिए एक फ़ोल्डर चुनें। उसके बाद, WebM को MP4 में बदलने के लिए निचले दाएं कोने में "कन्वर्ट ऑल" बटन पर क्लिक करें!
निष्कर्ष
आपने अभी इस पोस्ट में VLC का उपयोग करके WebM को MP4 Mac/Windows में बदलने के दो तरीके खोजे हैं! उन सूचीबद्ध चरणों के साथ, अब आप सही तरीके से निर्देशित हैं और अपनी WebM फ़ाइलों को MP4 में जल्दी से बदल सकते हैं! हालाँकि, VLC मीडिया प्लेयर कभी-कभी उपयोगकर्ताओं को कम-गुणवत्ता वाला आउटपुट और कोई आवाज़ नहीं देता है। शुक्र है, शक्तिशाली 4ईज़ीसॉफ्ट टोटल वीडियो कन्वर्टर टूल यहाँ है! यह टूल आपको WebM को MP4 में जल्दी से एनकोड या कन्वर्ट करने देता है और उच्च-गुणवत्ता वाली परिवर्तित फ़ाइल आउटपुट देता है! तो, आप किसका इंतज़ार कर रहे हैं? इस टूल की आधिकारिक वेबसाइट पर जाएँ, इसे डाउनलोड करें और अभी इंस्टॉल करें!
100% सुरक्षित
100% सुरक्षित

 के द्वारा प्रकाशित किया गया
के द्वारा प्रकाशित किया गया 