उच्च गुणवत्ता के साथ 1000+ प्रारूपों में वीडियो/ऑडियो को परिवर्तित, संपादित और संपीड़ित करें।
विंडोज और मैक पर वीएलसी में वीडियो लूप कैसे करें सर्वश्रेष्ठ विकल्प के साथ
वीएलसी मीडिया प्लेयर लगभग सभी वीडियो और ऑडियो फ़ाइल फ़ॉर्मेट को सपोर्ट करने के लिए मशहूर है। आप इसके एडिटिंग फ़ीचर के साथ आगे की एडिटिंग भी कर सकते हैं, जैसे वीएलसी लूप वीडियो बनाना, सबटाइटल जोड़ना, क्रॉप करना, ट्रिम करना, आदि। इसका लूपिंग फ़ीचर आपको वीडियो की शुरुआत में वापस जाने और बार-बार जाने की सुविधा देता है। और यह एक छोटे वीडियो को लंबे वीडियो में बदलने के लिए आदर्श है। लेकिन वीएलसी लूप वीडियो कैसे बनाएं? वीएलसी में वीडियो लूप करने का तरीका जानने के लिए पढ़ते रहें और अगर वीएलसी आपकी ज़रूरतों को पूरा नहीं करता है तो आप कौन सा वैकल्पिक प्रोग्राम इस्तेमाल कर सकते हैं।
गाइड सूची
भाग 1: विंडोज़/मैक पर वीडियो लूप करने के लिए VLC का उपयोग करने के विस्तृत चरण भाग 2: वीडियो को आसानी से लूप करने के लिए VLC का सबसे अच्छा विकल्प भाग 3: वीएलसी का उपयोग करके वीडियो लूप करने के बारे में अक्सर पूछे जाने वाले प्रश्नभाग 1: विंडोज़/मैक पर वीडियो लूप करने के लिए VLC का उपयोग करने के विस्तृत चरण
जैसा कि ऊपर बताया गया है, VLC एक प्रसिद्ध मीडिया प्लेयर है जिसमें संपादन सुविधाएँ हैं, जिसमें लूप सुविधा भी शामिल है। यदि आप लगातार वीडियो चलाना चाहते हैं, तो आप इसे आसानी से VLC के साथ कर सकते हैं।
वीएलसी मीडिया प्लेयर के साथ लूपिंग दो तरीकों से की जा सकती है। ये पूरे वीडियो या उसके सिर्फ़ एक हिस्से को लूप करना है। याद रखें कि बटन में अलग-अलग विकल्प हैं, जैसे कोई लूप नहीं, सिर्फ़ एक लूप और सभी को लूप करें। यहाँ दो तरीकों से वीएलसी लूप वीडियो बनाने का तरीका बताया गया है:
1. पूरा वीडियो लूप करें
VLC में लूप सुविधा मीडिया कंट्रोल बटन में पाई जा सकती है। इसे सक्षम करने के लिए बटन पर टॉगल होना सुनिश्चित करें क्योंकि यह डिफ़ॉल्ट रूप से बंद रहता है।
स्टेप 1लॉन्च करें वीएलसी अपने कंप्यूटर पर क्लिक करें। मिडिया उपरोक्त मेनू से बटन पर क्लिक करें और क्लिक करें खुली फाइल ड्रॉप-डाउन में बटन.
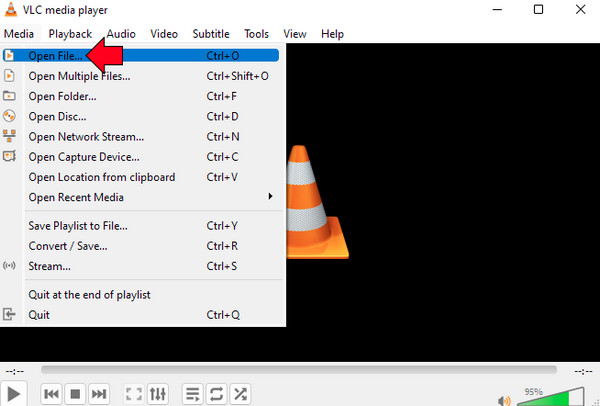
चरण दोअपने माउस को ऊपर ले जाएँ कुंडली नीचे दिए गए बटन पर क्लिक करें। इसे एक बार में क्लिक करने से लूप सक्षम हो जाएगा, इसलिए आपका वीडियो बिना रुके लगातार चलना चाहिए।
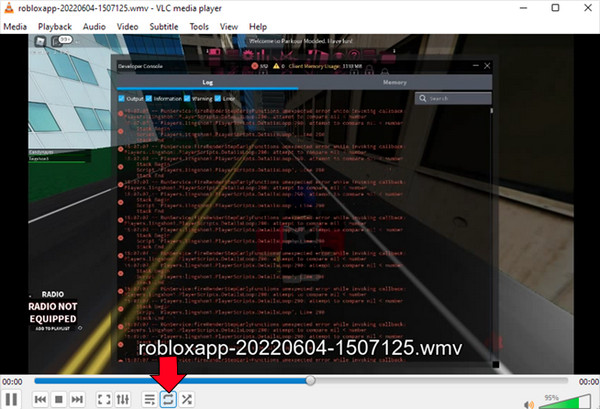
2. वीडियो का एक हिस्सा लूप करें
VLC में पूरे वीडियो पर लूप प्ले लागू करने के अलावा, आप इसके किसी खास हिस्से को भी लूप कर सकते हैं। VLC में, AB रिपीट फीचर वीडियो के सिर्फ़ एक खास हिस्से में लूप बनाता है। या आप इसका इस्तेमाल वीडियो को लूप करने के लिए भी कर सकते हैं। संगीत लूप करें वीडियो के ऑडियो ट्रैक को आपके लूप वीडियो के साथ संगत बनाने के लिए। पहली विधि के विपरीत, जिसमें आप लूप बटन पर क्लिक करते हैं, AB सुविधा के लिए आपको फ़ाइल के किस बिंदु पर लूप प्ले शुरू करना होगा, यह चुनना होगा। यहाँ बताया गया है कि कैसे:
स्टेप 1एक बार जब आप लॉन्च कर लेते हैं VLC मीडिया प्लेयर इसे डबल-क्लिक करके, अपनी फ़ाइल खोलें मिडिया मेनू पर जाएँ, फिर खुली फाइल सूची में विकल्प चुनें.
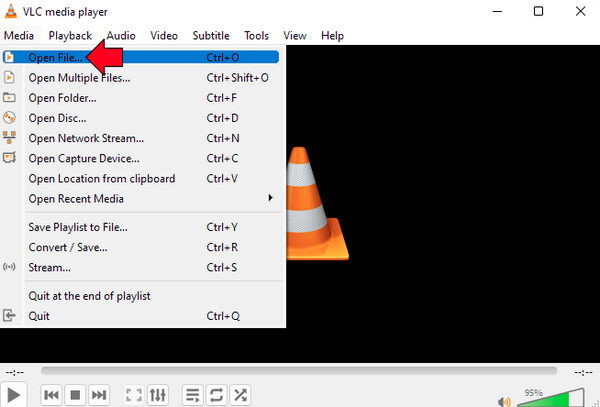
चरण दोइसके बाद, पर जाएँ देखना टैब पर क्लिक करें और उन्नत नियंत्रण ड्रॉपडाउन सूची में बटन। इस विकल्प के साथ, नीचे कुछ अतिरिक्त बटन होंगे।
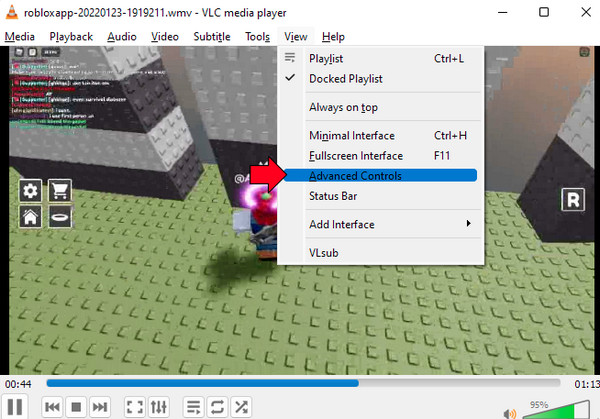
चरण 3क्लिक करें विराम वीडियो को चलने से रोकने के लिए बटन दबाएं, फिर फ़ाइल से एक प्रारंभिक बिंदु चुनें और क्लिक करें अब बटन दबाएं। और फिर अंतिम बिंदु को फिर से चुनें।
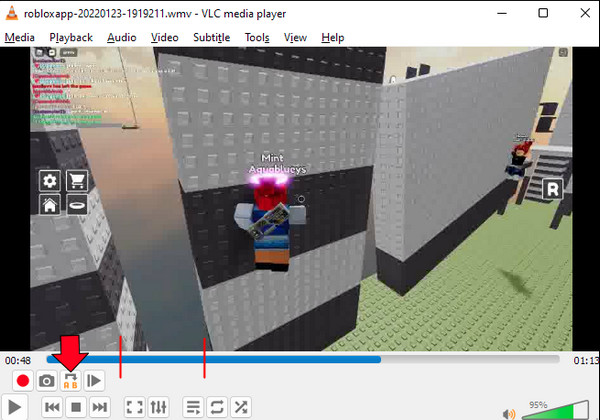
भाग 2: वीडियो को आसानी से लूप करने के लिए VLC का सबसे अच्छा विकल्प
अब यदि आप वीएलसी में लूप वीडियो के अलावा किसी अन्य प्रोग्राम से वीडियो बार-बार चलाना चाहते हैं, तो सुझाया गया प्रोग्राम होगा 4ईज़ीसॉफ्ट टोटल वीडियो कन्वर्टरजैसा कि इसके नाम से पता चलता है, यह एक संपूर्ण प्रोग्राम है जो कनवर्टर होने के अलावा, टूलबॉक्स में 15 से अधिक टूल किट प्रदान करता है जिनका उपयोग आप संपादन में कर सकते हैं। और वीडियो लूपिंग के लिए, यह आपको बार-बार वीडियो आसानी से चलाने और संगीत में लूप लगाने की सुविधा देता है। इसके द्वारा प्रदान की जाने वाली कुछ विशेषताओं को देखें और VLC में वीडियो लूप करने का तरीका जानने के बाद इसका उपयोग करके वीडियो लूप करना सीखें।

आउटपुट गुणवत्ता से समझौता किए बिना लूप प्ले करने में सक्षम।
निर्यात करने से पहले आपके द्वारा बनाए गए लूप की जांच करने के लिए पूर्वावलोकन सुविधा रखें।
वांछित उच्च वीडियो गुणवत्ता बनाए रखते हुए वीडियो सेटिंग्स समायोजित करने में सक्षम करें।
अपने लूप वीडियो के अनुरूप ऑडियो ट्रैक को लूप करें।
100% सुरक्षित
100% सुरक्षित
स्टेप 1प्रोग्राम को इसकी आधिकारिक साइट पर जाकर डाउनलोड करें, या सीधे इस लिंक पर क्लिक करें 4ईज़ीसॉफ्ट टोटल वीडियो कन्वर्टर. स्थापना प्रक्रिया पूरी करें, फिर प्रोग्राम लॉन्च करें।
100% सुरक्षित
100% सुरक्षित
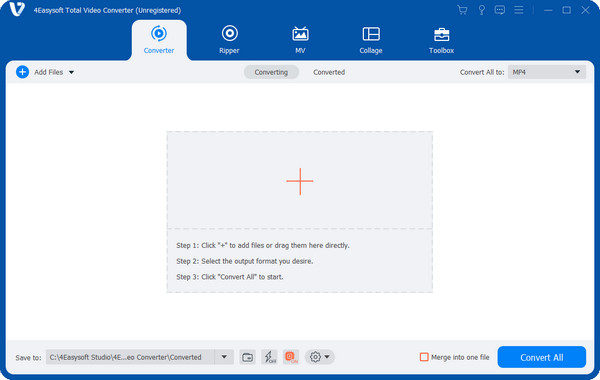
चरण दोइसे लॉन्च करने के बाद, पर जाएँ एमवी टैब पर क्लिक करें। फिर, क्लिक करें फाइलें जोड़ो वीडियो फ़ाइल खोलने के लिए बटन दबाएँ। वीडियो चुनें और क्लिक करें खुला.
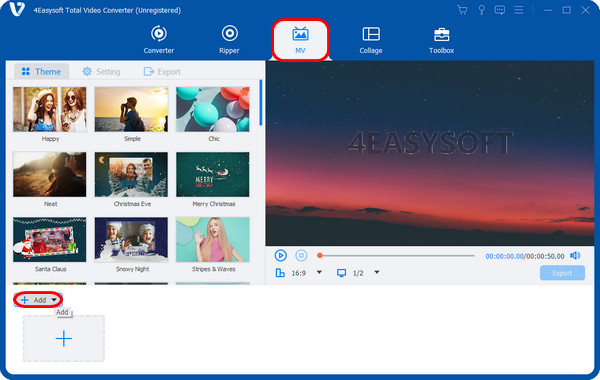
चरण 3क्लिक करके वीडियो क्लिप को पुनः जोड़ें जोड़ना बटन दबाएं, और यही क्रिया तब तक दोहराएं जब तक कि आपका वीडियो आपकी इच्छित लंबाई तक न पहुंच जाए।
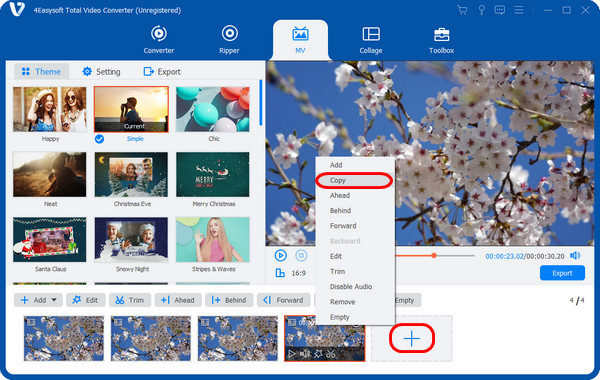
चरण 4में निर्यात टैब पर, मनचाहा फॉर्मेट चुनें और क्वालिटी, रेज़ोल्यूशन और फ्रेम दर समायोजित करें। एक बार हो जाने पर, क्लिक करें निर्यात प्रारंभ करें अपने लूप वीडियो को सहेजने के लिए बटन दबाएं.
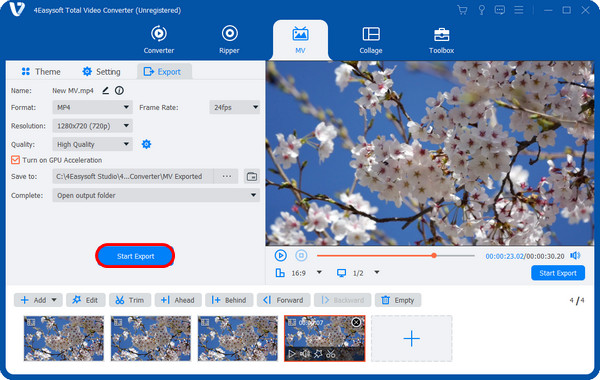
100% सुरक्षित
100% सुरक्षित
भाग 3: वीएलसी का उपयोग करके वीडियो लूप करने के बारे में अक्सर पूछे जाने वाले प्रश्न
-
क्या वीएलसी लूप वीडियो के लिए कोई शॉर्टकट कुंजी है?
हाँ. दबाएँ शिफ्ट + एल AB लूप सुविधा को खोलने के लिए अपने कीबोर्ड पर कुंजियाँ दबाएँ। नियमित लूप प्ले के लिए, केवल L कुंजी दबाएँ।
-
मोबाइल डिवाइस पर VLC में वीडियो लूप कैसे करें?
अपने फ़ोन पर VLC खोलें, फिर वह वीडियो चुनें जिसे आप लूप करना चाहते हैं। अपनी स्क्रीन पर नीचे-दाएँ कोने में तीन बिंदुओं पर टैप करें। रिपीट मोड विकल्प चुनें, और आपका वीडियो लूप में चलना चाहिए।
-
क्या VLC का मैक संस्करण लूप प्ले का समर्थन करता है?
हाँ! VLC के मैक वर्शन में लूपिंग वीडियो बिलकुल वैसा ही है जैसा आप VLC के विंडोज वर्शन में लूपिंग वीडियो सीखते हैं। इसलिए, आपको मार्गदर्शन देने के लिए, आप भाग 1 पर वापस जा सकते हैं।
निष्कर्ष
लगातार वीडियो चलाना, खास तौर पर VLC में लूप वीडियो चलाना, छोटे वीडियो को लंबे वीडियो में बदलने और आपके वीडियो को कुछ बार आसानी से दोबारा चलाने में मदद करता है। निस्संदेह, VLC मीडिया प्लेयर आपके वीडियो को लूप में चलाने में सहायता कर सकता है, लेकिन 4ईज़ीसॉफ्ट टोटल वीडियो कन्वर्टर उत्कृष्ट सहायता प्रदान करता है। आप सभी लूप प्ले कर सकते हैं, ऑडियो ट्रैक जोड़ सकते हैं, तत्व लागू कर सकते हैं, अपने वीडियो में वॉटरमार्क जोड़ें इसे शानदार बनाने के लिए, और इसे शानदार गुणवत्ता के साथ निर्यात करें। निःशुल्क; अपने वीडियो को संपादित करने और प्रोग्राम की शक्तिशाली सुविधाओं का उपयोग करने के लिए निःशुल्क।
100% सुरक्षित
100% सुरक्षित



