व्यावसायिक वीओबी, ब्लू-रे, 8K, और 4K HDR वीडियो प्लेयर, जिसके माध्यम से आप होम सिनेमा का अनुभव ले सकते हैं।
वीएलसी में ऑडियो नहीं आ रहा - कारण और इसे ठीक करने के 7 आसान तरीके
VLC मीडिया प्लेयर एक व्यापक रूप से इस्तेमाल किया जाने वाला प्लेयर है। यह आपके कंप्यूटर पर लगभग सभी वीडियो और ऑडियो फ़ाइलें चलाता है। बेहतरीन सुविधाओं के बावजूद, आपको वीडियो देखने में समस्याएँ आ सकती हैं जैसे कि VLC में कोई ऑडियो नहीं, जो निराशाजनक है। तो क्या कारण हैं और VLC में कोई ऑडियो नहीं होने की समस्या को कैसे ठीक किया जाए? अच्छी खबर यह है कि आप सही जगह पर आए हैं! आज, संपूर्ण सामग्री VLC नो ऑडियो समस्या को हल करने के सात सर्वोत्तम तरीकों को साझा करेगी, साथ ही संभावित कारणों के साथ कि आपको नो ऑडियो जैसी त्रुटियाँ क्यों आ रही हैं।
गाइड सूची
भाग 1: वीएलसी मीडिया प्लेयर में ऑडियो क्यों नहीं है? भाग 2: VLC नो ऑडियो समस्या को आसानी से और जल्दी से ठीक करने के 6 तरीके भाग 3: VLC नो ऑडियो समस्या को पूरी तरह से ठीक करने का सर्वोत्तम समाधान भाग 4: विंडोज/मैक पर VLC नो ऑडियो समस्या के बारे में अक्सर पूछे जाने वाले प्रश्नभाग 1: वीएलसी मीडिया प्लेयर में ऑडियो क्यों नहीं है?
वीएलसी मीडिया प्लेयर सबसे लोकप्रिय प्लेयर्स में से एक है जो संगीत सुनने और वीडियो देखने में सुविधा प्रदान करता है। लेकिन, वीएलसी में कोई ऑडियो समस्या का सामना करना बहुत निराशाजनक है। यह त्रुटि किसी मौजूदा छोटी या बड़ी समस्या के कारण हो सकती है जिसके बारे में आपको पता नहीं हो सकता है। और, इसे जल्दी से हल करने के लिए, आपको मूल कारणों को जानना होगा। उन्हें नीचे देखें।
पुराना VLC संस्करण होनायदि आपने अभी तक अपने पीसी पर VLC मीडिया प्लेयर को नवीनतम संस्करण में अपग्रेड नहीं किया है, तो यह प्लेयर के समग्र प्रदर्शन को प्रभावित करता है। इस कारण से त्रुटियाँ हो सकती हैं, और इसमें VLC नो ऑडियो शामिल है। इसलिए, VLC का नवीनतम संस्करण प्राप्त करना सुनिश्चित करें।
वीडियो प्लेइंग दूषित हैवीडियो के ठीक से चलने पर भी उसमें आवाज़ न आने का सबसे आम कारण यह है कि फ़ाइल क्षतिग्रस्त है। ऐसा डाउनलोड करते समय किसी रुकावट के कारण हो सकता है या इसमें किसी प्रकार का वायरस हो सकता है जो आपके पीसी को भी प्रभावित कर सकता है।
कॉन्फ़िगरेशन सेटिंग समस्यायदि आपने सेटिंग में कोई बदलाव किया है, तो इसका परिणाम VLC में ऑडियो न होने की समस्या हो सकता है। सिस्टम ने स्वचालित रूप से VLC मीडिया प्लेयर में ऑडियो सेटिंग को अक्षम कर दिया है, इसलिए ऐसा कोई तरीका नहीं है जिससे आप चल रहे वीडियो में कोई आवाज़ सुन सकें।
अनुपयुक्त कोडेक्स का होनायद्यपि वीएलसी लगभग सभी प्रकार के वीडियो चलाने का समर्थन करता है, यह कभी-कभी वीडियो फ़ाइल के ऑडियो कोडेक्स के साथ असंगतता दिखाता है, जैसे कि एफएलएसी, मिडी, एएमआर, आदि। एक बदलाव यह हो सकता है कि उक्त प्लेयर कोडेक का समर्थन नहीं कर रहा है, जिसके कारण वीएलसी में कोई ऑडियो नहीं आता है।
भाग 2: VLC नो ऑडियो समस्या को आसानी से और जल्दी से ठीक करने के 6 तरीके
VLC में ऑडियो न आने की वजह जानने के बाद, अब आप इस त्रुटि को ठीक करने के लिए सरल समाधान पा सकते हैं। अगर आपका VLC मीडिया प्लेयर चल रहे वीडियो में ऑडियो नहीं देता है, तो नीचे छह सबसे प्रभावी समाधान दिए गए हैं।
1. जांचें कि क्या ऑडियो अनम्यूट है।
पहला दिया गया समाधान VLC नो ऑडियो समस्या को ठीक करने की एक सीधी प्रक्रिया है; आप किसी भी जटिल सुधार को करने से पहले जाँच सकते हैं कि आपने अपना ऑडियो अनम्यूट किया है या नहीं। ऐसा करने के लिए, पर जाएँ ऑडियो उपरोक्त मेनू से, फिर हिट करें आवाज़ बंद करना ड्रॉप-डाउन सूची में विकल्प चुनें। जांचें कि वॉल्यूम आइकन है या नहीं कोई लाल निशान नहीं.
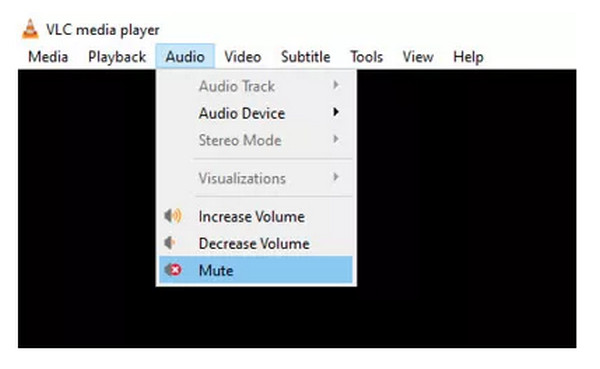
2. ऑडियो ट्रैक को अक्षम करें फिर सक्षम करें।
जब पहला उपाय काम न करे, तो ऑडियो ट्रैक को फिर से अक्षम और सक्षम करने का प्रयास करें। इसे करने का तरीका यहां बताया गया है: ऑडियो के बिना भी VLC पर वीडियो चलाएं, फिर जाएं ऑडियो टैब चुनें. ऑडियो ट्रैक विकल्प पर क्लिक करें अक्षम करना, तब सक्षम यह फिर से।
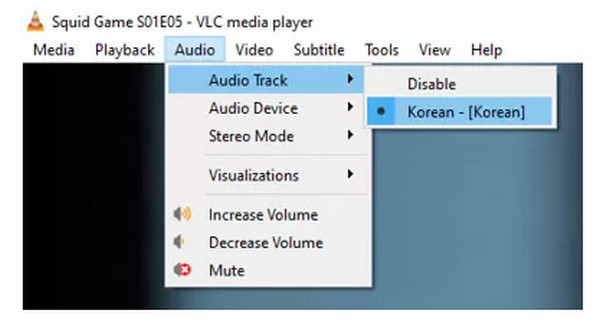
3. ऑडियो सेटिंग्स समायोजित करें.
VLC में ऑडियो न होने की समस्या को ठीक करने के लिए एक और आसान तरीका है प्रेफरेंस में ऑडियो सेटिंग को एडजस्ट करना। सबसे पहले, पर जाएँ औजार टैब और फिर हिट पसंद ड्रॉप-डाउन सूची से विकल्प चुनें। फिर आप जा सकते हैं ऑडियो अनुभाग तो जाँच कर ली है सुनिश्चित करें ऑडियो सक्षम करें चेकबॉक्स पर जाएँ। उत्पादन मेनू पर जाएँ, फिर चुनें डायरेक्टएक्स ऑडियो आउटपुट.
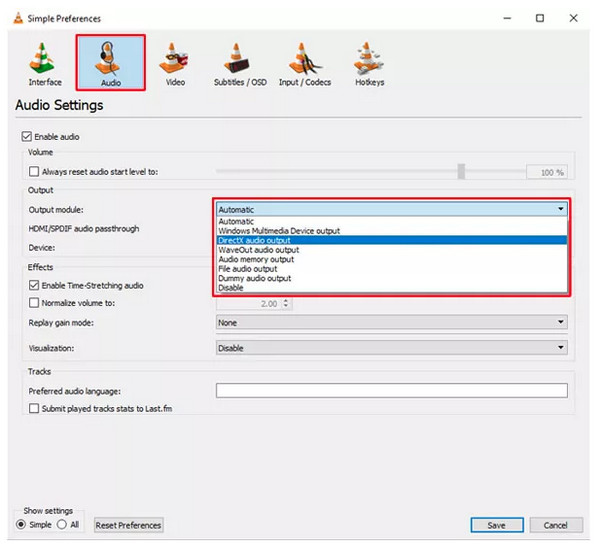
4. ध्वनि डिवाइस सेटिंग्स की जाँच करें.
यदि पहले दो तरीके VLC नो ऑडियो समस्या को ठीक करने में कारगर नहीं होते हैं, तो सुनिश्चित करें कि साउंड डिवाइस स्वयं सक्षम है। कंट्रोल पैनल क्लिक करके खिड़कियाँ कुंजी चुनें, फिर उसे खोजें। हार्डवेयर और ध्वनि, अन्य विकल्पों के साथ, फिर संवाद बॉक्स खोलने के लिए ध्वनि पर क्लिक करें। दाएँ क्लिक करें अपने माउस को चालू करें और सुनिश्चित करें कि वह सक्षम है।
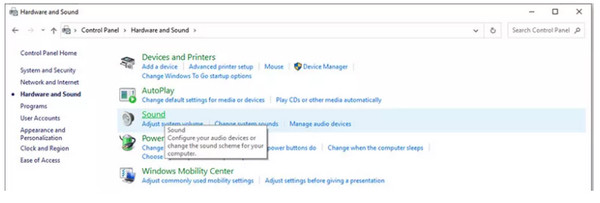
5. नियंत्रण कक्ष में संवर्द्धन अक्षम करें.
यदि ऊपर दिए गए समाधानों में से कोई भी VLC ऑडियो समस्या को हल करने के लिए काम नहीं करता है, तो नियंत्रण कक्ष में सभी संवर्द्धन को अक्षम करने पर विचार करें। हार्डवेयर और ध्वनि, मारो आवाज़ विकल्प तुरंत चुनें, फिर दाएँ क्लिक करें चुन लेना गुण.क्लिक करें संवर्द्धन पॉप अप होने वाली विंडो में, फिर हिट करें सभी संवर्द्धन अक्षम करें सभी डिवाइसों के लिए.
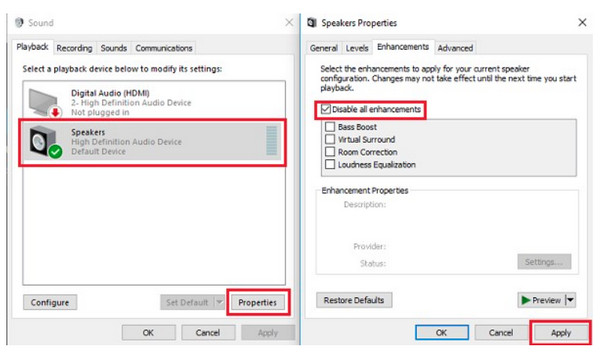
6. वीएलसी संस्करण अद्यतन करें.
आपका कब VLC मीडिया प्लेयर पुराना हो गया है, तो यह प्लेयर के प्रदर्शन को प्रभावित करेगा और आपको बिना ऑडियो की समस्या का सामना करना पड़ेगा। अपने VLC को अपडेट करने के लिए, दबाएँ मदद ऊपर दिए गए मेनू से.क्लिक करें अद्यतन के लिए जाँच, और यदि कोई लंबित है, तो आपके द्वारा कार्रवाई की पुष्टि करने के बाद यह स्वचालित रूप से अपडेट हो जाएगा।
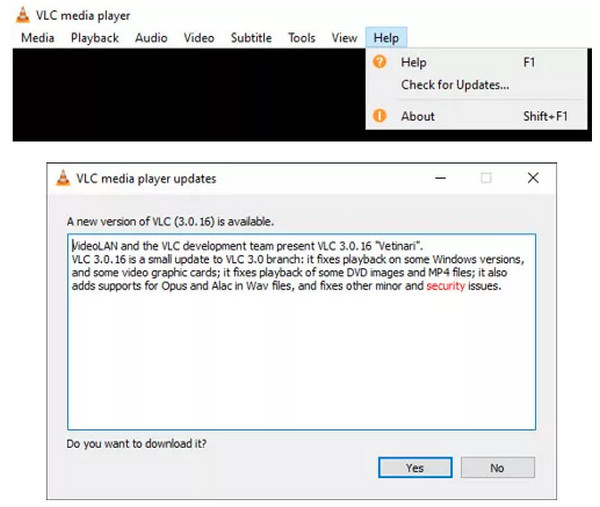
भाग 3: VLC नो ऑडियो समस्या को पूरी तरह से ठीक करने का सर्वोत्तम समाधान
यदि इन छह समाधानों में से कोई भी आपको वीएलसी ऑडियो समस्या को ठीक करने में मदद नहीं करता है, तो यहां सबसे अच्छा समाधान है! 4ईज़ीसॉफ्ट ब्लू-रे प्लेयर ब्लू-रे, डीवीडी और 4K वीडियो जैसे किसी भी मीडिया प्रारूप को बिना किसी समस्या के चलाने के लिए एक ऑल-इन-वन समाधान है। यह एक सहज उपयोगकर्ता इंटरफ़ेस के साथ आता है जो आपको फिल्मों को ठीक उसी जगह चलाने की अनुमति देता है जहाँ आपने उन्हें शुरू से चलाए बिना छोड़ा था। इसके बिल्ट-इन हॉटकीज़ के साथ, आप आसानी से अपने वीडियो चला सकते हैं, रोक सकते हैं, रोक सकते हैं और फिर से शुरू कर सकते हैं। इसके अलावा, यह प्लेयर आपको ऑडियो समायोजित करने और ऑडियो ट्रैक, चैनल और डिवाइस चुनने में सक्षम बनाता है, जिससे आपको बिना किसी ऑडियो समस्या के एक बेहतरीन ऑडियो-विज़ुअल देखने का अनुभव मिलता है।

GPU त्वरण इस प्रोग्राम को ब्लू-रे, डीवीडी और अन्य को आसानी से चलाने देता है।
ऑडियो ट्रैक, डिवाइस और चैनल का चयन करके सिनेमाई ऑडियो अनुभव प्रदान करता है।
सभी पसंदीदा ट्रैक, ब्लू-रे, डीवीडी आदि को तुरंत देखने के लिए प्रबंधित करें।
प्ले, स्टॉप, पॉज़ आदि के लिए कस्टम हॉटकीज़ के साथ प्लेबैक प्रगति को आसानी से नियंत्रित करें।
100% सुरक्षित
100% सुरक्षित
स्टेप 1मारो मुफ्त डाउनलोड प्रोग्राम की मुख्य साइट पर बटन दबाएँ। इंस्टॉलेशन प्रक्रिया पूरी करें; फिर इसे लॉन्च करें। फिर आप अपनी डिस्क को कंप्यूटर की ड्राइव में डाल सकते हैं। फिर, दबाएँ डिस्क खोलें बटन।

चरण दोप्रोग्राम में आयात करने के लिए अपनी डिस्क चुनें। इसके बाद आपको कुछ भी करने की ज़रूरत नहीं है क्योंकि यह स्वचालित रूप से आपकी डीवीडी लोड और चलाएगा।

चरण 3नीचे दिए गए हॉटकीज़ से, आप ऑडियो वॉल्यूम समायोजित कर सकते हैं, पूर्ण स्क्रीन में देख सकते हैं, स्क्रीनशॉट ले सकते हैं, और बहुत कुछ कर सकते हैं। इस शक्तिशाली प्रोग्राम का उपयोग करके आपको VLC नो ऑडियो समस्याओं का अनुभव नहीं करना पड़ेगा।

भाग 4: विंडोज/मैक पर VLC नो ऑडियो समस्या के बारे में अक्सर पूछे जाने वाले प्रश्न
-
मैं वीएलसी में ऑडियो प्रकार की जांच कैसे कर सकता हूं?
चूंकि वीएलसी किसी भी प्रारूप को चलाने का समर्थन करता है, आप हिट कर सकते हैं Ctrl + जे यदि वीडियो चलाते समय आपको ऑडियो संबंधी कोई समस्या नहीं आती है, तो कोडेक जानकारी दिखाने के लिए कुंजियाँ।
-
VLC विंडोज 11 पर ऑडियो क्यों नहीं है?
आपके पीसी पर कुछ अनुचित ऑडियो सेटिंग्स के कारण ऐसा हो सकता है। आप इस पोस्ट में बताए गए समाधान का उपयोग करके देख सकते हैं।
-
VLC MP4 वीडियो ऑडियो क्यों नहीं चला रहा है?
हालाँकि VLC लगभग सभी फ़ॉर्मेट को चलाने का समर्थन करता है, जैसे MP4, लेकिन फ़ाइल स्वयं वीडियो और ऑडियो को सिंक्रनाइज़ करने में सक्षम नहीं हो सकती है, इसलिए आप दोनों को एक साथ नहीं चला सकते हैं। या फ़ाइल के अंदर कुछ समस्याएँ हैं, इसलिए VLC इसे आसानी से नहीं चला सकता है।
निष्कर्ष
वीएलसी मीडिया प्लेयर वीडियो फ़ाइलों को सुचारू रूप से चलाने के लिए है, इसलिए आपको वीएलसी नो ऑडियो जैसी समस्याओं का अनुभव होने की उम्मीद नहीं होगी। अब, इस त्रुटि के होने के कारणों और समाधानों के कारण, आप इसे जल्दी से हल कर सकते हैं। लेकिन, ऐसी समस्याओं का सामना किए बिना अधिक सुविधाजनक समाधान के लिए, 4ईज़ीसॉफ्ट ब्लू-रे प्लेयरआप इस प्लेयर को आज़मा सकते हैं, जो आपको उच्च गुणवत्ता वाली ध्वनि के साथ अपने पसंदीदा देखने का आनंद देगा, जिससे आपको शानदार देखने का अनुभव मिलेगा।
100% सुरक्षित
100% सुरक्षित


