विंडोज/मैक पर डीवीडी रिप करने के लिए वीएलसी का उपयोग कैसे करें [विस्तृत चरण]
हालाँकि VLC आपके Windows/Mac पर DVD डिस्क चलाने का समर्थन करता है, आप VLC का उपयोग DVD को रिप करने के लिए भी कर सकते हैं ताकि उन्हें अन्य वीडियो प्लेयर पर आसानी से चलाया जा सके। इसके अलावा, यह लगभग सभी सामान्य रूप से उपयोग किए जाने वाले वीडियो प्रारूपों में DVD को निर्यात करने का समर्थन करता है। इस प्रकार, इस लेख को पढ़ते रहें और निम्नलिखित भागों में VLC के साथ DVD को रिप करने के तरीके के बारे में जानें, और आपको उच्च गुणवत्ता के साथ DVD को रिप करने के लिए VLC के लिए सबसे अच्छा प्रतिस्थापन भी पता चलेगा।
गाइड सूची
भाग 1: वीएलसी रिप डीवीडी डिस्क का उपयोग करने के विस्तृत चरण भाग 2: उच्च गुणवत्ता के साथ DVD रिप करने के लिए VLC का सबसे अच्छा विकल्प भाग 3: DVD डिस्क रिप करने के लिए VLC का उपयोग करने के बारे में अक्सर पूछे जाने वाले प्रश्नभाग 1: वीएलसी रिप डीवीडी डिस्क का उपयोग करने के विस्तृत चरण
VLC का उपयोग करके DVD रिप करने का तरीका सीखने से पहले, आपको प्रसिद्ध मीडिया प्लेयर के बारे में यह जानना होगा। यदि आप VLC के साथ DVD रिप करने जा रहे हैं, तो उम्मीद करें कि इसका इंटरफ़ेस अन्य DVD रिपिंग सॉफ़्टवेयर की तरह सीधा नहीं है, क्योंकि यह वास्तव में DVD रिप करने के लिए नहीं बनाया गया है। यह आज के समय में लोकप्रिय मीडिया प्लेयर में से एक के रूप में मुख्य रूप से वीडियो चलाने के लिए उपयोग किया जाता है।
हालाँकि, शुरुआती लोगों के लिए डीवीडी रिप करने के लिए VLC भी एक अच्छा टूल है। रूपांतरण, रिपिंग और प्लेइंग फ़ंक्शन के अलावा, यह शीर्षक और अध्याय भी बदल सकता है, सेटिंग्स समायोजित कर सकता है, उपशीर्षक जोड़ सकता है, आदि। VLC के बारे में आपको एक और बात जाननी चाहिए कि आपको अपनी वीडियो फ़ाइल में ऑडियो सुनने में समस्या हो सकती है। साथ ही, यह सिंक से बाहर है और रूपांतरण के बाद एक अस्थिर परिणाम देता है, जिसके परिणामस्वरूप रिपिंग में परेशानी होती है, इसलिए यह गाइड आवश्यक है। VLC DVD को आसानी से और तेज़ी से रिप करने का तरीका जानने के लिए आगे पढ़ें।
स्टेप 1सुनिश्चित करें कि VLC मीडिया प्लेयर शुरू करने से पहले अपने कंप्यूटर पर डाउनलोड और इंस्टॉल करें। प्रोग्राम प्राप्त करने के बाद, अपने कंप्यूटर ड्राइव में एक डीवीडी डालें।
VLC लॉन्च करें, पर क्लिक करें मिडिया उपरोक्त मेनू पर, और चयन करें डिस्क खोलें ड्रॉप-डाउन मेनू में अपनी डिस्क को प्रोग्राम में खोलने के लिए क्लिक करें। वैकल्पिक रूप से, आप पर भी क्लिक कर सकते हैं परिवर्तित/सहेजें.
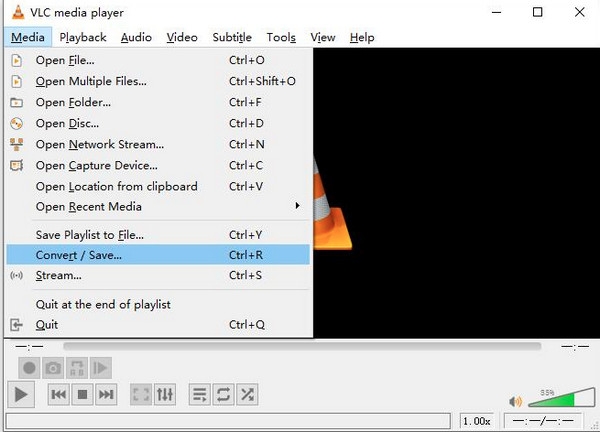
चरण दोआप एक नई विंडो पर पहुंच जाएंगे, वहां चेकबॉक्स पर क्लिक करें कोई डिस्क मेनू नहीं VLC रिप DVD करते समय किसी भी त्रुटि से बचने के लिए, फिर, क्लिक करें ब्राउज़ अपनी डीवीडी ढूंढने के लिए बटन दबाएं.
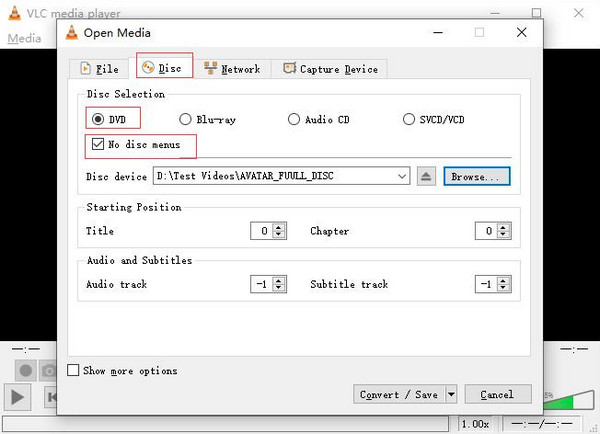
चरण 3यदि आप VLC के साथ DVD का कोई भाग रिप करना चाहते हैं, तो चुनें खिताब और अध्याय आप चीरना चाहते हैं। ऑडियो और उपशीर्षक, VLC आपको अपनी पसंदीदा भाषा चुनने में सक्षम बनाता है। एक बार हो जाने के बाद, आप क्लिक कर सकते हैं परिवर्तित/सहेजें बटन।
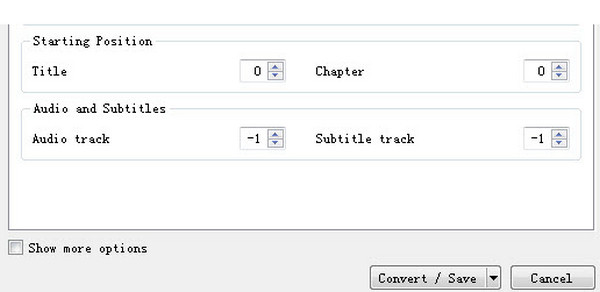
चरण 4इसके बाद, बदलना विंडो में, आप क्लिक करके आउटपुट प्रारूप का चयन कर सकते हैं प्रोफ़ाइल ड्रॉप-डाउन मेनू। यदि आप वीडियो सेटिंग समायोजित करना चाहते हैं, तो आप पर क्लिक कर सकते हैं रिंच ड्रॉप-डाउन के बगल में आइकन प्रोफ़ाइल. अंत में, पर क्लिक करें शुरू वीएलसी के साथ डीवीडी रिप करना शुरू करने के लिए बटन।
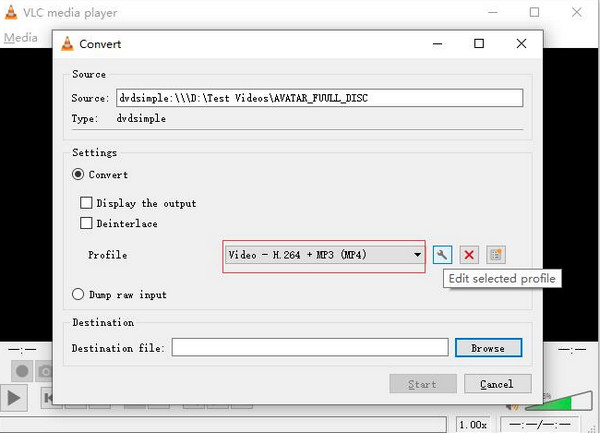
साथ ही, ध्यान रखें कि जब आप VLC का उपयोग करके DVD रिप करते हैं, तो कॉपी-प्रोटेक्टेड DVD के कारण इसका रिपिंग फ़ंक्शन कभी-कभी ही ठीक से काम कर सकता है। रिपिंग प्रक्रिया के दौरान आपको क्रैश का सामना करना पड़ सकता है, खासकर अगर इसे MP4 फ़ॉर्मेट में कनवर्ट किया जाए। इसके अलावा, स्टार्ट पर क्लिक करने के बाद, प्रक्रिया लूप में फंस सकती है और बहुत धीमी हो सकती है। ऐसा लग सकता है कि यह पूरी तरह से काम करता है, लेकिन एक बार रिपिंग प्रक्रिया पूरी हो जाने के बाद, इसमें कोई ऑडियो नहीं होता है या सिंक से बाहर होता है। यदि आपको VLC रिप DVD करने में इनमें से कुछ कमियाँ महसूस होती हैं, तो अगले भाग में अंतिम समाधान जानें।
भाग 2: उच्च गुणवत्ता के साथ DVD रिप करने के लिए VLC का सबसे अच्छा विकल्प
VLC रिप डीवीडी के लिए सर्वश्रेष्ठ प्रतिस्थापन की तलाश करना बंद करें 4ईज़ीसॉफ्ट डीवीडी रिपर यह प्रोग्राम आपकी अंतिम पसंद हो सकता है क्योंकि यह 600 से अधिक फ़ाइल स्वरूपों का समर्थन करता है, जैसे कि MP4, AVI, MP3, WAV, आदि, अन्य DVD रिपर्स के विपरीत जो केवल सीमित स्वरूपों का समर्थन करते हैं। रूपांतरण के अलावा, यह संपादन सुविधाएँ प्रदान करता है, जिसमें उपशीर्षक और ऑडियो ट्रैक जोड़ना, प्रभाव लागू करना, वॉटरमार्क जोड़ना, क्रॉपिंग करना आदि शामिल हैं। साथ ही, यह आपको घर पर बनी DVD से ऑडियो ट्रैक निकालने और उन्हें अपनी मनचाही दोषरहित फ़ाइलों में बदलने में मदद कर सकता है। VLC के सर्वश्रेष्ठ विकल्प के साथ DVD रिपिंग का आनंद लेने के लिए स्वतंत्र महसूस करें।

डीवीडी को 600 से अधिक प्रारूपों में परिवर्तित करें, जैसे MP4, AVI, MOV, WMV, इत्यादि।
एक मल्टी-कोर प्रोसेसर प्रदान करें, जिससे आपको एक सुचारू और दोषरहित डीवीडी-रिपिंग प्रक्रिया प्राप्त करने में मदद मिलेगी।
अन्य डीवीडी रिपिंग सॉफ्टवेयर के विपरीत, यह प्रोग्राम डीवीडी को 60 गुना तेज गति से डिजिटल प्रारूप में परिवर्तित करता है।
उपयोगकर्ताओं को iOS और Android डिवाइसों और ऑनलाइन स्ट्रीमिंग प्लेटफार्मों के लिए डीवीडी, आईएसओ छवियों और डीवीडी फ़ोल्डरों को रिप करने में सक्षम बनाता है।
100% सुरक्षित
100% सुरक्षित
स्टेप 1डाउनलोड करना 4ईज़ीसॉफ्ट डीवीडी रिपर और एक बार हो जाने पर प्रोग्राम खोलें। मुख्य इंटरफ़ेस पर, क्लिक करें डीवीडी लोड करें बटन पर क्लिक करें। आप चुन सकते हैं डीवीडी डिस्क लोड करेंडीवीडी फ़ाइलों को लोड करने के लिए डिस्क को अपने कंप्यूटर ड्राइव में डालना याद रखें।

चरण दोफ़ाइलें लोड करने के बाद, आप क्लिक कर सकते हैं पूर्ण शीर्षक सूची, और सभी शीर्षक दिखाई देंगे। चेक बॉक्स अपने चुने हुए सभी शीर्षकों में से जिन्हें आप जोड़ना चाहते हैं। क्लिक करके चयन की पुष्टि करें ठीक है बटन।

चरण 3आउटपुट फ़ाइल के लिए तीन विकल्प दिए गए हैं: वीडियो/ऑडियो में रिप करें, डीवीडी फ़ोल्डर में रिप करें, और डीवीडी आईएसओ फ़ाइल को रिप करें। का चयन करें वीडियो/ऑडियो में रिप करें. फिर, पर जाएँ सभी को रिप करें ड्रॉप-डाउन मेनू में अनुकूलित रिज़ॉल्यूशन के साथ आउटपुट फ़ॉर्मेट चुनने के लिए, जिसमें शामिल हैं एमपी4, एमओवी, एमकेवी, आदि। यदि आप चुनते हैं तो यह बहुत अच्छा है एमपीजी हानि रहित क्योंकि यह आपको आपकी डीवीडी फ़ाइल की मूल गुणवत्ता प्रदान करता है।

चरण 4जब कस्टमाइज़ करना पूरा हो जाए, तो पर क्लिक करें सभी रिप करें वीएलसी के बिना डीवीडी रिप करने के लिए नीचे दाएं कोने में बटन पर क्लिक करें और अपनी रिप की गई डीवीडी तुरंत प्राप्त करें।

भाग 3: DVD डिस्क रिप करने के लिए VLC का उपयोग करने के बारे में अक्सर पूछे जाने वाले प्रश्न
-
क्या मैं कॉपी-प्रोटेक्शन के साथ VLC का उपयोग करके DVD रिप कर सकता हूँ?
VLC अकेले कॉपी-प्रोटेक्टेड DVD को रिप नहीं कर सकता; प्रोग्राम को DVD के डेटा को पढ़ने के लिए मदद की ज़रूरत होती है, और यह libdvdcss है। आप कॉपी प्रोटेक्शन वाली DVD को रिप करने के लिए VLC और हैंडब्रेक का एक साथ इस्तेमाल भी कर सकते हैं।
-
मैक पर वीएलसी का उपयोग करके डीवीडी रिप कैसे करें?
विंडोज में रिपिंग करते समय प्रक्रिया लगभग समान ही होती है। मैक पर VLC का उपयोग करते समय, आपको सबसे पहले जो करना होगा वह है लॉन्च करना वीएलसी. फिर, क्लिक करें फ़ाइल जब इंटरफ़ेस स्क्रीन पर दिखाई दे तो मेनू पर क्लिक करें। डिस्क खोलें विकल्प पर क्लिक करें। इसके बाद, क्लिक करें डीवीडी मेनू अक्षम करें और चेकबॉक्स पर क्लिक करें स्ट्रीम आउटपुट फिर जाएं समायोजन, जहाँ आप कुछ समायोजन कर सकते हैं। समाप्त होने के बाद, आप क्लिक कर सकते हैं ठीक है बटन और फिर खुला.
-
वीएलसी डीवीडी रिप नहीं कर पाता इसका सामान्य कारण क्या है?
अगर आप देखते हैं कि VLC आपकी DVD को रिप नहीं करता है, तो इसका कारण तकनीकी समस्याएँ हैं। कुछ समस्याएँ VLC की वजह से होती हैं, जिसका मतलब है कि आपके पास VLC का नवीनतम संस्करण नहीं है या आपके पास कॉपी-प्रोटेक्टेड DVD हैं।
निष्कर्ष
उस विस्तृत गाइड के साथ, आप आसानी से VLC का उपयोग करके DVD रिप कर सकते हैं। भले ही इसमें कई सीमाएँ हों और इसे सीखने में आपका बहुत समय लगे, लेकिन अगर आप इसके DVD रिपिंग फ़ंक्शन का उपयोग करना याद रखें तो यह सबसे तेज़ तरीका है। हालाँकि, DVD रिप करने के बेहतर और आसान तरीके के लिए, इसका उपयोग करें 4ईज़ीसॉफ्ट डीवीडी रिपरयह प्रोग्राम अल्ट्रा-फास्ट स्पीड पर 600 से ज़्यादा फ़ॉर्मेट में DVD को रिप करता है, लेकिन फिर भी यह एक सहज और दोषरहित प्रक्रिया सुनिश्चित करता है। VLC के बेहतरीन विकल्प के साथ DVD को बड़ी आसानी से डिजिटल फ़ॉर्मेट में रिप करें।
100% सुरक्षित
100% सुरक्षित



