वीडियो, ऑडियो, गेमप्ले कैप्चर करने, स्क्रीनशॉट लेने और क्लिप रिकॉर्डिंग करने के लिए ऑल-इन-वन सॉफ्टवेयर।
विचार करने योग्य महत्वपूर्ण बातें: WhatsApp डेस्कटॉप वीडियो कॉल
WhatsApp सबसे बेहतरीन सोशल मीडिया प्लेटफ़ॉर्म में से एक है जो चैट या वीडियो कॉल के ज़रिए अलग-अलग लोगों को आसानी से जोड़ता है। हालाँकि फ़ोन पर वीडियो कॉल करना आसान है, लेकिन डेस्कटॉप पर वीडियो कॉल करना उतना आसान नहीं है, और इसके लिए कुछ ज़रूरतें हैं जिन पर आपको विचार करना चाहिए। उन्हें जानने के लिए, इस पोस्ट को पढ़ना जारी रखें, क्योंकि इसमें ज़रूरतें, WhatsApp डेस्कटॉप वीडियो कॉल करने और उसका जवाब देने के 2 तरीके और बहुमूल्य सुझाव दिए गए हैं! उन्हें अभी एक्सप्लोर करें!
गाइड सूची
विंडोज/मैक पर व्हाट्सएप वीडियो कॉल करने के लिए आवश्यकताएँ व्हाट्सएप डेस्कटॉप वीडियो कॉल के बारे में आपको जो कुछ भी जानना चाहिए आप WhatsApp डेस्कटॉप कॉल क्यों शुरू नहीं कर पा रहे हैं? WhatsApp डेस्कटॉप वीडियो कॉल कैसे करें के बारे में अक्सर पूछे जाने वाले प्रश्नविंडोज/मैक पर व्हाट्सएप वीडियो कॉल करने के लिए आवश्यकताएँ
विंडोज/मैक पर व्हाट्सएप डेस्कटॉप वीडियो कॉल करने से पहले, आपको कुछ आवश्यकताओं पर विचार करना चाहिए। इन सभी आवश्यकताओं को पूरा करने से आपको व्हाट्सएप वीडियो कॉल की कुशल और सफल स्थापना मिलेगी। तो, वे क्या हैं? यहाँ आपके लिए एक सूची दी गई है:
1. व्हाट्सएप डेस्कटॉप वीडियो कॉलिंग विंडोज और मैक संस्करण समर्थित
• आपका Windows कंप्यूटर Windows 10 64-बिट संस्करण 1903 या उससे नया होना चाहिए।
• आपका मैक macOS 11 और उससे नया संस्करण चलाना चाहिए।
2. व्हाट्सएप डेस्कटॉप वीडियो कॉल करने और प्राप्त करने के लिए आवश्यकताएँ
• आवाज और वीडियो कॉल के लिए एक आउटपुट ऑडियो-संबंधित और माइक्रोफ़ोन डिवाइस।
• वीडियो कॉल के लिए एक कैमरा (वेबकैम).
• आपके कंप्यूटर के माइक्रोफ़ोन और कैमरे तक पहुँच की अनुमति दी गई है।
3. वेब संस्करण का उपयोग करके व्हाट्सएप डेस्कटॉप वीडियो कॉल
आप व्हाट्सएप वेब संस्करण पर सीधे वीडियो और वॉयस कॉल नहीं कर सकते क्योंकि यह वर्तमान में समर्थित नहीं है।
व्हाट्सएप डेस्कटॉप वीडियो कॉल के बारे में आपको जो कुछ भी जानना चाहिए
बस इतना ही! ये वो ज़रूरतें हैं जिन पर आपको WhatsApp डेस्कटॉप वीडियो कॉल करने से पहले विचार करना होगा! अब, अगर आपको लगता है कि आप उन सभी ज़रूरतों को पूरा कर पाए हैं और डेस्कटॉप वीडियो कॉल करने के लिए तैयार हैं, तो यहाँ दिए गए स्टेप्स का पालन करें:
1. डेस्कटॉप वीडियो कॉल कैसे करें
व्हाट्सएप डेस्कटॉप वीडियो कॉल करने के लिए, आपको निम्नलिखित चरणों का पालन करना होगा:
स्टेप 1अपने कंप्यूटर पर WhatsApp का वर्तमान संस्करण डाउनलोड और इंस्टॉल करें। फिर, ऐप लॉन्च करें, अपने फ़ोन नंबर से लॉग इन करें, और लॉगिन प्रक्रिया को पूरा करने के लिए SMS कोड दर्ज करके इसे सत्यापित करें।
चरण दोइसके बाद, स्क्रीन पर संपर्क सूची प्रदर्शित होगी। डेस्कटॉप वीडियो या वॉयस कॉल करने के लिए, उस व्यक्ति के नाम के आगे "वीडियो रिकॉर्डर" आइकन पर क्लिक करें जिसे आप कॉल करना चाहते हैं। फिर, संकेत मिलने पर एप्लिकेशन को अपने माइक्रोफ़ोन और कैमरे तक पहुँचने दें।
चरण 3इसके बाद, अगर आप कॉल खत्म करना चाहते हैं, तो लाल रंग में हैंगअप बटन पर टिक करें। और बस! इस तरह आप WhatsApp डेस्कटॉप वीडियो कॉल कर सकते हैं।
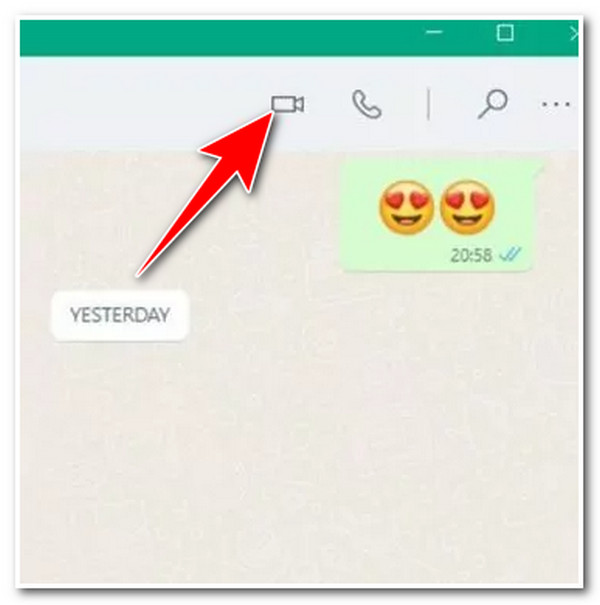
2. कंप्यूटर पर वीडियो कॉल का उत्तर कैसे दें
अब जब आप जानते हैं कि WhatsApp डेस्कटॉप से वीडियो कॉल कैसे करें, तो आपको यह भी जानना होगा कि वीडियो कॉल का जवाब कैसे दिया जाता है। तो, आप कॉल का जवाब कैसे देंगे? एक बार जब आप कॉल प्राप्त करते हैं, तो आपकी स्क्रीन पर एक पॉप-अप विंडो दिखाई देगी। "ग्रीन वीडियो रिकॉर्डर" आइकन में "स्वीकार करें" बटन पर क्लिक करें, और बस! इस तरह आप WhatsApp डेस्कटॉप वीडियो कॉल का जवाब देते हैं। यदि आप इसे समाप्त करना चाहते हैं, तो "लाल" आइकन पर टैप करें।
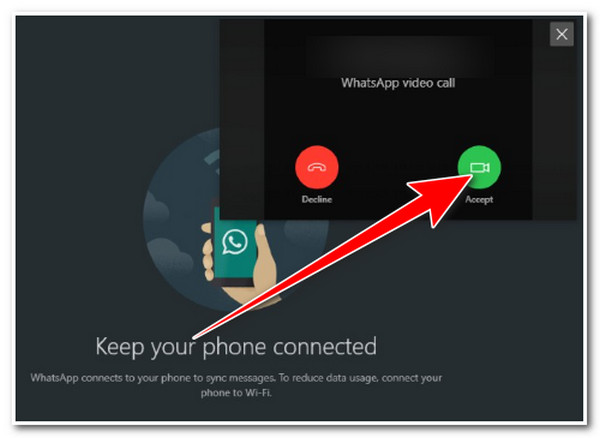
आप WhatsApp डेस्कटॉप कॉल क्यों शुरू नहीं कर पा रहे हैं?
तो लीजिए! ये हैं WhatsApp डेस्कटॉप वीडियो कॉल करने और उसका जवाब देने के तरीके के बारे में चरण। अब, अगर आपको अपने डेस्कटॉप पर WhatsApp वीडियो कॉल करने में कोई समस्या आ रही है, तो हो सकता है कि आपको कुछ ऐसा करने की ज़रूरत हो जिसे आपको जाँचना, सुधारना और सक्षम करना हो ताकि आप इससे छुटकारा पा सकें। नीचे दी गई सूची पर एक नज़र डालें:
• हो सकता है कि आप WhatsApp का पुराना वर्शन इस्तेमाल कर रहे हों। आप इसकी आधिकारिक वेबसाइट पर जाकर नवीनतम वर्शन प्राप्त कर सकते हैं।
•आपके कंप्यूटर का कैमरा/वेबकैम, माइक्रोफ़ोन और स्पीकर काम नहीं कर रहे हैं। आप यह देखने के लिए उनमें से प्रत्येक की जाँच कर सकते हैं कि क्या वे ही समस्या का कारण हैं।
•हो सकता है कि आप WhatsApp को अपने कंप्यूटर के कैमरे और माइक्रोफ़ोन तक आवश्यक पहुँच न दे पाएं।
• हो सकता है कि आप अस्थिर इंटरनेट कनेक्शन से जुड़े हों। WhatsApp डेस्कटॉप वीडियो कॉल करने से पहले आप अपने इंटरनेट कनेक्शन की मज़बूती और स्थिरता की जाँच कर सकते हैं। अगर आपको लगता है कि यह WhatsApp वीडियो कॉल को संभालने के लिए पर्याप्त मज़बूत है, तो इसे फिर से आज़माएँ।
व्हाट्सएप डेस्कटॉप वीडियो कॉल रिकॉर्ड करने के लिए बोनस टिप्स
बस इतना ही! यही कारण हैं जो आपको WhatsApp डेस्कटॉप वीडियो कॉल शुरू करने से रोकते हैं! यदि आपके पास कोई महत्वपूर्ण WhatsApp वीडियो कॉल है और आप सब कुछ रिकॉर्ड करना चाहते हैं, तो पेशेवर का उपयोग करें 4ईज़ीसॉफ्ट स्क्रीन रिकॉर्डर टूल! यह विंडोज और मैक-संगत टूल आपके कंप्यूटर पर विभिन्न ऑन-स्क्रीन गतिविधियों को कैप्चर कर सकता है, जिसमें व्हाट्सएप वीडियो कॉल भी शामिल है। इसके अलावा, यह व्हाट्सएप कॉल को पूर्ण स्क्रीन में, किसी सक्रिय विंडो में या किसी विशिष्ट स्क्रीन हिस्से में कैप्चर कर सकता है। इसके अलावा, यह टूल व्हाट्सएप कॉल के वीडियो और ऑडियो दोनों को एक साथ कैप्चर कर सकता है, दोनों ही उच्च गुणवत्ता के साथ! अब, ये सुविधाएँ इस टूल की विशेषताओं की एक झलक मात्र हैं। यदि आप और अधिक जानना चाहते हैं, तो नीचे दी गई सूची देखें!

60 फ्रेम दर और 4K वीडियो रिज़ॉल्यूशन के साथ उच्च गुणवत्ता वाली सेटिंग्स प्रदान करें।
व्हाट्सएप डेस्कटॉप वीडियो कॉल को आसानी से रिकॉर्ड करने के लिए हॉटकीज़ को अनुकूलित करने के विकल्प प्रदान करें।
स्नैपशॉट टूल के साथ एकीकृत जो आपको व्हाट्सएप वीडियो कॉल के दौरान स्क्रीनशॉट लेने की सुविधा देता है।
आपको WhatsApp वीडियो कॉल रिकॉर्डिंग को विभिन्न प्रारूपों में सहेजने की सुविधा देता है: MP4, MOV, WebM, आदि।
100% सुरक्षित
100% सुरक्षित
WhatsApp डेस्कटॉप वीडियो कॉल कैसे करें के बारे में अक्सर पूछे जाने वाले प्रश्न
-
क्या मैं व्हाट्सएप डेस्कटॉप पर ग्रुप वीडियो कॉल कर सकता हूं?
हां, आप WhatsApp डेस्कटॉप पर 8 प्रतिभागियों के साथ ग्रुप वीडियो कॉल कर सकते हैं। ऐसा करने के लिए, आपको पहले एक व्यक्ति को कॉल करना होगा, और जब वह कॉल स्वीकार कर ले, तो Add person पर क्लिक करें, और फिर उस दूसरे व्यक्ति को जोड़ें जिसे आप ग्रुप कॉल में शामिल करना चाहते हैं। और बस!
-
क्या व्हाट्सएप डेस्कटॉप में अंतर्निहित वीडियो रिकॉर्डिंग सुविधा है जिसका उपयोग मैं वीडियो कॉल रिकॉर्ड करने के लिए कर सकता हूं?
दुर्भाग्य से, WhatsApp में बिल्ट-इन वीडियो रिकॉर्डिंग सुविधा नहीं है जिसका उपयोग आप अपने WhatsApp वीडियो कॉल सत्र को रिकॉर्ड करने के लिए कर सकते हैं। हालाँकि, आप अपने डिवाइस की बिल्ट-इन वीडियो रिकॉर्डिंग सुविधा या किसी थर्ड-पार्टी टूल का उपयोग कर सकते हैं।
-
क्या व्हाट्सएप डेस्कटॉप पर वीडियो कॉल की अवधि की कोई सीमा है?
सौभाग्य से, अन्य वीडियो कॉन्फ्रेंसिंग प्लेटफ़ॉर्म के विपरीत, WhatsApp वीडियो कॉल अवधि पर कोई प्रतिबंध नहीं लगाता है। सुनिश्चित करें कि आप एक मजबूत या स्थिर इंटरनेट कनेक्शन से जुड़े हैं और लंबे समय तक WhatsApp डेस्कटॉप वीडियो कॉल सत्र के लिए पर्याप्त डिवाइस बैटरी लाइफ है।
निष्कर्ष
बस इतना ही! ये हैं WhatsApp की ज़रूरतें, WhatsApp डेस्कटॉप वीडियो कॉल करने और उसका जवाब देने के तरीके और मूल्यवान सुझाव। इस पोस्ट की मदद से, अब आप आसानी से अपने डेस्कटॉप पर WhatsApp वीडियो कॉल कर सकते हैं। अगर आप भविष्य में संदर्भ या दस्तावेज़ीकरण के लिए अपने WhatsApp वीडियो कॉल सत्र को रिकॉर्ड करना चाहते हैं, तो आप इसका इस्तेमाल कर सकते हैं। 4ईज़ीसॉफ्ट स्क्रीन रिकॉर्डर टूल। इस टूल की स्क्रीन और ऑडियो रिकॉर्डिंग सुविधा का उपयोग करके, आप आसानी से और उच्च गुणवत्ता के साथ अपने व्हाट्सएप कॉल को रिकॉर्ड कर सकते हैं! इस टूल के बारे में अधिक जानने के लिए, आज ही इसकी आधिकारिक वेबसाइट पर जाएँ!

 के द्वारा प्रकाशित किया गया
के द्वारा प्रकाशित किया गया 