Record video, audio, gameplay, and webcam to record precious moments easily.
How Long Can You Screen Record? [with Other Details]
Saving video clips, online classes, lectures, tutorials, and more can be performed via screen recordings. However, you may wonder if you can finish recording, for example, a long lecture, using the built-in iPhone recorder. Now, this question is raised: "How long can you screen record?" Although the default recorder is a handy tool to capture screen moments, can it record a 1 hour or longer video? Thanks to this post, you will have a response to "How long can you screen record on iPhone?". So, let’s dive right in!
Guide List
How Long Can You Screen Record on iPhone 16 Steps to Check iPhone Storage Before Recording Screen How to Enable and Start Screen Recording on iPhone Alternative Way to Screen Record iPhone without Time Limit FAQs about How Long Can You Screen Record on iPhoneHow Long Can You Screen Record on iPhone 16
How long can you screen record using the built-in recorder on your iPhone? Fortunately, it doesn't offer any time limit for recording. Isn't it amazing? This response falls under the storage capacity of your iDevice. If you have sufficient storage space, you are capable of recording your screen for an endless period.
Thus, verifying your iPhone’s available space before initiating a lengthy recording session is necessary. Let’s take a look at some examples below.
Doing a one-minute recording can eat up 30-40 MB of your device’s storage space. For those whose iPhone has 64 GB, you can do a 38-hour recording session before losing all storage space. For those who have a 16 GB iPhone, recording for a few hours will consume all your space. Therefore, inspecting your storage regularly and removing unnecessary files and apps is a terrific way to free up space to do lengthy recordings.
Steps to Check iPhone Storage Before Recording Screen
As you have run the answer to ‘How long can you screen record on iPhone?’ relies on the available storage space, it’s finally the moment to understand how to check it. As long as you have sufficient storage, you will be able to screen record anytime you want on your iPhone. The procedure is pretty straightforward; see it below.
Step 1Upon opening the "Settings" app, go to "General" and see the available space in the "About" section.
Step 2Locate "Available", which is under "Capacity", presenting you with the storage space you can still take.
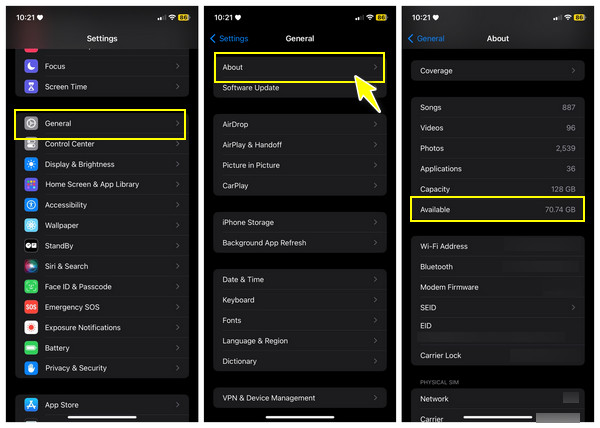
If you think it isn’t adequate for your long recordings, you can free up space by clearing unwanted files and apps.
How to Enable and Start Screen Recording on iPhone
Succeeding from answering "How long can you screen record?" is beginning to use the built-in recorder feature. If this is your first time using the iPhone recorder, you might not uncover it under the Control Center. Thus, you have to carefully follow the guide below to activate the built-in screen recorder and add it to the Control Center for easy locating. Here’s how:
Step 1After running the "Settings" app, head to the "Control Center" section, where you can catch all controls selected, like flashlight, timer, calculator, etc.
Step 2Scroll down to see "More Controls"; ensure you click the "Green Plus" icon beside the "Screen Recording" to include it in the "Control Center".
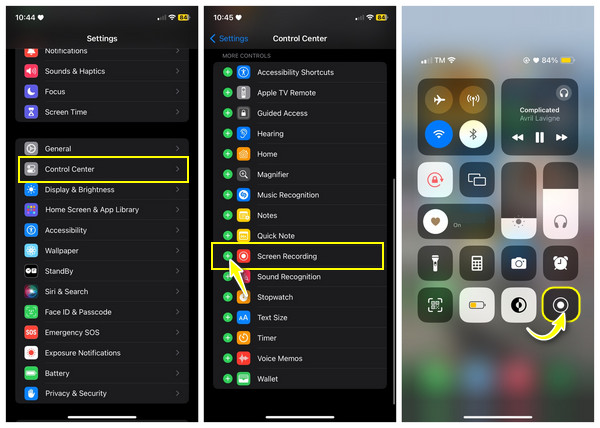
Step 3Now, proceed to the video you wish to record, "Scroll up" for iPhones with a Home button, or "Scroll down" at the upper right of iPhones without a Home button to access "Control Center", and tap the "Recording" button.
Now, proceed to the video you wish to record, "Scroll up" for iPhones with a Home button, or "Scroll down" at the upper right of iPhones without a Home button to access "Control Center", and tap the "Recording" button.
Alternative Way to Screen Record iPhone without Time Limit
How long can you screen record? Thankfully, there’s no time limit offered by iPhones. Although that’s the case with the built-in screen recorder, you’re not exempted from insufficient storage space if you have done many screen recordings. Therefore, here comes 4Easysoft Screen Recorder to rescue you. This tool has a Phone Recorder, where you can mirror your iPhone screen to a bigger screen and start recording with no time limit. Later, you can save the recordings to your computer, which has incredibly more storage space than your iPhone. Besides this, enjoy the real-time drawings it provides during recording; you can add text, lines, arrows, and more.

The Phone Recorder permits you to record your iPhone/Android screen to a computer.
With the preview window, you can trim recorded videos to remove useless extra parts.
Presents no watermark in exported videos and no time limit on the recording screen.
During recording, you can draw and add lines, text, arrows and even take screenshots.
100% Secure
100% Secure
Step 1After opening the "4Easysoft Screen Recorder", click the "Phone" button on the primary screen. Then, you’ll need to choose your device type and select "iOS Recorder".

Step 2Unlike Android, you won’t need third-party software to record your iPhone screen; you just have to ensure both corresponding devices use the same network.
Step 3Swipe up or down your iPhone screen to see "Control Center". From there, click the "Screen Mirroring" option and pick the "4Easysoft Screen Recorder" to establish a connection.

Meanwhile, for those who will do an "Audio mirroring", activate the "AirDrop" and locate "4Easysoft Screen Recorder" to initiate recording.
FAQs about How Long Can You Screen Record on iPhone
-
How long can you screen record on Android?
Similar to the iPhone, Android provides no time limit for recording your screen. However, since not all Androids have a built-in recorder, you can rely on some recording apps that can easily record your Android screen for as long as you want.
-
How much storage does a 2 hour recorded video eat up?
The amount of space a recorded video can use depends on the code, resolution, and bitrate. So, a 2-hour video with 1080p resolution can occupy a 6-7 storage space, which is huge for those with lots of files and applications.
-
How long can you screen record on iPad?
Luckily, you can continuously record your iPad screen, like on your iPhone, if you have satisfactory storage space and battery life. But it would be best if you kept in mind that long recordings will eat up much more space and drain battery life quickly.
-
Can I change my iPhone screen recording settings?
Yes. The screen recording on the iPhone is set to 720p at 30fps by default. You can change it in the Settings, then Camera, and go to Record Video.
-
How long can you screen record on Mac?
Same with the iPhone, there’s no time limitations for doing Mac recordings as long as you have storage space left to save the recorded video. And if the iPhone has a built-in recorder, you can depend on QuickTime Player to record the Mac screen.
Conclusion
No doubt, the built-in screen recorder lets you capture anything on your iPhone screen! How long can iPhone record video continuously? You see, there’s no limit to recording, but it depends on your left storage space. In that case, you can consider 4Easysoft Screen Recorder to record high-quality videos quickly with no watermarks and limitations and save them to your computer. Free Download and explore its excellent features today.
100% Secure
100% Secure


