Record video, audio, gameplay, and webcam to record precious moments easily.
How to Add Text to Screen Recording? 4 Ways for All Devices!
While screen recordings are valuable for tutorials, presentations, and others, adding text to them can significantly enhance their impact. Whether you want to highlight steps, emphasize essential details, or add a professional touch, you’ll learn how to add text to screen recordings today! From using built-in tools to dedicated editing software, you can create more professional results that effectively convey your message by knowing how to add text to screen recordings.
Guide List
Why You Need to Add Text to Screen Recording The Best Way to Add Text to Video While Recording Use iMovie to Add Text to Screen Recordings on Mac How to Add Text to Recordings with Photos on Windows Add Text to Recordings via InShot [Android/iPhone]Why You Need to Add Text to Screen Recording
Adding text to your screen recording is not only about aesthetics but also about making your tutorials, presentations, or demonstrations effective and engaging for your viewers. Text overlays provide context, guiding your audience through the on-screen actions. To get it briefly, here’s a list of reasons why it matters:
• Some explanations that may be difficult to convey, adding text can provide essential context.
• Adding text overlays adds a touch of polish and professionalism to your screen recordings.
• Watching a silent recording can be boring; having text on screen can break this up and keep viewers focused.
• Having text to your screen recording will make it more accessible to everyone, especially those who are hard of hearing.
The Best Way to Add Text to Video While Recording
First today’s method is offered by 4Easysoft Screen Recorder! This recorder provides a seamless and efficient solution to add text directly during the recording session. Amazing, right? During the process, you can add text, arrows, shapes, lines, callouts, and more without worrying that it might affect the video and audio quality. With this, there’s no need for post-production editing, saving you a lot of time. Aside from adding text to screen recordings in real-time, the program has a webcam integration, letting you add your camera to be recorded alongside your screen activities, which enhances your recording of tutorials, presentations, and meetings.

Can add text, arrows, shapes, and more annotations during the recording.
Capture clear audio and video with adjustable recording settings.
Record your entire screen, a specific area, or a single active window.
Utilize GPU power to give you a smoother and faster screen recording.
100% Secure
100% Secure
Step 1Open the 4Easysoft Screen Recorder and choose “Video Recorder”. Decide if you wish to record your entire screen (Full), or a specific area (Custom). You can resize the area using the frame selection.

Step 2Of course, don’t forget to capture sounds! Turn on “System Sound” to record your computer audio and “Microphone” for your voice. You can adjust their volume levels via the siders.

Step 3Once everything is set up and you’re ready, click the “REC” button on the side. Use toolbox below, you can add text to screen recording with extra lines, callouts, shapes, and others to annotate with various colors, fonts, and sizes.

Step 4When you are finished, click the “Stop” button. You can then watch your recording with text in the preview window and see if there are any bits you don’t want so you can cut them out. Finally, click the “Save” button to keep your screen recording.

Use iMovie to Add Text to Screen Recordings on Mac
For Mac users, there’s iMovie, an integrated editor that features an intuitive interface and is capable of adding text overlays to your screen recording, such as titles, subtitles, and callouts. Using its wide range of customizable options, after adding text to screen recordings, you can edit the font style, animations, and positioning. If you are curious how iMovie works wonders, here’s how to add text to screen recordings on your Mac:
• Launch iMovie on Mac, start with “Create New” for a new project and select “Movie”. In the editing window, click the “Import Media” button to choose your video recording and add it to the timeline.
• Next, click the “Titles” tab to display all text styles and templates. Choose the best one among them to add text to your video in iMovie, then drag it and drop it in the timeline above your video.
• Drag the edges of the layer to adjust how long the text appears on your recording. Head to “Viewer” and double-click the text box to type your desired text. You can then change the font, size, color, and more.
Preview the video, and if you are satisfied, click the “Share” button.
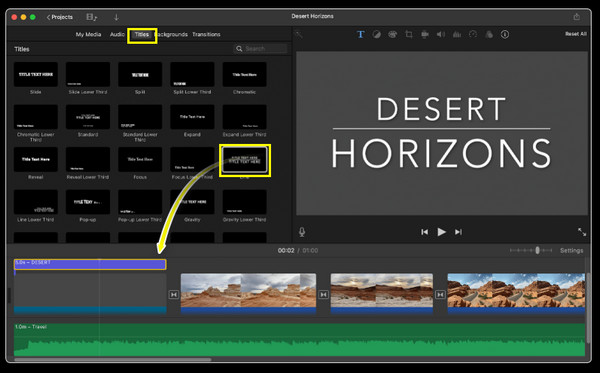
How to Add Text to Recordings with Photos on Windows
Are you aware that you can also use the Windows Photos app to learn how to add text to screen recordings? Luckily, Windows users have the built-in Photos app that can do basic text editing! While it is not as feature-rich as other video editing software, the app provides the necessary tools to overlay text to your recordings, letting you add titles, captions, and simple text boxes.
• Inside the Photos app, import your video recording, click the “Edit & Create” button, and choose “Edit” to open the video editor. Locate the “Text” icon in the toolbar, then click on it to include a text box to your recording.
• After that, type your desired text, select font and color, style, and adjust the size to fit your preferences. Drag and drop the box to your preferred area in the video frame.
• Once you’re okay with it, click the “Save” button to download the edited screen recording with text to your computer files.
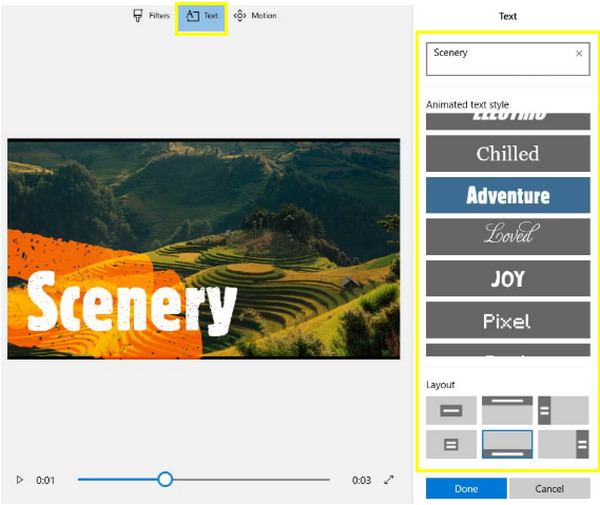
Add Text to Recordings via InShot [Android/iPhone]
InShot is a famous editing app on Android and iOS devices, so if you prefer using your phone to add text to screen recording, this tool can be very effective! This software has a friendly interface with a bunch of text styles, fonts, and animation options, making it effortless for you to create engaging and professional-looking videos on the go. So, get your video and phone ready, and check out the steps below on how to add text to screen recordings on iPhone and Android:
• Run the InShot app and open the screen recording from your device’s Photo/Gallery. Tap the “Text” button in the editing interface, and type your text within the box.
• Customize it now by selecting a font, color, size, and effects such as shadows, outlines, or 3D. You can also add animations like slides, fade-in/out, etc. Next, position the text box to your desired location.
• If you want, you can add multiple text boxes for titles, subtitles, callouts, or other elements. If finished, tap the “Export” button and save it to your device.
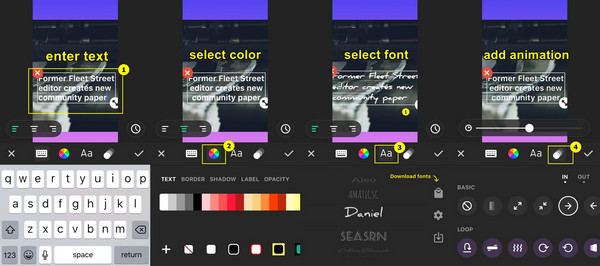
Conclusion
With built-in tools like iMovie for Mac and Photos for Windows users, you can seamlessly add text to screen recording on your computer. Meanwhile, for mobile phones, apps like InShot can add text and edit your videos. Aside from that, you may want a more seamless and efficient solution that lets you add text to the screen recording process, so get 4Easysoft Screen Recorder for you! If you desire to record tutorials or other activities, the program's real-time annotating tools will streamline the workflow and enhance your projects, all while maintaining high video and audio quality.
100% Secure
100% Secure


