Transfer and manage all data between iOS devices, device and computer, and iTunes and devices.
How to Use AirDrop to Transfer Files from iPhone to iPhone
Learning how to AirDrop from iPhone to iPhone is the best method if you've ever found yourself in need of a quick and efficient way to share photos, videos, or documents between iPhones. This comprehensive guide will walk you through the essential preparations, the step-by-step process of enabling AirDrop, and the most convenient methods for transferring files effortlessly. Now, read the post and dive into the free transfer world by learning how to AirDrop from iPhone to iPhone.
Guide List
Necessary Preparations Before AirDrop from iPhone to iPhone How to AirDrop from iPhone to iPhone How to Accept an AirDrop from iPhone to iPhone The Most Convenient Way to Transfer Files in Bulk Without AirDrop FAQs About How to AirDrop from iPhone to iPhoneNecessary Preparations Before AirDrop from iPhone to iPhone
Before starting seamless transfers via AirDrop from iPhone to iPhone, taking a moment to ensure everything is set up correctly is an important step. You can follow these necessary preparations to check the settings on your iPhone:
- Ensure Bluetooth and Wi-Fi are Active: Confirm that both Bluetooth and Wi-Fi are turned on for a successful AirDrop from iPhone to iPhone. This forms the foundation of the wireless file-sharing process.
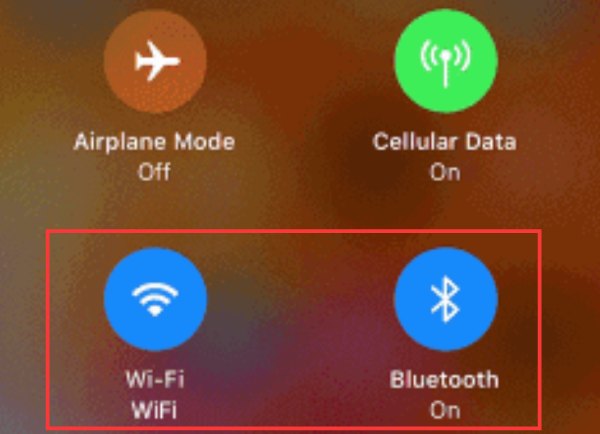
- Verify Both iPhones are in Proximity: Physical closeness matters. Ensure both iPhones are within a reasonable distance to establish a stable connection, allowing for swift and uninterrupted file transfers while AirDrop from iPhone to iPhone.
- Check Device Visibility Settings: Go to the Control Center on both iPhones and adjust the AirDrop visibility settings. Set it to "Everyone" for a smoother file-sharing experience.
How to AirDrop from iPhone to iPhone
Using AirDrop to transfer files from iPhone to iPhone is a very simple process. You can quickly transfer photos, videos and other files you want to share to your friends in just a few simple steps. You can even transfer contacts from iPhone to iPhone. One thing to note, however, is that transferring files via AirDrop from iPhone to iPhone may take a long time when transferring too many files. If you have the need to transfer a large number of files at once, you can find a more suitable method in the later section. Here's how to transfer files from iPhone to iPhone via AirDrop:
Step 1Open the application where the file you want to transfer is located. Select the files you want to share with AirDrop. Then, click the "Share" button to select how to share.
Step 2In the "Share" interface, click the "AirDrop". Then, in the pop-up window, click to choose the one, with which you want to share the file.
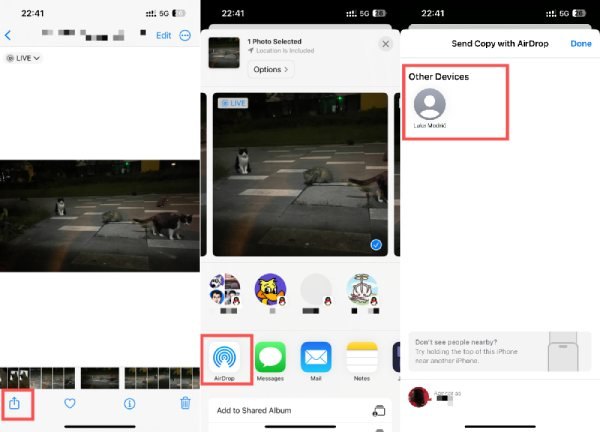
How to Accept an AirDrop from iPhone to iPhone
So if you're on the receiving end, how do you accept the file transferred via AirDrop from iPhone to iPhone? First, you need to enable the AirDrop function on your iPhone to prevent AirDrop not working. You can read on to quickly master this practical skill:
Step 1Open the Control Center on your iPhone by pulling it down from the top of the screen. Tap and hold the box in the top left corner.
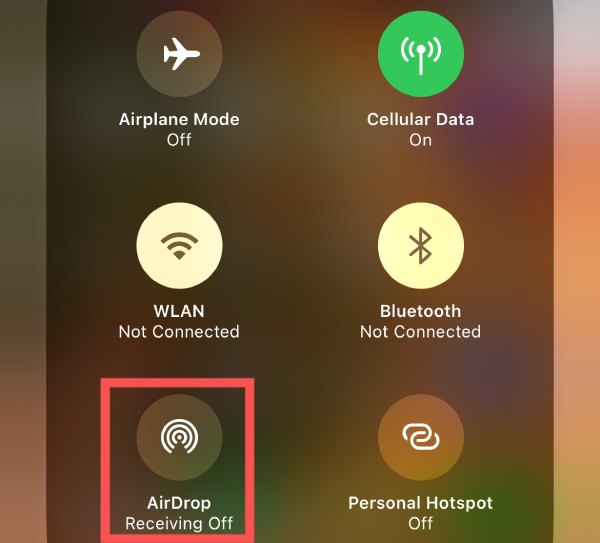
Step 2Tap the "AirDrop" button. Then, tap to choose the mode between "Contacts Only" and "Everyone for 10 Minutes".
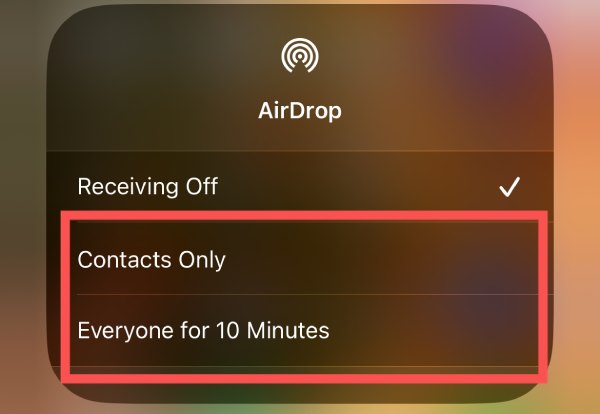
Step 3Now, wait for your friends to transfer the files via AirDrop. Once you see the pop-up window, tap the "Accept" button to initiate the process.
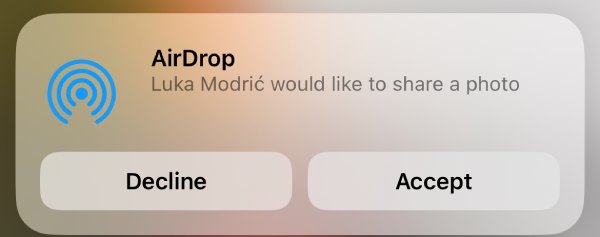
The Most Convenient Way to Transfer Files in Bulk Without AirDrop
As mentioned earlier, transferring files via AirDrop from iPhone to iPhone may not be as good for transferring large or excessive files. So how do you do this easily and quickly? At this time, a professional tool called 4Easysoft iPhone Transfer may be just what you need. With this tool, you can not only quickly transfer multiple files at once, but also perform secure backup functions on other devices. Here's how to use 4Easysoft iPhone Transfer as your iPhone manager to help you transfer files from iPhone to iPhone without Airdrop:

Customize the selection of different file types to transfer.
Provides faster transfer of large volumes of files than AirDrop.
Ability to preview file contents before transfer like AirDrop.
Backup files for safety during transfer to prevent any loss.
100% Secure
100% Secure
Step 1Launch 4Easysoft iPhone Transfer. Then, connect both your iPhone devices with USB cables. Follow the instructions to trust the computer on your iPhone.
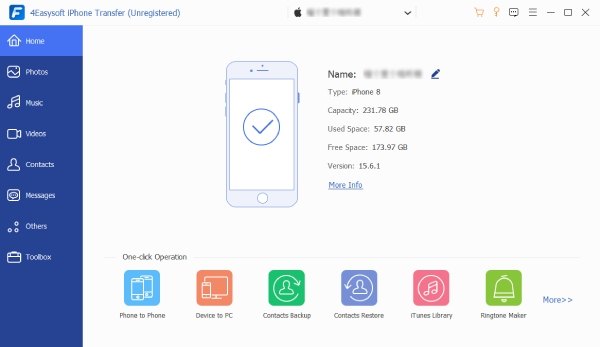
Step 2In the main interface, click the tab on the left to choose the type of file. Then, click to choose the file you want to transfer from iPhone to iPhone without AirDrop.
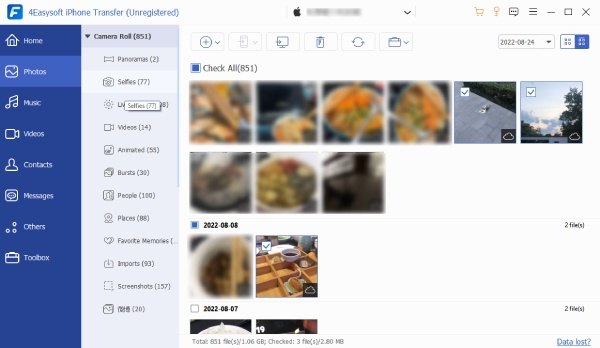
Step 3Once you’ve done selecting files. Click the "Export to Device" button to transfer all files you want to AirDrop from iPhone to iPhone.
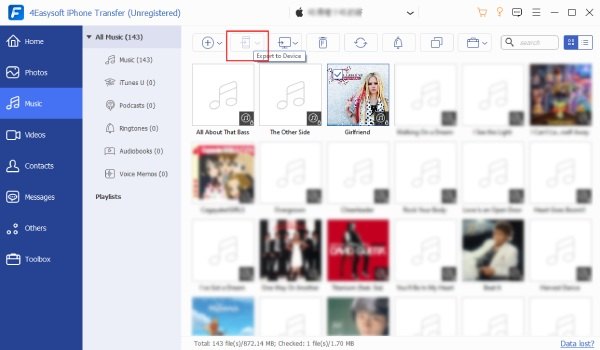
FAQs About How to AirDrop from iPhone to iPhone
-
Can I AirDrop from iPhone to iPhone with different Apple IDs?
-
Are there file size limits when using AirDrop from iPhone to iPhone?
No, AirDrop accommodates files of any size as long as there's sufficient storage on both devices. The only problem might be the relatively slow speed.
-
How do I know if an AirDrop transfer from iPhone to iPhone was successful?
Look for a notification on the receiving iPhone confirming the successful reception of the file transferred via AirDrop.
Conclusion
In conclusion, mastering how to AirDrop from iPhone to iPhone elevates your file-sharing experience. This guide has equipped you with essential preparations, step-by-step instructions, and troubleshooting insights. Whether seamlessly sending photos or documents, AirDrop eliminates the hassle of cables. Also, if you want to enjoy the convenience that extends beyond AirDrop—explore an efficient method for bulk transfers. Download and try 4Easysoft iPhone Transfer now!
100% Secure
100% Secure



