Backup all iOS data on Windows/Mac and restore them to other devices easily.
How to Backup an iPhone Without Wi-Fi: 4 Efficient Ways You Can Do!
"Can I back up my iPhone without Wi-Fi?" As a requirement, before you can back up your iPhone, you must have an available internet connection, such as Wi-Fi, to make the process possible. Now, to answer that question, fortunately, yes, you can! You can backup your iPhone’s data to your iCloud or Mac. How do you do it? Continue reading this post, for it features 3 efficient ways how to back up an iPhone without Wi-Fi. Start exploring them now!
Guide List
The Easiest Way to Backup iPhone without Wi-Fi on Windows/Mac How to Backup iPhone 16 without Wi-Fi with iCloud How to Backup iPhone without Wi-Fi through iTunes on Mac FAQs about How to Backup iPhone without Wi-FiThe Easiest Way to Backup iPhone without Wi-Fi on Windows/Mac
If you are looking for the easiest yet efficient way how to back up an iPhone without Wi-Fi, then the 4Easysoft iOS Data Backup and Restore tool is what you are searching for! This tool can backup 20+ file types from your iPhone, including those categorized as Important, Media, and Social Apps. Moreover, it is equipped with a comprehensive preview that displays all the backable files in a categorized manner for easier file picking. Furthermore, this tool is infused with powerful technology that backs up iPhone’s data fast and efficiently! These are just a glimpse of this tool’s advanced features. If you want to discover more, explore the list below!

Equipped with the iOS Data Restore feature, it allows you to restore data from a backup.
Offer WhatsApp Transfer that enables you to transfer and backup data from WhatsApp to iOS devices.
Infused with an option to recover lost iPhone data because of accidental deletion, system crash, factory reset, etc.
Support accommodating all iPhone versions, including the latest one, such as iPhone 16.
100% Secure
100% Secure
How to Backup iPhone without Wi-Fi Using 4Easysoft iOS Data Backup and Restore Tool:
Step 1Download and install the 4Easysoft iOS Data Backup and Restore tool on your Windows or Mac computer. Then, launch the tool, click the "iOS Data Backup" option, link your iPhone to the computer via a USB cable, and choose your preferred backup option between "Standard and Encrypted backup."

Step 2Next, tick the "Start" button; the tool will display all the files that can be backed up. Select the files you wish to backup under Messages, Media, Memos, and Applications. After that, click the "Next" button to initiate the backup process.

Step 3Wait for the tool to finish the backup processing, which will only take a few minutes, depending on the number of files you want to back up. That’s it! Those are the ways how to backup your iPhone without Wi-Fi through the 4Easysoft iOS Data Backup and Restore tool.
How to Backup iPhone 16 without Wi-Fi with iCloud
Another way to show you how to backup an iPhone without Wi-Fi is using iCloud. By using iCloud, you don’t need to link your iPhone to a Wi-Fi connection. You can use your iPhone’s cellular data as an alternative. However, you have to ensure that you have enough cellular data plan to support the backup process. Now, how to backup an iPhone without Wi-Fi or a computer via iCloud? Here are the steps you must follow:
Step 1Launch your iPhone’s "Settings" app, tap your "Name" at the top, and on the new screen, select the "iCloud" option.
Step 2Next, tap the "iCloud Backup" and "Back Up Over Cellular" options’ switch buttons to enable them. (However, this option is only available for iPhone models supporting 5G).
Step 3After that, tap the "Back Up Now" option to initiate the backing up process of your iPhone to iCloud with the help of your iPhone’s cellular data.
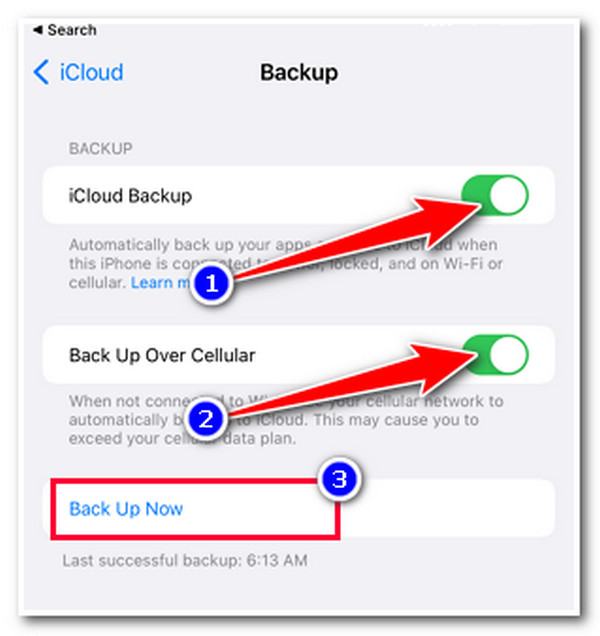
How to Backup iPhone without Wi-Fi through iTunes on Mac
In case you don’t have cellular data, you can use iTunes, for it also supports a simple way how to back up an iPhone without Wi-Fi. iTunes supports various options, enabling you to transfer data from your iPhone using a USB cord. However, compared to the above ways, iTunes is relatively slow. So, in that case, expect that the backup process will take a lot of time to finish, especially if you are trying to back up extensive data. Now, how to backup an iPhone without Wi-Fi through iTunes? Here are the steps you must follow:
Step 1Launch iTunes app on your Mac, connect your iPhone to it through a USB cable, head to your iPhone, tap the "Trust" button, and enter your security credentials to confirm your selection.
Step 2After that, head to iTunes on your Mac, click your "iPhone" button, click the "Summary" tab, and select the "Back Up Now" option.
Step 3Then, wait for iTunes to finish the backup process, which will take a lot of time, especially if you try to backup data with large file sizes.
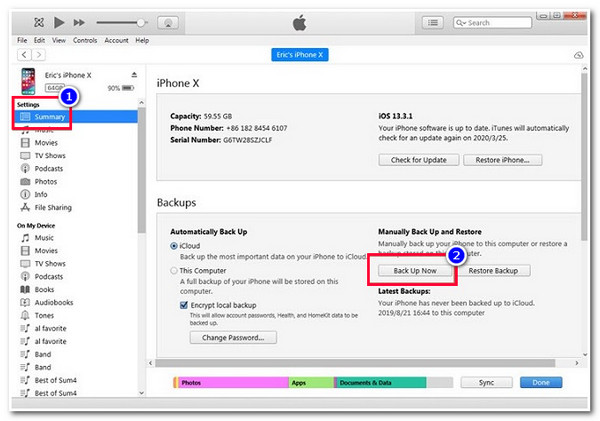
FAQs about How to Backup iPhone without Wi-Fi
-
1. Why does my iPhone doesn’t have a "Back Up Over Cellular" option?
The reason why your iPhone doesn’t have a "Back Up Over Cellular" option is that you might be using an older version of the iPhone. Also, this option is only made available with those iPhone that has 5G connectivity.
-
2. How long does it take for iTunes to finish an iPhone backup process?
It usually takes 3 to 7 minutes to back up your iPhone thoroughly. If you have a lot of data to back up with large file sizes, expect the backup process to take approximately 20 minutes to an hour. But these are all worth it, for iTunes offers efficient backup results.
-
3. Why is iTunes not available on my Mac with macOS Catalina 10.15?
ITunes is not available on your Mac with macOS Catalina 10.15 because Apple already phased out iTunes on it. Now, instead of iTunes, you can use Finder to back up your phone without Wi-Fi. You can link your iPhone to Finder and execute the steps provided in this article’s part 3.
Conclusion
Now those are the 3 easy yet efficient ways how to back up an iPhone without Wi-Fi! With these 3 ways, you can back up your iPhone’s data to keep it safe from deletion or any data loss! If you don’t have cellular data and don’t want to spend much time backing up your files, the best option is the 4Easysoft iOS Data Backup and Restore tool! With this tool’s easy, fast, and efficient way of backing up data, you’ll acquire a satisfactory result! Visit this tool’s official website to learn more.
100% Secure
100% Secure



