Recover all data from your iOS devices, iTunes and iCloud backup.
How to Change iPhone App Icons: Straightforward You Must Do
Apple provides many options or features to customize your iPhone, and one of these features is customizing the looks of your device’s application icons. With this feature, you get the chance to personalize your application icons and make them look aesthetic! Now, if you don’t know how to do that, then continue reading this post! This post features an easy way how to change app icons on iPhone. So, without further ado, start diving below!
Guide List
Which Apps and Devices Support Changing App Icons on iPhone Easy Way to Change App Icons on iPhone with Shortcuts Where to Get Customized App Icons for iPhone FAQs about How to Change App Icons on iPhone 16Which Apps and Devices Support Changing App Icons on iPhone
Before you start exploring this post’s easiest way to change the app icon on iPhone, you first need to check whether your iPhone supports this feature that lets you customize app icons. Apple made this feature available only on a few models and versions only. So, which iPhone models and version supports changing app icons? Here’s a list for you.
iPhone Models:
- iPhone SE 1 and SE 2
- iPhone 6S/6S Plus
- iPhone 7/Plus
- iPhone 8/Plus
- iPhone X/XS/Max/XR
- iPhone 11/Pro/Pro Max
iOS Versions:
- iOS 14
- iOS 15
- iOS 16
- iOS 17
- iOS 18
In case you are wondering, "Can I change all of the application’s icons?" Well, fortunately, yes! You can apply icon modification with all of your apps on your iPhone. You will follow only one procedure (using only one application) for all your apps, so your home screen will look how you want. With that information, it indeed makes you excited to discover this post's simple way how to change iPhone app icons! So, without further delay, proceed to the next part now and start customizing your app’s icons!
Easy Way to Change App Icons on iPhone with Shortcuts
If your device’s model and version are included on the list that supports a feature that lets you change app icons on your iPhone, then you can start exploring this post’s featured way!
Now, the app you will use to accomplish this process is Shortcuts. Shortcuts is a stock app infused with an option to change the app icon on your iPhone. However, you need to note that this app only creates a shortcut for the app by using a custom icon. That means it doesn’t directly change the app’s original icon. So, how do you change app icons on iPhone with Shortcuts? Here are the steps you should follow:
Step 1Run the "Shortcuts" app, tap the "Add" button at the upper right corner of the application, and select the "Add Action" option.
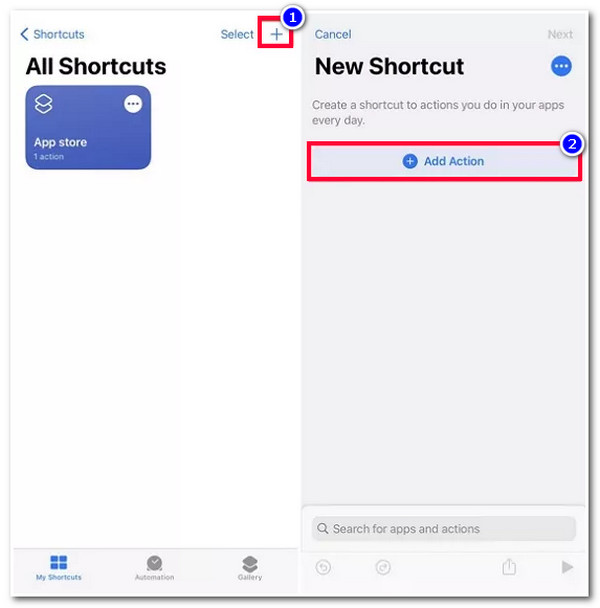
Step 2Then, type the "Open app" on the search bar and open it. After that, tap the "Choose" button and select the application you wish to customize the icon on iPhone.
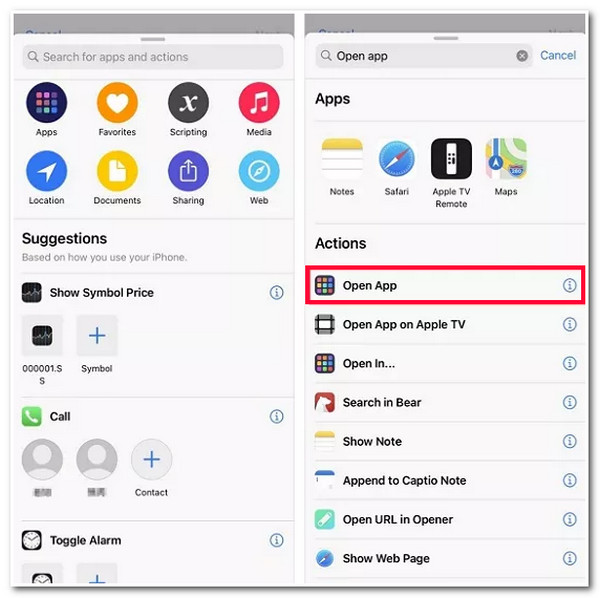
Step 3After that, tap the "Settings" button at the top right corner of the app and tap the "Add to Home Screen" button.
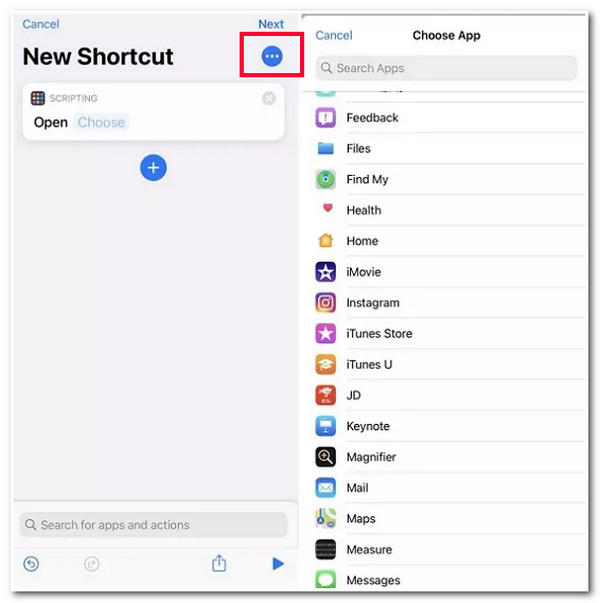
Step 4Next, under the "home screen name and icon", tap the desired app. After that, browse and select the "image" you will use as an app icon. Then, once you are done arranging it, tap the "Add" button.
Where to Get Customized App Icons for iPhone
Of course, now that you know how to change app icons on your iPhone, you really want to make it attractive. To do that, you need to have beautifully made icons. Thankfully, many websites offer well-designed and royalty-free icons that will help you achieve your desired icon design. Some websites you can visit are Iconfinder, Flaticons, and Icons8. These websites offer different styles of icons that are downloadable for free!
Bonus Tips to Fix All Stuck or Problems about iPhone App Icons
That’s it! Those are the things you need to know about how to change app icons on your iPhone! Now, not all of Apple’s features are perfectly made. You might get stuck or encounter problems while or after modifying your app’s icons. Thus, to fix all stuck and problems with iPhone app icons, you can use the professional 4Easysoft iOS System Recovery tool! This tool can fix 50+ iOS system issues, including problems with iPhone app icons. With its powerful iOS system repairing technology, it can efficiently and quickly fix the issue without any data loss. Moreover, it also offers a free option to upgrade or downgrade your device by downloading a firmware package, which is also a great way of fixing the issue.

Intuitive interface best for all users and a one-click fix feature for easy fixing.
2 different modes: Standard to fix simple issues and Advanced for serious ones.
100% safe process that backs up all its data without saving it on the tool.
Support all iPhone models and versions, from iPhone 4S/4 to iPhone 16.
100% Secure
100% Secure
FAQs about How to Change App Icons on iPhone 16
-
Can I still see notification badges on an app icon after changing its original icon?
Unfortunately, you can’t. Once you have changed the original icon of the application, the badge will not be visible anymore once it receives a notification.
-
How to change app icons on iPhone without Shortcuts?
If you don’t want to use the Shortcuts, use the app’s built-in icon changer. Some apps offer options to change icons. An example of this option is the Telegram. To do this, run the Telegram, access its Settings, tap the Appearance button, and select the App icon option.
-
Why can’t I find the Shortcuts app on my iPhone?
If you are utilizing an older iPhone model, the app might not be installed yet. You can download and install it on the App Store. But note that the Shortcuts app only runs on iOS 12 or later devices.
Conclusion
There you have it! Those are all of the things you need to know and how to change app icons on iPhone! With that information, you can now beautifully personalize the looks of your iPhone’s app icons based on your desires! If your iPhone encounters stuck issues and problems with the application icons, you can use the professional 4Easysoft iOS System Recovery tool! With this tool’s advanced and powerful iOS system recovery feature/technology, you can efficiently and quickly fix the issue! To discover more about this tool, visit its official website today!



