Recover all data from your iOS devices, iTunes and iCloud backup.
How to Change Video Format: 5 Ultimate Methods to Perform!
Have you encountered a video file that won't play on an application or desktop or a video with a significant file size? Knowing how to change the video format would be a great way to overcome those issues. Don't know how to change the video format? Keep reading this post, for it lists five methods of “how to change video format” on Windows, Mac, iOS, Android, and online. So, take your first step on diving below right now.
Guide List
Ultimate Way to Change Video Format with 4Easysoft Manually Change Video Format via Photos on Windows Use iMovie to Change Video Format on Mac/iPad Free Online Way to Change Video Format for Free How to Convert Video Format on Android with InshotUltimate Way to Change Video Format with 4Easysoft
If you are looking for the best way how to change video format effectively and quickly, then you go straight with 4Easysoft Total Video Converter. This Windows and Mac-compatible tool supports over 600 output formats, such as MP4, MOV, AVI, Apple, Android, Samsung, etc. Besides that, using this tool's output configuration settings, you can also make your video look even better. You can upgrade the frame rate, resolution, and bitrate through those settings. Do you want to edit your video's aspect ratio, add filters, or adjust its effects? This tool also has it all! These are just a few of this tool's features. If you want to discover more, check the list below!

Pick a variety of output quality to convert your video.
Enjoy batch conversion for an efficient and quick workflow.
Incredibly fast conversion speed with no quality loss.
Our AI-powered video enhancer automatically improves video quality.
100% Secure
100% Secure
Step 1Install 4Easysoft Total Video Converter on your computer. Upload the video you want to change by running the tool, clicking "Add Files," and choosing the video for which you want to change the file format.

Step 2

Step 3The next step is to click "Custom Profile" in the left portion. You can freely adjust the parameters to maintain or enhance the quality. If you are satisfied with your adjustment, click Create New to save the settings.

Step 4The final or last step is to click "Convert All" to start changing the video's format. Now, those are the steps on how to change video format through this tool.

Manually Change Video Format with Photos on Windows
Apart from the first featured way on how to change video format, you can also use the Photos application to do the same operation as well. This app lets you enjoy using the usual video editing options available from other editors. The best part of using Photos is that you no longer need to install it on your Windows since it is already a built-in program. Also, it lets you convert video to MP4 in HD! So, how to change video format using Windows' Photos app? Well, dive into the steps below.
Step 1Open the Photos app and go to Video Projects. Once there, click "New Video Project" and import the video by clicking the "Add" button.
Step 2 Here, you can edit the video based on your choices. Once done, click Finish Video and choose a resolution. Then, the video’s format will be replaced with MP4.
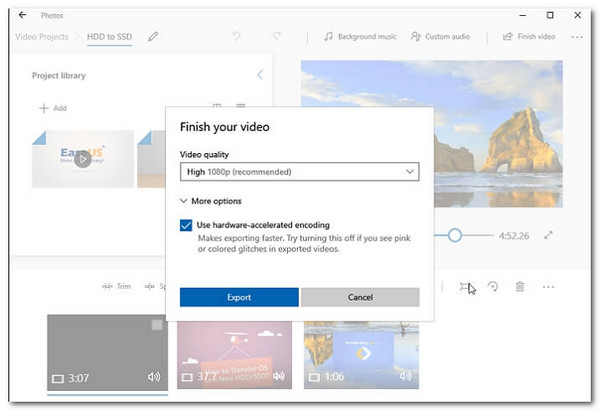
Use iMovie to Change Video Format on Mac/iPad.
Otherwise, if you are using a Mac, you can use the macOS preinstalled video editor, the iMovie. Photos and iMovie are in the same category as video editors with the option to convert video to another format. Do you want to know how to change video format with this editor? Follow the steps below.
Step 1With Spotlight, open the iMovie and click the arrow down button to import the video. Then, if needed, you can edit your video using the options available.
Step 2If you are happy and satisfied with your editings, click the "File" menu, select "Share", and followed by the "File" option. To have a great output select "Better" quality and hit "Next". That's it! It's easy, right?
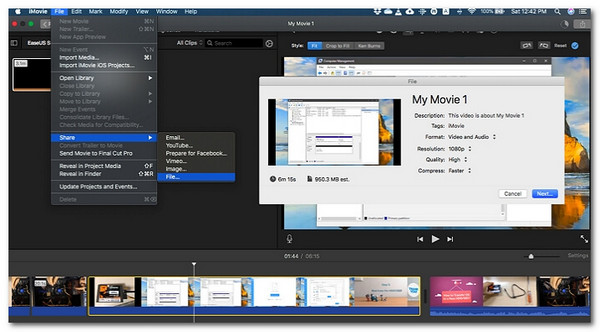
Free Online Way to Change Video Format for Free
4Easysoft Total Video Converter is an online and free converter tool you can use on any browser from different platforms. With this one, you can convert a batch of videos altogether at once. Apart from that, it is also infused with options to make your video look excellent by configuring its video and audio quality! That sounds fantastic for just an online tool, right? Do you want to try this one? If so, use the steps below as a guide on how to change the video format with this online tool.
Step 1Visit the 4Easysoft Total Video Converter site through a browser. Of course, you can use any browser. After entering the page, you have to upload the video; just click the "Convert Video Now button".
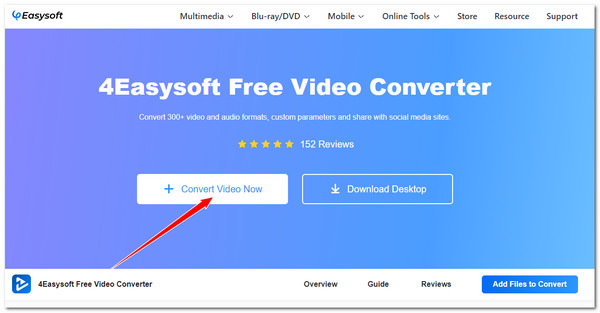
Step 2At the bottom, choose an output format you prefer for your video. In case you want a better output, click "Settings", and change the output's parameters. If you are done, click OK, followed by the Convert button!
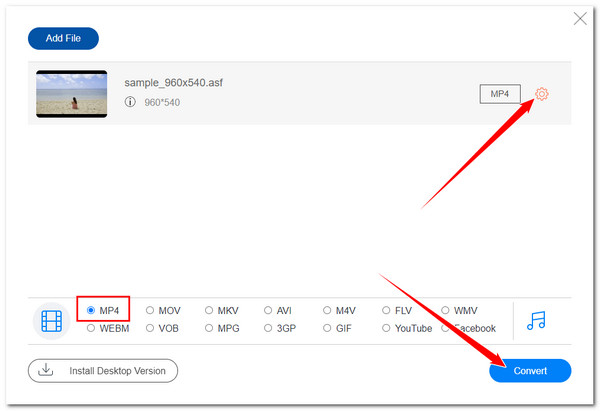
How to Convert Video Format on Android with Inshot
Inshot is a video editor tool made for Android devices. Besides its options to edit videos, it also lets you convert them into a different format. The best part of using this is it converts videos to 1080P HD! Here's how to change video format with Inshot.
Step 1Get your device a version of Inshot by installing it from Google Play. After that, open it up and add your video. You'll be thrown on the app's trim video feature.
Step 2Then, proceed by tapping the "Save" button, select the "1080p" option, and that's it! You can check the output on your Android's local storage. That's a quick guide on how to change video format using the Inshot app on Android.
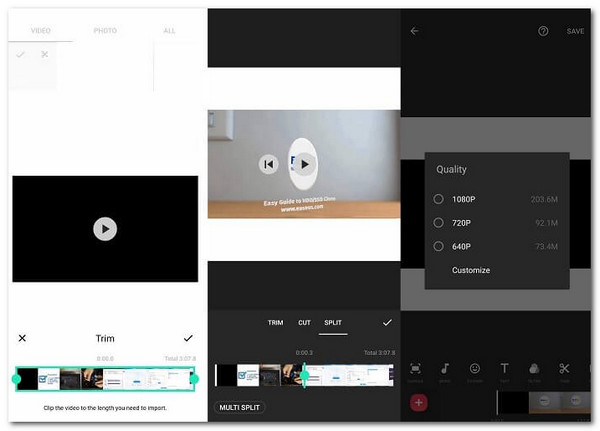
Conclusion
With those ways how to change the video format, you can easily overcome format incompatibility issues and the problems brought by videos with significant file sizes! You can choose which of those methods suits you and take your first step of changing your video's format today. However, if you want an easy way to change video format with high-quality output, then the 4Easysoft Total Video Converter is what you need. So, download this tool, install it on Windows or Mac, and start using it today!



