Unlock all your iPhone/iPod/iPad by wiping passcode and remove Apple ID completely.
Network Freedom: How to Check if iPhone is Unlocked?
Have you purchased a second-hand iPhone or want to switch carriers? If so, you need to be sure about one thing: there will be no SIM restrictions, or your iPhone must not be locked. If it is, your options will be limited, which may affect your traveling and better plans, unlike an unlocked iPhone. So, how to check if iPhone is unlocked? In today’s post, you’ll explore the four easiest ways to check your device’s status. Take this first step to enjoy your mobile experience!
Guide List
Method 1: Use Settings to Check if the iPhone is Unlocked. Method 2: How to Check if iPhone is Unlocked with Your Carrier Method 3: Check if the iPhone is Unlocked using a SIM Card Method 4 How to Check if iPhone is Unlocked through IMEI Bonus Tips to Unlock Your iPhone Easily with 4EasysoftMethod 1: Use Settings to Check if the iPhone is Unlocked.
Start today’s method to check if the iPhone is unlocked with the simplest way to do it: use the Settings app. It is completely user-friendly and does not need you to install any special tools or have specific knowledge, allowing you to quickly check on the unlock status of your iPhone. Here’s how to tell if the iPhone is unlocked in the Settings app:
- Start by firing up the Settings app on your iOS device, then head to the "General" section, where you must pick the About" option.
- Afterward, find the "Network Provider Lock" section by scrolling down, which has been available ever since iOS 14. If your iPhone is not locked, you should see the "No SIM restrictions" in its field. If not, then your iOS device is locked.
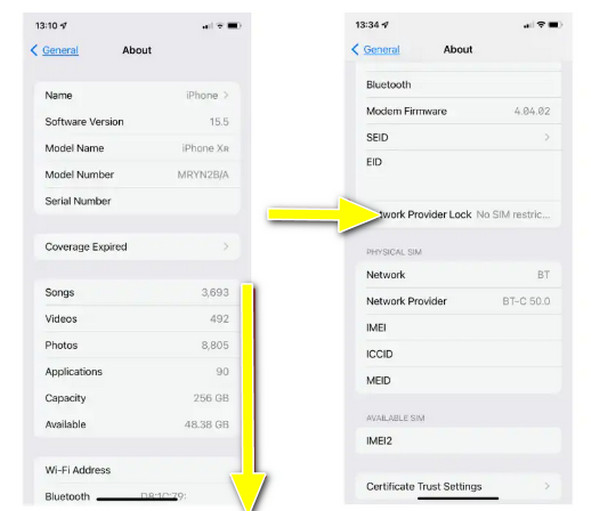
Method 2: How to Check if iPhone is Unlocked with Your Carrier
Another reliable method to verify if your iPhone is unlocked to a network is through your carrier. Since each mobile carrier comes with a protocol for inspecting a device’s status, calling customer service is crucial. Once you’ve reached them, you have to give out details e.g., phone number, account information, and IMEI of your device. While it's not a quick solution like the first one, it’s worth getting in touch with them and seeing if your iPhone is not locked. Here’s a detailed step on how to check if an iPhone is unlocked by contacting your carrier.
- Since you need some specific details to provide, you can access all of this needed information inside "Settings", then head to "General", and lastly, "About".
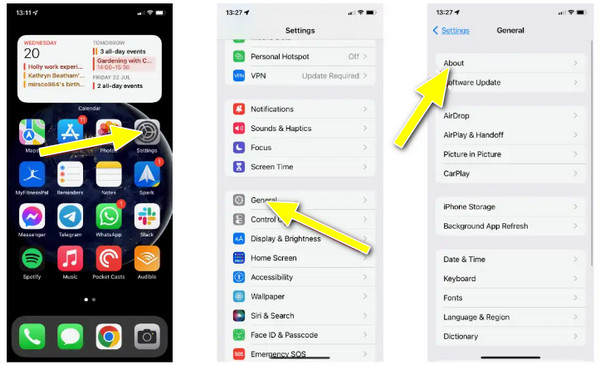
Method 3: Check if the iPhone is Unlocked using a SIM Card
If you don’t prefer contacting your carrier, then test it with another SIM card, another hands-on method that can be easily achieved at home without any technical skills or third-party help. Once you’ve inserted a different SIM card, and got it connected with no hassle and allow you to make calls, thankfully, your iPhone is unlocked. Meanwhile, if that’s not the case, your iOS device is likely locked to your original network. Want a comprehensive tutorial? Check out the following steps on how to check if an iPhone is unlocked with a SIM card.
- Shut down your iOS device first. Once done, get a SIM card ejector or a paperclip to get rid of the SIM card from your iPhone, then put a different SIM card in.
- Kindly hold the "Power" button to switch on your iPhone. If you’re presented with "SIM card is not supported" or other similar notifications, your iPhone is locked.
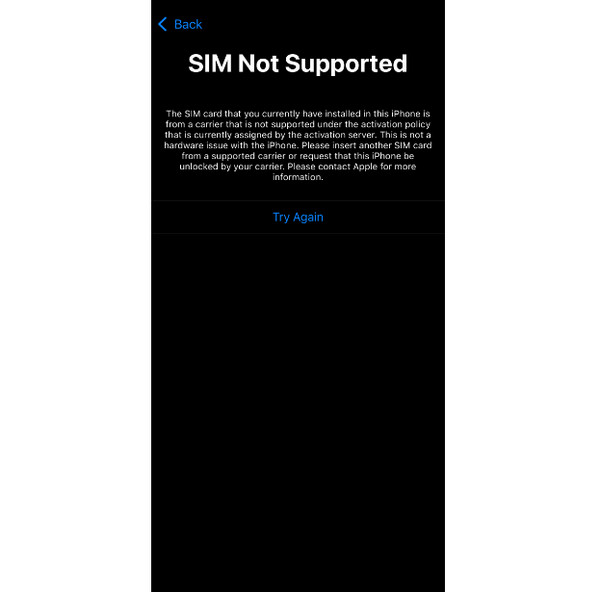
Method 4 How to Check if iPhone is Unlocked through IMEI
All iPhones are equipped with a unique 15-digit number that can be utilized to check if your iPhone is unlocked. Once you’ve got your IMEI number, you can enter it into several services that support unlock status checks. Doing so will analyze the IMEI and answer whether your iPhone is locked to a network or unlocked. However, when choosing services, you must ensure they are reputable and protected; here’s how to tell if a phone is unlocked, mainly iPhone:
- Get your IMEI number first from the Apple ID main website. After signing in with your account, go for "Devices" and select your iPhone from the list to view the serial and IMEI number.
- Next, use an online IMEI checker, such as IMEI24.com, to check if your iPhone is unlocked. This website is one of the most recommended, but you can choose other sites as well.
Bonus Tips to Unlock Your iPhone Easily with 4Easysoft
Now that you know how to check if an iPhone is unlocked to a specific network, this bonus tip right here is a different type of locked problem. Suppose you’ve forgotten your iPhone lock screen password. What should you do in this situation? There’s a tool like 4Easysoft iPhone Unlocker to help! Not only does it wipe all numeric passcodes but also Face ID and Touch ID—Apple ID and Screen Time passcode are also supported—allowing you to access your Apple devices, whether iPhone, iPad, or iPod, once again. But before unlocking your iOS device, you must ensure a backup of all your data to avoid losing them forever. Besides this, the unlocker offers more bypassing solutions for everyone at any level of technical skill, so don’t miss it!

Unlock your iPhone, even with a lock screen password, e.g., Face ID, Touch ID, etc.
Covers all iOS devices’ models and versions, even the newest iOS 26.
No need for iTunes assistance to access your iOS devices once again.
Support a quick unlocking process for your iPhone, avoiding a longer waiting time.
100% Secure
100% Secure
Step 1Launch the 4Easysoft iPhone Unlocker, then click the "Wipe Passcode" button to commence; don’t forget to attach your iPhone to your computer using a lightning cable. From the pop-up menu on the iPhone screen, please tap the "Trust" button, then on your computer screen, click the "Start" button.
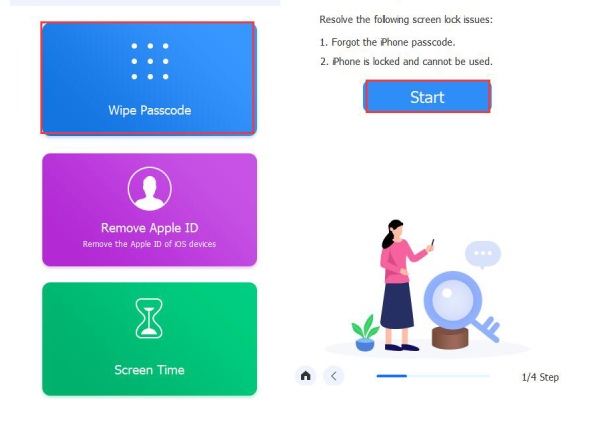
Step 2After your iPhone gets scanned, the unlocker will display information about it on the screen; ensure all details are correct. If so, proceed by clicking the "Start" button to begin downloading the firmware of your iOS system.
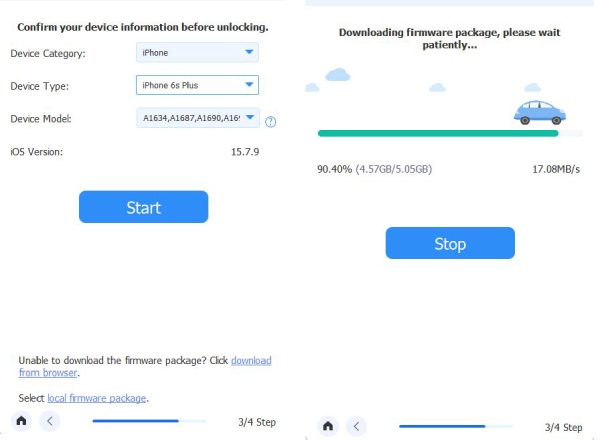
Step 3Later, you’ll see a warning page before deciding to bypass the iPhone lock screen password. If all is okay with you, enter the "0000" digit in the field, then click the "Unlock" button to kick off the unlocking of your iPhone.
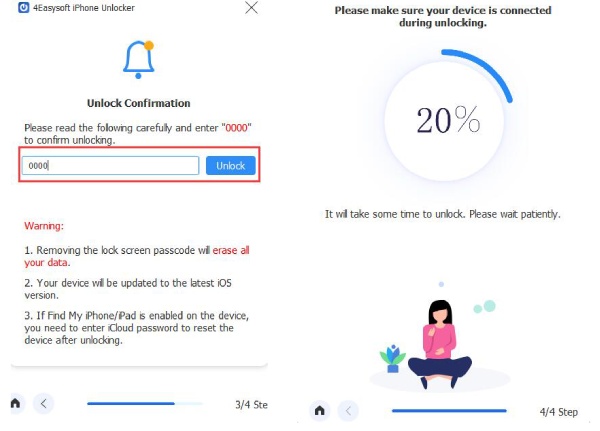
Conclusion
How to check if the phone is unlocked? Use the mentioned methods to know your device’s status and ensure you will have an amazing experience using your iPhone. From using the Settings app to checking your IMEI number, that’s how easy and quick it is to know whether your iPhone is unlocked or locked. However, for another type of unlocking, use the 4Easysoft iPhone Unlocker to bypass lock screen passcodes and Apple ID or ScreenTime, too. It supports a quick operation, so you can use your device right away and change your password.
100% Secure
100% Secure



