Convert, Edit and Enhance Videos with AI
How to Convert Any Video to 3GP with Smaller Size for Old Devices
Since old Android phones, iPods, and some MP4 Players support 3GP format with small size, you can convert any video to 3GP for easier playback. Although this kind of video format only provides 320x240 resolution with low quality, it’s enough for a small screen. Thus, you can read the following articles to convert any video to 3GP to save storage space.
Guide List
Part 1: How to Convert Any Video to 3GP with High Quality in One Tool (for Windows/Mac) Part 2: Detailed Steps to Convert Any Video to 3GP Online for Free Part 3: FAQs about How to Convert Any Video to 3GP FormatPart 1: How to Convert Any Video to 3GP with High Quality in One Tool (for Windows/Mac)
Since 3GP is a relatively old video format for 3G mobiles, many video converters don’t support it anymore. But 4Easysoft Total Video Converter, a powerful tool with 1000+ formats, can help you convert any video to 3GP with high quality. Although the resolution is fixed, you can use it to adjust the video quality, frame rate, and bitrate. In addition to converting any video to 3GP, this video converter also provides many functional features, such as cropper, trimmer, merger, speed controller, quality enhancer, etc.

Convert 1000+ video and audio formats to 3GP for 3G mobiles, MP4 players, and iPods.
Adjust the video and audio settings to keep the high-quality output with AI technology.
GPU and CPU acceleration to convert a batch of videos simultaneously in a few minutes.
Able to crop, trim, edit, add effects, enhance video quality, control video speed, etc.
100% Secure
100% Secure
How to convert any video to 3GP through 4Easysoft Total Video Converter:
Step 1Free download and launch 4Easysoft Total Video Converter on your Windows/Mac. Click the Add Files button on the Convert interface to convert any video to 3GP. You can also drag and drop files to add.

Step 2Click the Convert All to menu and choose the Video tab. Then you can click the 3GP format with the desired resolution. In this way, you can convert a batch of videos to 3GP at the same time.

Step 3If you want to change the settings, you can click the Custom Profile icon and adjust the video quality, frame rate, and audio settings freely. Thus, you can convert any video to 3GP with high quality. Then, click the Create New button to save the changes.
Step 4Go back to the main interface and choose the desired storage path. At last, click the Convert All button at the bottom to start converting any video to 3GP. Besides, you can use it to convert M4V to MP4.

Part 2: Detailed Steps to Convert Any Video to 3GP Online for Free
Many online tools can help you convert any video to the 3GP format. But you should note that some of them have limitations to the file size and quality. Moreover, you can’t adjust the video and audio settings according to your need. If you don’t care about it, keep reading to learn the detailed steps to convert any video to 3GP on almost any platform, like Windows, Mac, and Linux.
1. 4Easysoft Free Video Converter
This online tool is totally free to use. Unlike the professional desktop version, it only supports 300+ video and audio formats to convert to 3GP. It also supports converting a batch of files simultaneously and adjusting the video parameters. Here are the steps:
Step 1Go to the official website of 4Easysoft Free Video Converter and click the Convert Video Now button to add the desired videos.
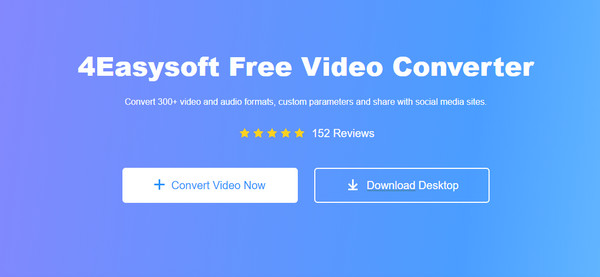
Step 2You can add more files by clicking the Add File button. Then, you can choose the 3GP format from the bottom menu. Now, you can convert MP4 or AVI to 3GP.
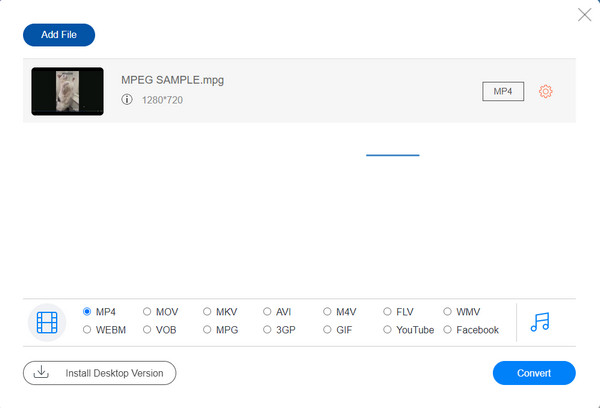
Step 3Click the Gear icon after the videos to change the video encoder, resolution, frame rate, and bitrate. At last, click the OK button to save the settings and click the Convert button to start converting any video to 3GP.
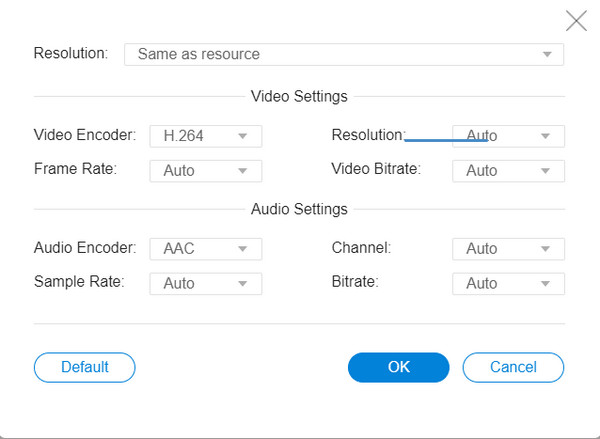
2. Zamzar
Zamzar is an online video to 3GP converter with a size limitation. It only supports importing videos less than 50 MB, and it can only convert 1 video at a time. Read the following steps to convert any video to 3GP now:
Step 1Navigate to the Zamzar website and click the Choose Files button to add the desired videos. You can also drop files to add.
Step 2Click the downward icon to choose the desired format, including 3GP, 3G2, AVI, FLV, MOV, MPG, WebM, etc.
Step 3At last, click the Convert Now button to start converting any video to 3GP. After a few minutes, you can save the converted videos on your computer.
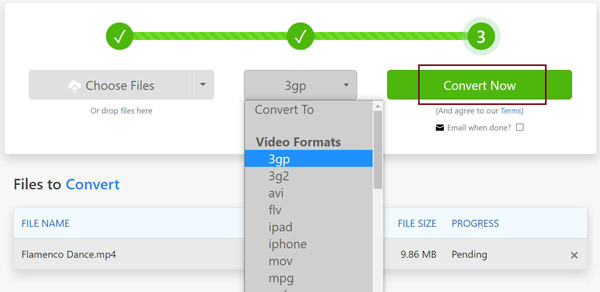
Part 3: FAQs about How to Convert Any Video to 3GP Format
-
1. How much space can be saved after converting MP4 to 3GP?
Since 3GP only supports 320x240 resolution, which is about 5 times less than 1080p resolution, the size is also much smaller than the original one.
-
2. Can I keep the original quality when converting MKV to 3GP?
No, you can’t. MKV videos always have high quality for watching movies, while 3GP videos have low resolution. Even if you can keep the lossless quality and the original frame rate, the quality must be reduced.
-
3. What are the video encoders contained in 3GP format?
There are two encoder standards for the 3GP format: 3GPP and 3GPP2. And MPEG-4 and H.263 codecs are used for 3GP format. Moreover, the audio is always encoded in AAC.
Conclusion
Here you have known how to convert any video to 3GP format with high quality. The online tools are easy-to-use, but there are some limitations of size and settings. Thus, you’d better have a free trial on 4Easysoft Total Video Converter. It can help you convert 1000+ video formats to 3GP with customizable parameters.
100% Secure
100% Secure



