Convert, edit, and compress videos/audios in 1000+ formats with high quality.
11 Free MP4 Converters You Should Not Miss in 2025 [Windows/Mac]
If you want to play video on any platform without restrictions, the best way is to use the MP4 converter on Mac or Windows to convert the video to MP4 format. Among so many converters, it isn’t easy to find a free and easy conversion tool to use. Don't worry, this post lists the 11 free MP4 converters carefully selected and details their advantages, disadvantages, and features. You can choose the best one according to your needs.
Part 1: 11 Free MP4 Converters on Windows/Mac
1. 4Easysoft Total Video Converter [Windows/Mac]
If you want to get an all-in-one MP4 converter, 4Easysoft Total Video Converter must be the initial choice for you. It provides more than 600 file formats to convert MP4. You can also convert multiple videos to MP4 at the same time. Moreover, this excellent MP4 converter also provides many editing features, such as trimming, splitting, and adding subtitles.

Provide various file formats to convert videos to MP4.
Support batch conversion to convert multiple files simultaneously.
Convert videos to high-quality MP4 by customizing the settings, such as resolution, bitrate, and frame rate.
Offer powerful editing features to add effects and filters to MP4 video.
100% Secure
100% Secure
2. Handbrake [Windows/Mac]
Handbrake is a famous video converter that supports various popular video file formats, including videos to MP4. It can be an excellent MP4 converter on Mac, for it is compatible with almost any platform, including Mac, Windows and Linux. It also provides batch conversion to convert various video files at the same time. Moreover, once you install this MP4 converter on the Mac, there will be many customizable video presets for you.
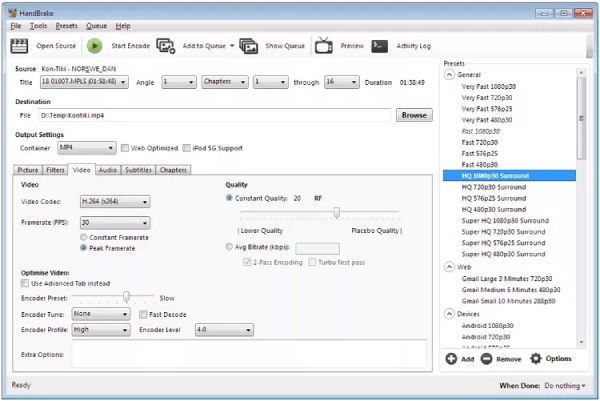
- Pros
- Can be compatible with almost any platform.
- Provide live preview and preset.
- Cons
- Slow conversion speed.
- Complex interface and is unfriendly to beginners.
3. Freemake Video Converter [Windows]
If you are considering an effective MP4 converter for Windows, Freemake Video Converter is a nice choice you can try. You can also convert videos with subtitles by adding subtitles. Moreover, this MP4 converter provides essential editing features to edit your videos, like cutting, joining, and rotating clips.
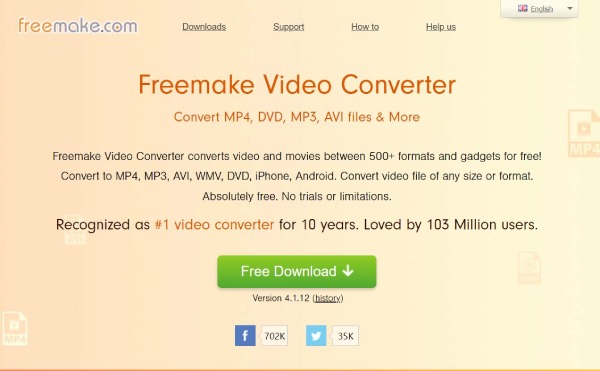
- Pros
- Support more than 500 formats to convert videos to MP4.
- Provide basic editing features to adjust the video.
- Cons
- Convert the video with a watermark.
- Slow conversion speed for a free version.
4. VLC [Windows/Mac]
VLC is a free and open-source video player, but it is also a video converter. This MP4 converter supports various popular file formats, including MP4. And it also provides some editing features and customize settings to adjust the video.
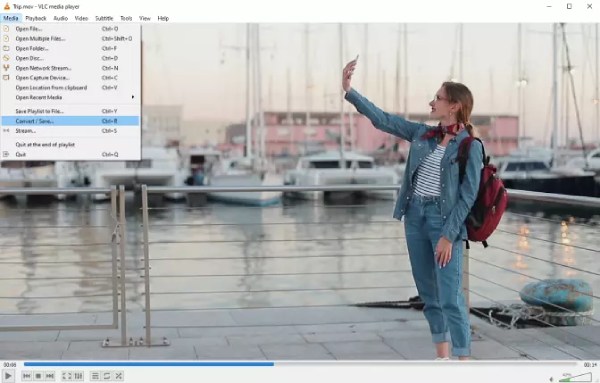
- Pros
- Free and open-source MP4 converter to convert videos.
- Support various popular file formats.
- Cons
- It does haven’t enough editing tools to edit the video.
- Complex interface that is difficult to find the output format.
5. Any Video Convert Freeware [Windows/Mac]
Any Video Converter Freeware is a multi-function MP4 converter that you can try. You can convert videos into any format without losing quality. It also supports converting CDs and videos to MP3s. Moreover, this MP4 converter provides essential editing tools to adjust the video.
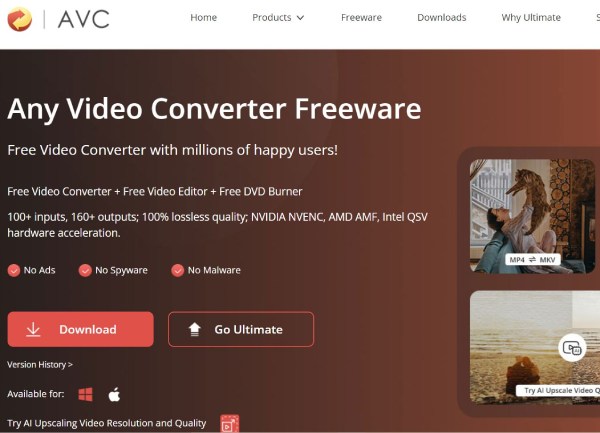
- Pros
- Provide essential editing features to adjust the video.
- Support burning videos to DVD/AVCHD DVD.
- Cons
- Convert the video with the watermark of the software.
- Some editing functions do not work.
6. FreeConvert [Online]
If you don’t want to download the MP4 converter on Mac or Windows, you can try FreeConvet.Whether it is Mac or Windows, there will be no restrictions for an online MP4 converter. Meanwhile, you can convert several video files in a batch. This online MP4 converter also provides advanced options for you to adjust the parameters of the video, such as aspect ratio, frame rate, and screen size.
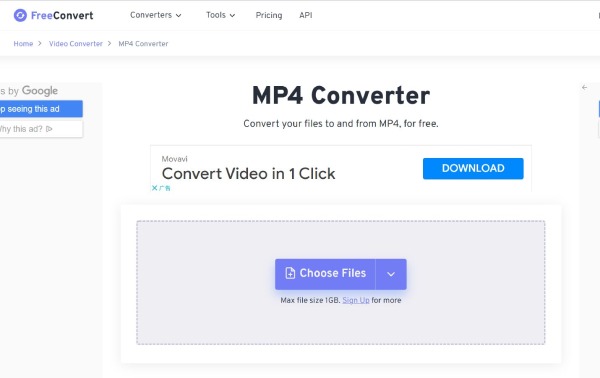
- Pros
- Support batch conversion and 1500 file conversions.
- Free and easy to use for beginners.
- Cons
- Fewer editing features and customized settings.
- The maximum file size is 1GB.
7. CloudConvert [Online]
CloudConvert is also an online MP4 converter accessible on Mac and Windows browsers that supports more than 200 file formats. It allows you to adjust the video by customizing the settings, such as resolution, aspect ratio, and video codec. Of course, this MP4 converter also provides some editing functions, including trimming and adding watermarks and subtitles.
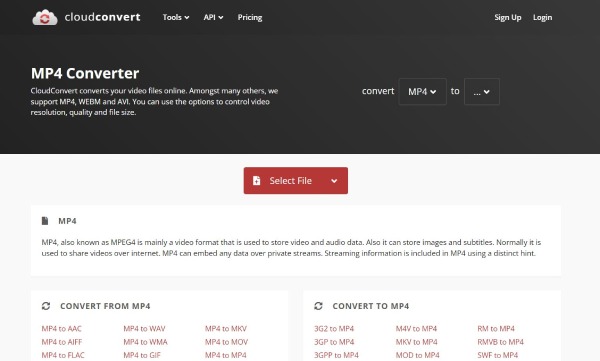
- Pros
- Provide batch conversion and preset.
- Wide file importing source and without downloading the software.
- Cons
- No batch conversion support for a free version.
- The maximum free conversion limit reaches 25 minutes.
8. Kapwing [Online]
Kapwing is a powerful MP4 converter online with many features. This online MP4 converter is not only accessible on Mac and Windows, but also on the browsers of your mobiles. You can edit your videos by using some editing features, like trimming, flipping, resizing, and rotating videos. Moreover, this MP4 converter supports batch conversion. You can also use it to convert M4A to MP4.
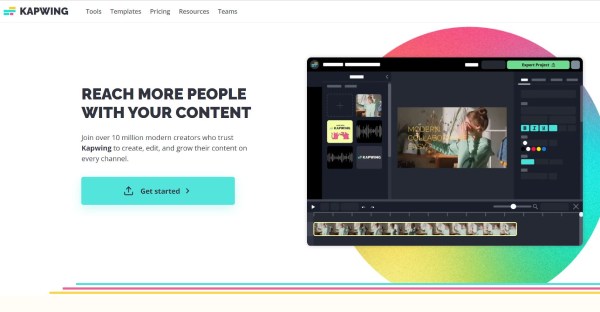
- Pros
- Provide editing features to edit your videos.
- Simple interface and clear toolbar to use.
- Cons
- Convert the video with a watermark.
- No customized settings to adjust the parameters of the video.
9. Convertio [Online]
Convertio is also an online converter with strong compatibility, for you can access this MP4 converter on Mac, Windows, iOS, and Android. Regardless of which devices you use, a browser should be enough. Supporting over 300 file formats, it provides custom settings that you can choose quality, aspect ratio, codec, and other settings, rotates, and flip. Moreover, this easy MP4 converter supports batch conversion.
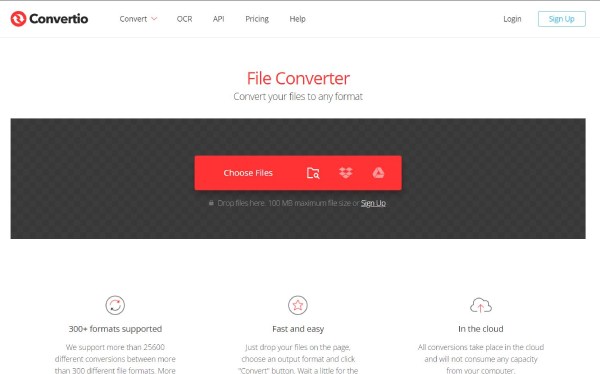
- Pros
- Provide custom settings to adjust the parameters of the video.
- Support batch conversion.
- Cons
- The maximum file size is only 100MB.
- Fewer editing functions to make an amazing video.
10. ConvertFiles [Online]
ConvertFiles is an easy-to-use MP4 converter online. You can convert any video to MP4 with several simple steps. Even if you are a beginner, you can also master this MP4 converter. If you don’t need any editing features to adjust the video, you can try it.
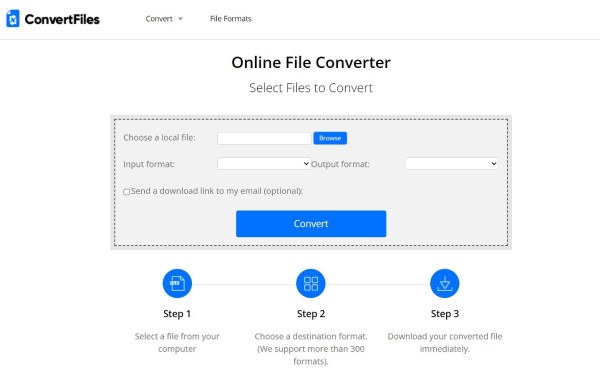
- Pros
- Free and easy-to-use for beginners.
- Support more than 300 file formats to convert videos to MP4.
- Cons
- No batch conversion and editing features.
- Slow conversion speed and no custom settings.
11. Online Converter [Online]
As its name suggests, Online Converter is also an MP4 converter online. It supports various popular media file formats to convert any videos to MP4 for free. Moreover, this MP4 converter also provides optional settings to adjust the video, such as screen size, bitrate, and file size.
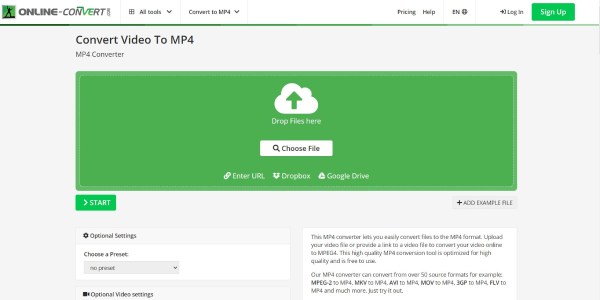
- Pros
- Provide optional settings to adjust the video.
- Free and simple interface to users.
- Cons
- Slow upload and conversion speed.
- No batch conversion to convert multiple files at the same time.
Part 4: FAQs about MP4 Converter
-
1. How to convert videos to MP4 with Handbrake?
Launch the Handbrake on your device, and click the Source button to select the Video File option to import your video files. You can click the Format button to choose the MP4 as the output format. Then click the Start button to start the conversion. You can also use it to convert FLV to MP4.
-
2. Is MP4 and MPEG-4 the same thing?
No. MP4 is a storage or container format, while MPEG4 is a video coding standard or format. MPEG4 is the video coding standard.
-
3. What is the best MP4 converter?
There are so many MP4 converters, but 4Easysoft Total Video Converter should be the best one. It supports more than 600 file formats, so you can convert any video to MP4. With GPU and CPU accelerators, you can convert videos at 60x speed. Moreover, it has other special features you can use.
Conclusion
Since finding a perfect MP4 converter for both Mac and Windows is a challenge, it is recommended to use the above tools to help you. Therefore, you can select files that meet your needs and convert them to obtain the required file format. Although these six tools are good in different aspects, the 4Easysoft Total Video Converter is the best. The reason lies in its wide range of functions, fast processing speed, and uncompromising output quality. In addition to conversion, the editing functions in this MP4 converter on Mac/Windows also work like a charm.
100% Secure
100% Secure



