Completely scan your iOS devices and delete all junk files on your iPhone, iPad, and iPod.
How to Delete App Data on iPhone Completely When Settings Unable to Do
The question of how to delete app data on an iPhone will occur in many people’s minds when they want to free up some space on their phones. Some apps have an internal tool to clean data, so what to do with those that do not have an internal tool? This post will teach you how to delete app data on your iPhone from the Settings app. Additionally, third-party software will also be recommended to delete data completely.
Guide List
Part 1: Delete App Data Completely without Residual Part 2: How to Directly Delete App Data on iPhone Part 3: FAQs about How to Delete App Data on iPhonePart 1: Delete App Data Completely without Residual
Of course, you can delete app data directly on iPhone, but how to delete app data on iPhone thoroughly troubles a lot of people. Then you can use 4Easysoft iPhone Cleaner. This software can scan the cleanable data on your iPhone, and then you can choose which data you want to delete. You do not have to access iCloud permission or worry that there will be residual.

Scan app data fast and provide a preview to let you choose from.
Delete app data entirely and leave no residual in your iPhone.
Erase all junk files, temporary files, and system cache.
Recognize large files generated by apps automatically and delete them.
100% Secure
100% Secure
There are two methods for you to delete app data on iPhone, you can click the Custom Erase button to choose data you want to delete, or you can click the One-click Erase button to remove all data.
Step 1Please turn off Find My iPhone first and click the Erase Private Data button. On the main interface, you can see two buttons. Click the Custom Erase button, and just like other functions, it will start scanning your iPhone.

Step 2Once the scanning finishes, you will see all the private data on your iPhone and the applications’ data. Decide which one to remove and click the checkbox beside the data.Finally, click the Erase button to remove all.

Step 3If you do not want to spend time choosing data, you can click the Erase Private Data button on the right side of the main interface. Next, wait until the scanning process finishes; you will see the categories instead of the whole private data.

Step 4You will get little information about the private data but only see where they are from. Click the ones you want to remove or click the checkbox next to the Select All button to choose all the data. To continue, click the Erase button below to delete.

Part 2: How to Directly Delete App Data on iPhone
There is also a way to delete app data on iPhones directly. You do not have to download any third-party software. But this method's disadvantage is that many app data should access the permission of iCloud, and then you can delete them on your iPhone. Anyway, here are the steps on how to delete app data directly:
Step 1On your iPhone, open the Settings app and tap General option. Go to the iPhone Storage and tap it. In the new iPhone Storage screen, you can view the storage usage of all apps on this iPhone.
Step 2You can tap each app to check more detailed information. You can choose to Delete App or Offload App. Tap Delete App, and you can uninstall this app and remove all data.
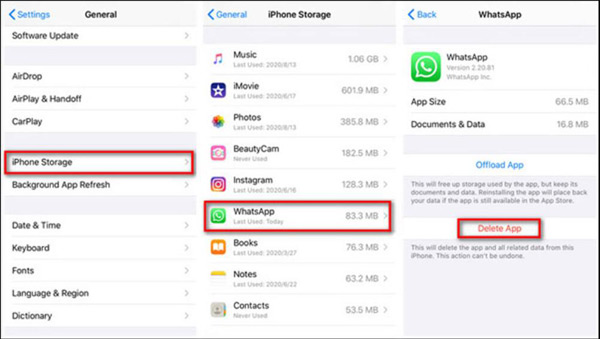
Further Reading
Part 3: FAQs about How to Delete App Data on iPhone
-
How do I clear my iPhone browser cache?
If you want to clear your browser cache, go to Settings app and scroll down until you see Safari. Then it would help if you tapped on Clear History and Website Data. And you can also use 4Easysoft iPhone Cleaner to clear all kinds of cache on your iPhone.
-
How to stop syncing app data on iCloud?
If you don't want the app to store data in iCloud anymore, you can go to the iCloud screen and then tap switch next to an app to turn it off. But in this case, you may lose your essential data and need third-party software to recover your data.
-
How to delete data on your iPhone iCloud?
First, you should sign into the iCloud website and tap the iCloud Drive app. Choose the files you want to delete, then tap Delete. Open Recently Deleted on your iCloud Driver folder. You can see the deleted data.
Conclusion
As you can see, although there is a default tool in iPhone that could help you solve how to delete app data on the iPhone problem. When you do it, there are also many troubles, such as the iCloud will stop you because it thinks that data is too necessary to delete. So, the best way is to use 4Easysoft iPhone Cleaner to delete the data in your iPhone.
100% Secure
100% Secure


 How Long Will Take to Backup an iPhone: Here is a Way to Speed it Up
How Long Will Take to Backup an iPhone: Here is a Way to Speed it Up