Completely scan your iOS devices and delete all junk files on your iPhone, iPad, and iPod.
How to Delete Unwanted Contacts on iPhone? 5 Ways for You!
After cleaning up your photos, does your iPhone still eat up too much storage? If so, learning how to delete contacts on an iPhone becomes necessary, especially those old contacts that you don’t need anymore. In this case, you can open space for new contacts, apps, and more data. How can you achieve it? Luckily, this post has got you ways how to delete multiple Phone contacts on iPhone or delete them one by one. Get rid of those contacts now!
Guide List
The Safest Way to Delete Selected Contacts on iPhone How to Directly Delete Contacts on iPhone How to Delete iPhone Contacts with iCloud.com Delete Contacts on iPhone via iCloud Backup One More Way to Delete iPhone Contacts from MailThe Safest Way to Delete Selected Contacts on iPhone
Do all your iPhone contacts keep coming back when you’ve deleted them a week ago? If this is your issue right now, you would like to learn how to delete contacts on your iPhone permanently. To achieve this effortlessly, get the 4Easysoft iPhone Cleaner on your Windows/Mac computer now! Using this software, you can definitely eliminate those old contacts as well as other iOS data, like photos, videos, messages, and more, selectively or all at once. It also uses advanced algorithms that protect your existing data and manage to delete selected ones only with just a few steps.

Allow you to delete specific data or completely wipe all your data.
Use advanced algorithms that permanently get rid of all selected contacts.
Have a preview feature, letting you double-check the selected data to delete.
Boast three cleaning modes for your device, each has different levels.
100% Secure
100% Secure
Step 1Upon starting the 4Easysoft iPhone Cleaner, please connect your iDevice properly to your computer via a lightning cable. On your iPhone screen, tap the “Trust” button on the “Trust This Computer” notification to access and delete your iPhone contacts further.

Step 2After it gets detected by the program, make sure to switch off the “Find My iPhone” option first. Next, navigate to the “Erase Private Data” section, where you can find and select either “Custom Erase” or “One-click Erase”.
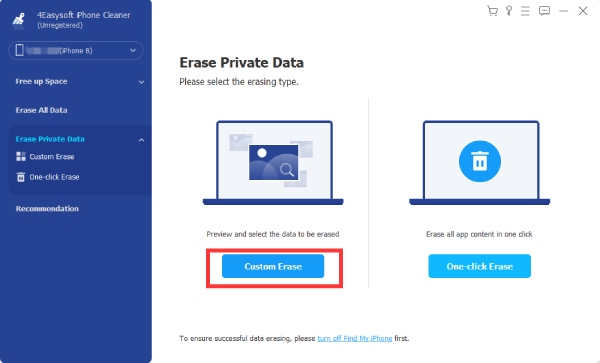
Step 3Suppose you choose “Custom Erase”. The software will start scanning your iPhone’s private data, including phone contacts. Go to the “Contacts” app, among other options on the left side menu; put all check marks on all the select contacts you want to delete.
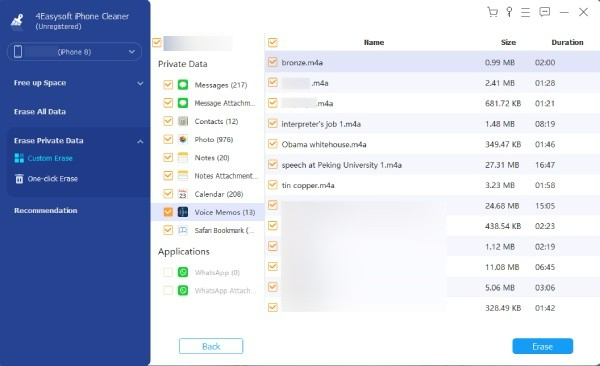
For a much more straightforward solution, select the “One-click Erase” mode. Once your phone gets scanned, you’ll see categories instead of the complete list of your private data. Here, ensure to check the “Contacts” app box and other private data you want to eliminate at once.
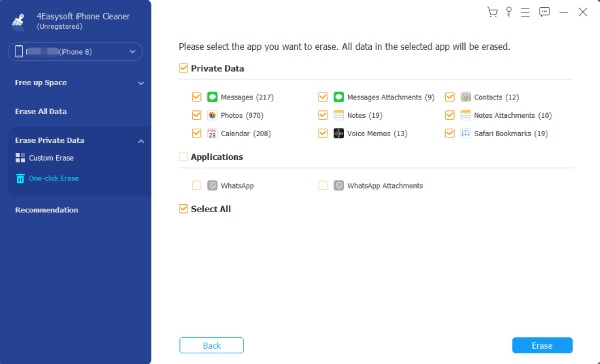
Step 4After getting everything checked, click the “Erase” button to wipe them all. Now, your selected contacts or all of your selected apps on your iPhone are deleted permanently.
How to Directly Delete Contacts on iPhone
How can I delete iPhone contacts directly? Perhaps you don’t have much time to download and install a program to help you learn how to delete all contacts on your iPhone, then use the default way! Your iOS device has a direct solution for eliminating old or unused contacts from the app itself. While it requires you to do it one by one, it is useful if you have few contacts to delete. Here’s how to do it:
Step 1Fire up the Contacts app on your iDevice. Alternatively, you can head to the “Phone” app and select the “Contacts” section.
Step 2Once on the Contacts page, determine all the numbers you want to delete. Depending on your iOS version, you can simply long-press one contact and choose the “Delete Contact” option from the opened list.
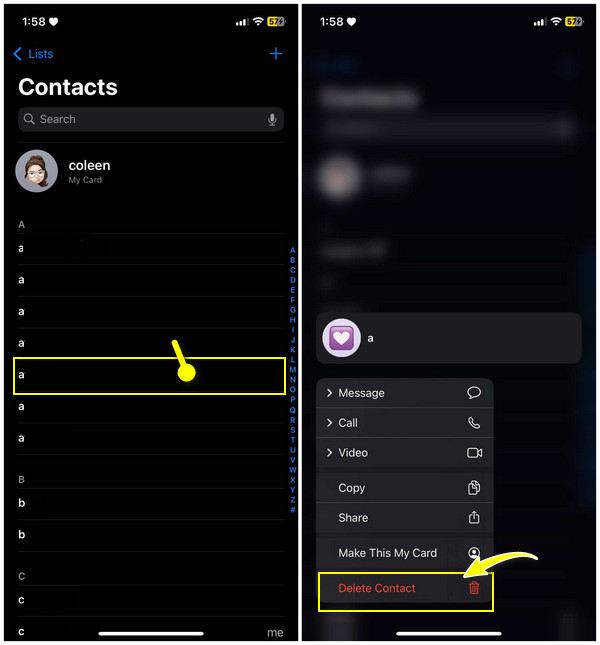
Another way to achieve it is by tapping the contact’s name and selecting the “Edit” button. Scroll down here and locate the “Delete Contact” option.
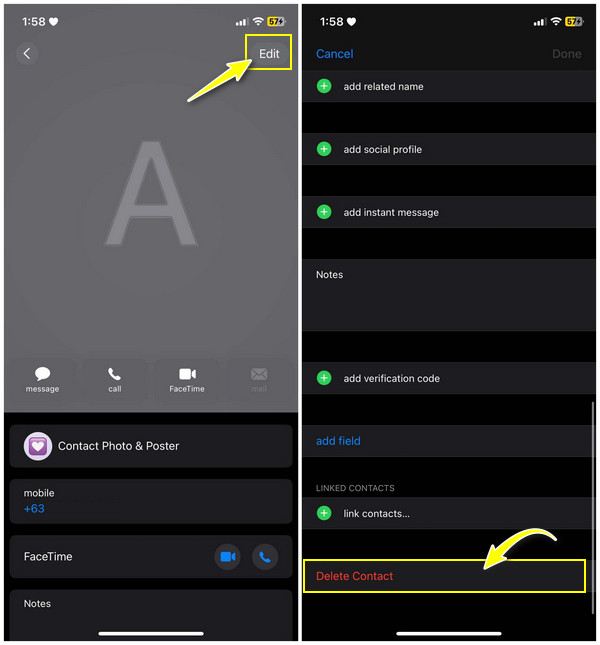
Step 3To confirm the deletion, tap on the “Delete Contact” button that opens up on your iPhone screen. Now, you can quickly delete contacts on your iPhone!
How to Delete iPhone Contacts with iCloud.com
Up next: iCloud.com. The solution provided by this Apple’s web-based platform gives you access to multiple apps connected to your Apple ID, including Contacts, Photos, Notes, Mail, and more. On any web browser, you can make edits to this data, including deleting contacts on your iPhone. Then, it’ll be automatically updated across all your Apple devices with the same Apple ID logged in.
Whenever you’re ready to learn how to delete several contacts from iPhone with the help of iCloud.com, follow these steps:
Step 1Fire up your preferred web browser on your Windows/Mac computer. Start by searching for the iCloud.com website; log in with your Apple ID and password.
Step 2After that, out of all the apps from the list, click the “Contacts” button. Doing so will take you to the page where all your Phone contacts are displayed.
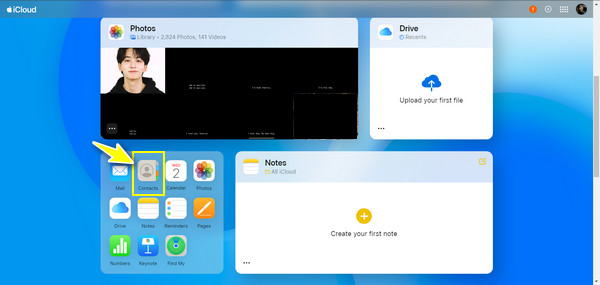
Step 3From the list, determine the contacts you want to delete. You can either use the search bar to find a certain contact or select multiple ones by pushing down the “Control” key on Windows or the “Command” key on Mac and selecting each contact at the same time.
Step 4Once all contacts have been selected, go for the “three-dotted” button above, then select “Delete Contact” from its pulldown menu. If a notification appears, click the “Delete” button once again.
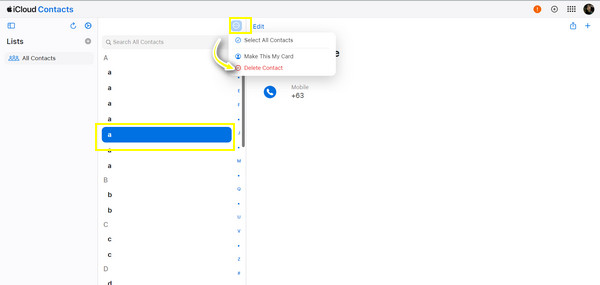
Delete Contacts on iPhone via iCloud Backup
Meanwhile, the iCloud Backup is a solution that Apple provides to back up iPhone data, including your contacts, photos, messages, and more. With this enabled, your data is backed up and synced across all your iOS devices, allowing you to access them anytime, anywhere. So, to ensure your contacts don’t also exist in your iCloud that can help free up more space, here’s how to delete contacts on iPhone from iCloud Backup:
Step 1On the Settings app of your iPhone, please tap on your Apple ID or Name above. Select iCloud from the list of options.
Step 2From the “Apps Using iCloud” or other similar options (depending on what iOS version you’re using), go for “Contacts”. Here, you can switch the button to “off” and tap “Delete from My iPhone”.
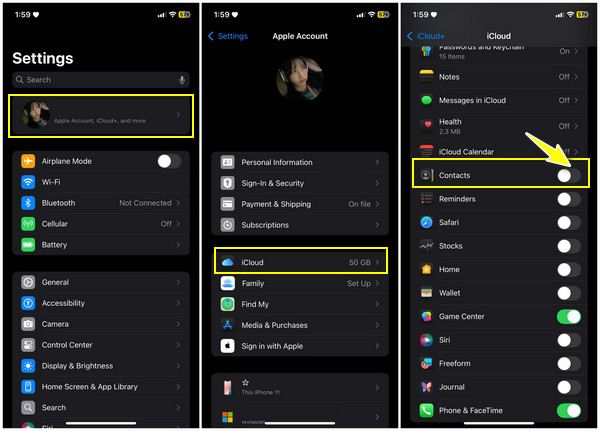
One More Way to Delete iPhone Contacts from Mail
Suppose you’ve synced your Phone contacts with your email account. The final way how you will be able to manage your contacts on your iPhone is through the Mail app. This platform is one of the most powerful tools for accessing emails from multiple accounts in one place, covering services like Gmail, Outlook, and Yahoo. Also, it gives you ways to quickly access the usual contacts you communicate with.
Here’s how you can use Mail or Gmail/Outlook/ Yahoo to delete contacts on iPhone:
Step 1Launch the Settings app, then look for the “Password & Accounts” option to see all your connected accounts.
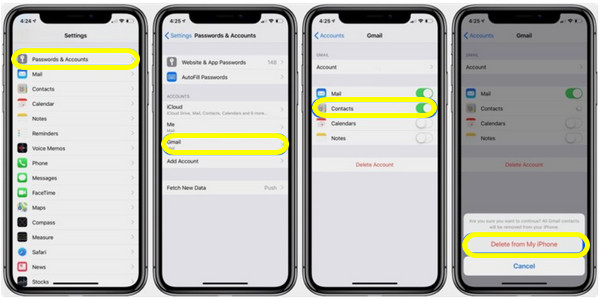
Step 2From there, choose one account under the “Accounts” section; for instance, “Gmail”. Here, toggle off the Contacts switch button to remove all contacts from that account on your device.
Once a confirmation notification pops up, tap the “Delete from My iPhone” button to verify the selection. That’s how to delete contacts on iPhone via Mail!
Conclusion
That ends today’s discussion about how to delete contacts on iPhone! Regardless of whether you want to selectively delete old contacts or remove them all simultaneously, with the steps provided, you can easily do so. However, out of all the said solutions, if you desire for a more secure deletion of contacts and other iPhone data permanently, don’t have second-thoughts to use the 4Easysoft iPhone Cleaner! The program not only holds the power to eliminate all unused data, but it can also compress large files and uninstall apps in batch. Get it today and have a convenient experience of managing your data.
100% Secure
100% Secure



