Completely scan your iOS devices and delete all junk files on your iPhone, iPad, and iPod
How to Delete Photo Albums on iPhone with All Photos [Tutorial]
"How to delete photo albums on iPhone" - A question from Apple Community. Most users find their Photos app contains many unwanted albums, which occupy a large of storage space. Thus, you’d like to delete all unwanted photo albums on your iPhone, including the browser pictures, cache images, etc. Luckily, you found this page! This post featured the Photos app’s default way on how to delete photo albums on iPhone. And a recommended tool to delete photo albums on your iPhone permanently is provided for you!
Guide List
Part 1: How to Delete Photo Albums on iPhone Directly from Photos Part 2: The Best Way to Delete Photo Albums on iPhone Permanently Part 3: FAQs about How to Delete Photo Albums on iPhonePart 1: How to Delete Photo Albums on iPhone Directly from Photos
"How to delete photo album on iPhone?" Before we answer this question, you need to briefly learn about iPhone’s Photo App. This fantastic application is where all of your images taken from the camera are stored. It is also one of Apple’s intelligent applications that allows you to easily organize photos and albums by moving, deleting, adding, editing, etc. Aside from that, in addition to its intelligence, it can create Albums automatically for those social media platforms and other applications you use on your iPhone. But you might find this feature a cause of having a disarranged, cluttered, and messy storage of albums. Fortunately, Apple developed this application with the ability to remove or delete albums. Here are the simple steps on how to delete a photo album on iPhone:
Step 1On your iPhone, navigate to your Photos app and tap it.
Step 2Select the Album tab and tap the See All button at the upper right corner of the app.
Step 3Next, tap the Edit button and select all the Albums you wish to eliminate by tapping on the red circle dash.
Step 4Lastly, select the Delete Album and confirm your selection by tapping the Done button.
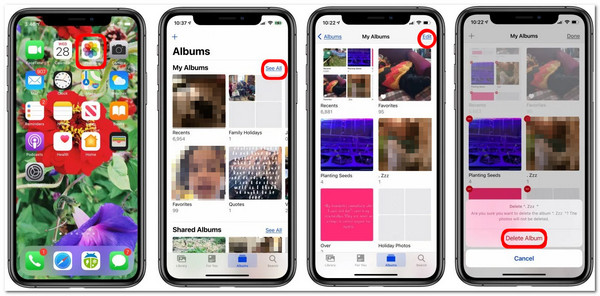
This method will not delete the photos included on that album. If you wish to delete them, you must access the Library tab and delete them in this section. On the other hand, Favorites and People & People Albums are Apple stock albums that you can’t be able to erase or eliminate. Also, albums such as Screenshots or Selfies are organized by your iPhone’s Photos app and can’t be deleted.
Part 2: The Best Way to Delete Photo Albums on iPhone Permanently
If you want to remove or delete unwanted photo albums in your iPhone with all the contained photos permanently, you should have a try on the 4Easysoft iPhone Cleaner tool. The tool’s built-in depth scanning technology will show you all unwanted photos stored on your iPhone and get rid of them quickly. And you can select all the photos on your album you wish to delete through its preview feature. Additionally, this tool can improve your user experience with your Photos app by thoroughly removing those unwanted images. This way, you can have a well-organized and well-arranged photo on your Photos app.Try it now to delete the photo albums and the photos on your iPhone 16/15/14.

Support all iOS models and versions for iPhone, including iOS 18, 17, 16, 15, and 14.
Equipped with the ability to erase different types of data, not only photos but also videos, contacts, documents, apps, call history, system settings, etc.
Capable of backing up your photo albums and compressing them without quality loss.
Offer three erasing levels with different erasing capabilities and security.
100% Secure
100% Secure
How to Delete Photo Albums on iPhone Permanently using 4Easysoft iPhone Cleaner
Step 1Go to the official website of 4Easysoft iPhone Cleaner to download and install it on your Windows or Mac computer. After that, launch it and connect your iPhone to your computer via a USB cable. Then, tap the Free up Space dropdown menu on the tool's interface and tick the Clean up Photos, which will scan your iPhone automatically.
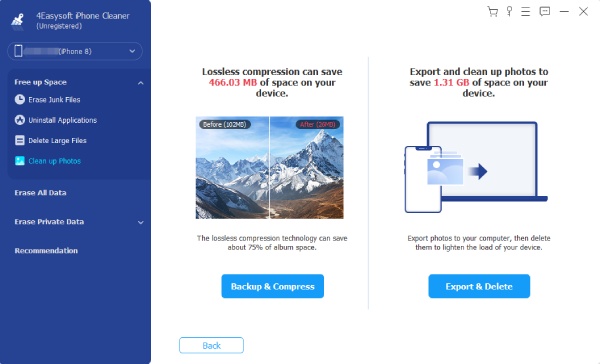
Step 2After that, select the Export & Delete button from the options. This way, you can transfer the photos on your iPhone album to your computer as a backup. Also, you can freely remove them on your iPhone.
Step 3Select all the photos from the album that you wish to remove altogether. You can also click the Select All checkbox to select them all for a much faster selection. Once finished, tick the Export button to move the images to your computer. Then, click the Delete button.
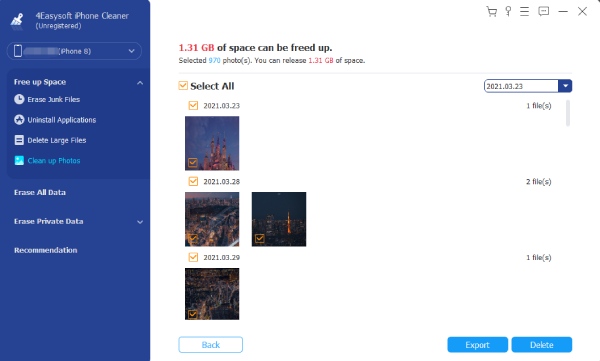
Step 4Please wait for the tool to finish the deletion process, and once it is done, you have now deleted the unwanted photo album on your iPhone.
Part 3: FAQs about How to Delete Photo Albums on iPhone
-
1. Why can’t I delete specific photo albums on my iPhone?
If you previously synced your iPhone to iTunes, this is the reason why you couldn’t be able to delete them. For you to remove those synced unwanted photo albums, you have to use iTunes. On the other hand, only those albums you created on your Photos app are the ones you can eliminate.
-
2. How to delete a photo album on iPhone 11 using iTunes?
Connect your iPhone to your computer using a USB cord and launch iTunes. After that, tick the device icon at the left corner of the iTunes interface, then click Photos. Next, tick the Selected Albums radio button, then choose those albums you wish to stay on your iPhone. Those that are not selected are the albums that will be deleted. Once you are satisfied with your selection, tick the Appy button in the lower-right corner, and the syncing process will start. Once it is finished, click the Done button.
-
3. What will happen to the photo in the Recently Deleted album after it reaches 30 days?
If those photos reach 30 days on the Recently Deleted album, they will be deleted permanently. But you can still recover them if you regularly do backups from iTunes or iCloud.
Conclusion
There you have it! That is the best way how to delete photo albums on iPhone. After knowing the Photos app’s default way of deleting unwanted albums, you can now organize and free yourself from unnecessary albums. We also recommend you use the 4Easysoft iPhone Cleaner tool to remove unwanted photos from an album to free up space and improve your Photos application user experience! Feel free to download and install the tool on its official website and explore its other outstanding features.
100% Secure
100% Secure


