Completely scan your iOS devices and delete all junk files on your iPhone, iPad, and iPod.
A Fresh Start: Erase Search History on YouTube [All Devices]
Perhaps you want to keep your viewing history private if somehow a child uses your phone to watch on YouTube or just want to clean your account; knowing how to clear search history on YouTube would make a change! From tutorials and entertainment to informational videos, every search will be removed from your account. To begin, scroll down now to explore the four simple methods to help you clear search history on YouTube and refresh your space!
Guide List
3 Default Ways to Erase YouTube History from Mobile/Computer/TV Quick Solution to Clear YouTube History and Other Private Data on iPhone Bonus Tip to Turn Off YouTube Search History Instead of Deleting3 Default Ways to Erase YouTube History from Mobile/Computer/TV
Luckily, YouTube won’t give you trouble erasing search history on whatever device you use to view content. Whether you want to remove the selected search or the complete watch history, you can do it quickly within the streaming platform. So, before anything else, the following guide on how to erase search history on YouTube is perfect for mobile, computer, and TV users.
How to Clear Search History on YouTube from iPhone/Android?
• Run the YouTube app, then go to your "Profile" and tap "Settings". Here, please select "Your data in YouTube", then locate the "YouTube Search History" section; please tap on "Manage your YouTube Search History". Then, choose the "Delete All Time" in the "Delete" dropdown menu to remove your search history.
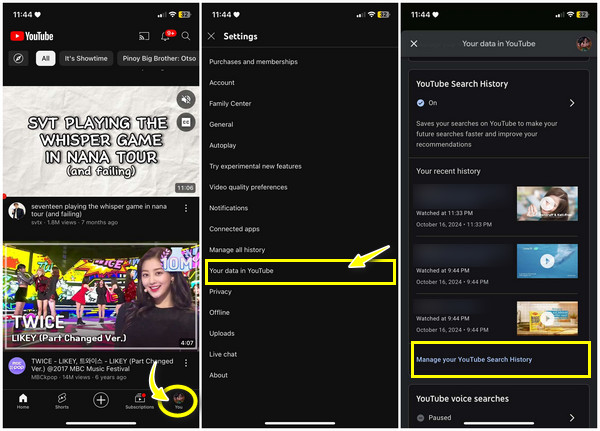
How to Clear Search History on YouTube from a Computer?
• On the YouTube website, select "History" from the left side pane, and choose the "Search history" radio button from the "History type" section on the right menu pane. Now, slide down to the "Clear All Search History" option.
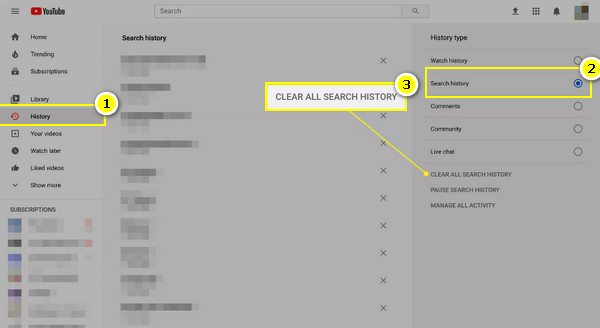
How to Clear Search History on YouTube from TV?
• On your smart TV, make use of your remote to head to the left sidebar menu of YouTube, then select the "Setting" button. There, discover the "History & privacy" or "History" or "Privacy" options, and then choose "Clear search history" to end the operation.
That’s how quick it is to erase search history on YouTube! By following the steps mentioned above, you can be free of cluttered YouTube search history since you can easily manage it now for a more personalized and enhanced viewing experience.
Quick Solution to Clear YouTube History and Other Private Data on iPhone
Besides knowing how to erase YouTube search history, you may want to clear other data on your iPhone to free up storage space. But how? Let the 4Easysoft iPhone Cleaner handle this job! With this one-click solution, you can get rid of any unnecessary files on your iOS devices, covering YouTube history, duplicated photos, unused apps, and more. You can either select the ones you want to permanently remove or eliminate them all at once! There’s no need to worry about compatibility since the program has support for all models and versions of iPhones, iPads, and iPods, including the latest release, iOS 18. If you ever need a powerful cleaning tool for your Apple devices, having 4Easysoft is a huge advantage.

Scan your iOS device and arrange all unnecessary data in a category.
Allow you to erase private data, such as search history, bookmarks, messages, etc.
Let you double-check the selected file to delete with the preview.
Can classify large files, and get rid of them simultaneously.
100% Secure
100% Secure
Step 1Please ensure that you’ve turned off "Find My iPhone" before launching the 4Easysoft iPhone Cleaner. On the left side pane, click the "Erase Private Data" button, and then you’ll see the "Custom Erase" and "One-click Erase" options on the screen.
Please go for the "Custom Erase" to choose the data you’ll be deleted. Otherwise, choose the latter if you don’t want many details about the data and click them all at once.
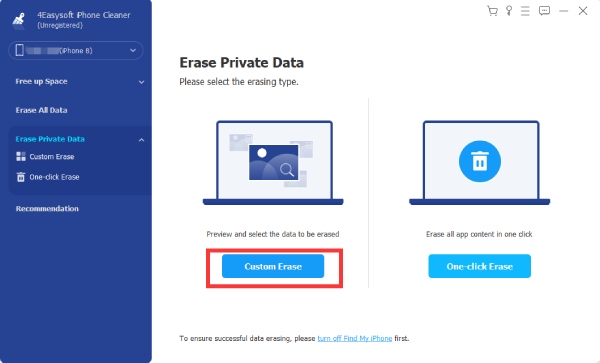
Step 2After the program scans your iPhone, all private data will be listed in a category. Put all checkmarks on all the selected data you want to delete. For the YouTube search history, go down to the "Application" section. Finish it with the "Erase" button.
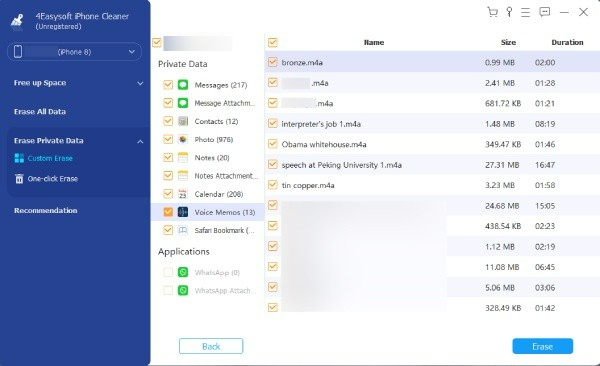
Bonus Tip to Turn Off YouTube Search History Instead of Deleting
Now that you have learned how to erase search history on YouTube, what if you don’t want to record it all again? Thankfully, the streaming platform is capable of turning off search history, so all your searched content won’t be saved on your account; you have no deleting operation to do. Before concluding the entire post, here’s how to turn off YouTube search history.
Step 1Once the YouTube app or website is launched, go to your "Profile" right away where you have to select the "Your data on YouTube" option from the list.
Step 2Next, scroll down to look for the "YouTube Search History" section, where you have to click the "On" button to navigate to the next page. Here, select the "Turn off" button to disable the recording of search history on YouTube.
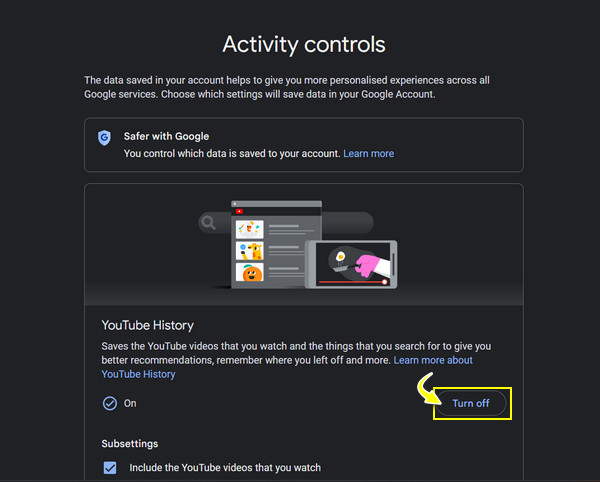
Conclusion
That’s it! After learning how to erase search history on YouTube today, you can quickly manage all content you have searched to avoid it in the recommendation section. Also, it can help not store any cache that, once accumulated, can affect the app’s performance and, worse, your iPhone. Once this happens, the easiest solution is provided by the 4Easysoft iPhone Cleaner, which not only helps you clear YouTube search and watch history but also other data on your iPhone, freeing up more storage space. Try it today and freshen up your iOS devices!
100% Secure
100% Secure


