Unlock all your iPhone/iPod/iPad by wiping passcode and remove Apple ID completely.
How to Lock Apps on iPhone to Protect Your Privacy [Tutorial]
One of the best ways to ensure your privacy on various apps you use on your iPhone is to lock them. However, Apple does not offer any official way of adding another layer of protection or security. Therefore, this post collects 5 possible ways to lock apps on iPhone 16 and secure them based on your preferences. So, without further ado, start exploring each of them and secure your iPhone applications today!
Guide List
Lock Apps on iPhone 16 via Screen Time Limits Feature How to Lock Apps on iPhone with Passcode or Face ID How to Lock Apps on iPhone through Guided Access Use Google Smart Lock to Lock Your Apps on iPhone FAQs about How to Lock Apps on iPhone 16Lock Apps on iPhone 16 via Screen Time Limits Feature
The first way to lock an app on an iPhone 16 with iOS 12 and later versions is to lock it via the Screen Time Limits feature. This feature can limit specific applications on how long you can use them (time). Once you’ve reached the limitation, the feature will require you to enter a password before opening the app. In this way, you can lock an app on your iPhone. However, this feature can only lock first-party apps or those Apple created. Now, if you don't have any problem with that, here are the steps showing you how to lock apps on your iPhone with a password via Screen Time:
Step 1Launch your iPhone’s "Settings" app, access the "Screen Time" option, and tap the "Turn on Screen Time" button. Then, select the "Use Screen Time Passcode" option.
Step 2Next, enter your desired four-digit passcode. Then, once you are done, return to the "Screen Time" screen, tap the "App Limits" button, and select all the apps you want to lock.
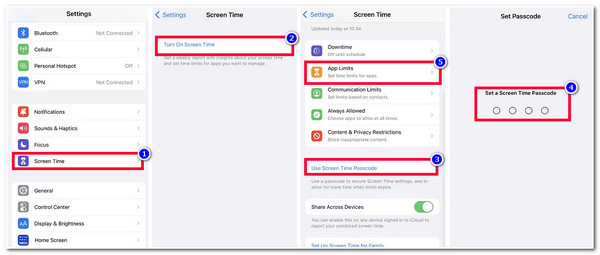
Apart from that, you can also lock apps on iPhone by setting them a limit restriction on Screen Time. Of course, this option is also as effective as above. So, how will you do this? Here are the steps you must follow:
Step 1Launch the "Settings" app, tap the "Screen Time" button, and select the "App Limits" option. Then, tap the "Add Limit" button and enter the passcode you have set earlier.
Step 2Next, select the apps you wish to modify the time restriction by tapping their "checkbox" button. Then, set your desired time usage limit and customize the days.
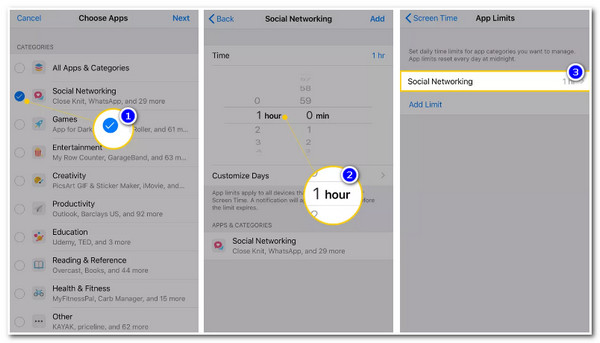
How to Lock Apps on iPhone with Passcode or Face ID
If you use iPhone X or later, you can use your Passcode or Face ID to lock apps on your iPhone. However, the same goes with Screen Time Limit; this feature only allows you to lock specific applications. Now, again, if that’s okay with you, here are the steps showing you how to lock apps on your iPhone with a password or Face ID:
Step 1Access your "Settings" app, tap the "Face ID & Passcode" button, and enter your "Passcode". Next, tap the "Other Apps" button.
Step 2After that, scroll down until you reach the "USE FACE ID FOR" section and select all the apps you want to lock with Face ID by "toggling on" their corresponding button.
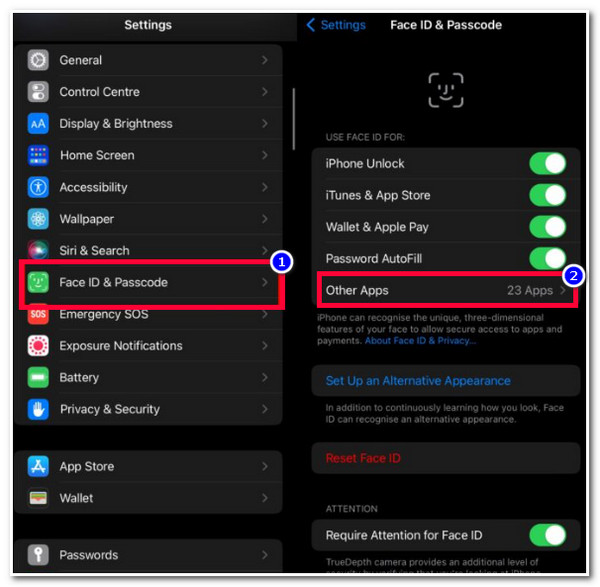
Alternatively, you can use Touch ID to lock apps on your iPhone if you are using SE, 8, and 8 Plus models with iOS 11 versions. To do this, here are the steps you must follow to lock apps on your iPhone via fingerprint (Touch ID):
Launch the "Settings" app, select the "Touch ID & Passcode" option, and enter your passcode. After that, head to the "USE TOUCH ID FOR" section. Then, toggle on the applications you want to lock with Touch ID.
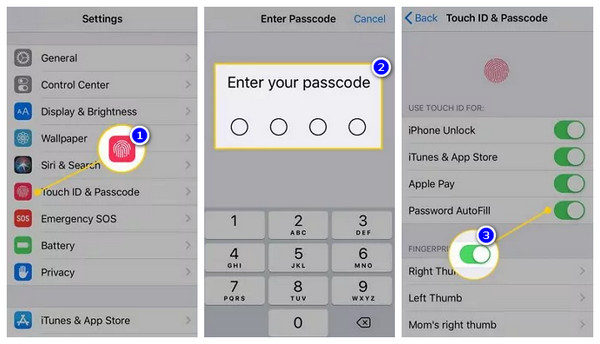
How to Lock Apps on iPhone through Guided Access
Another way you can lock apps on your iPhone is to use Guided Access. Guided Access is an option that can lock you within a specific app and won’t let you use other applications. To provide you a clearer image of this option, if your iPhone was borrowed by someone to make a text message, of course, you don’t want them to access other apps. For that, you can use Guided Access to prevent them from accessing other apps. Now, this feature is only available with iPhone X or later and iPhone 8 or earlier that uses iOS 11 or newer. So, how can you lock apps on your iPhone via Guided Access? Here are the steps you must follow:
Step 1Launch the "Settings" app, tap the "General" button, head to the "Accessibility" option, and select the "Guided Access" option. (If you are utilizing iOS 13, you can go to Accessibility and select the Guided Access option).
Step 2Next, enable the "Guided Access" by toggling its corresponding "Switch" button. Then, go to the "Passcode Settings" section and tap the "Guided Access Passcode" button.
Step 3Then, launch an app, then press the side button (for iPhone X or later) or three times the home button (for iPhone 8 or earlier) to enable the Guided Access option.
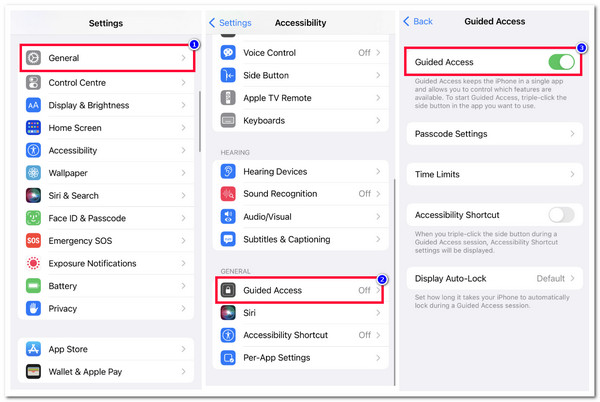
Use Google Smart Lock to Lock Your Apps on iPhone
The last option this post can recommend for you to lock apps on your iPhone is Google Smart. This app offers simple security yet comes with efficient app-locking abilities. One of its app-locking abilities is to use specific security measures to secure your apps, such as two-factor authentication and fingerprint scanning. To set up this app and use it to lock your iPhone apps, here are the steps showing you how to lock apps on your iPhone with a password you must follow:
Step 1Access the "myaccount.google.com" site, tap the "Security" button, and select the "2-Step Verification" option. Then, choose the "Security Keys" option and tap the "Add Security Key" button.
Step 2After that, select the iPhone device you used to sign in to an account to the Google Smart Lock application. Then, tap the "Continue" button and perform the following prompts.
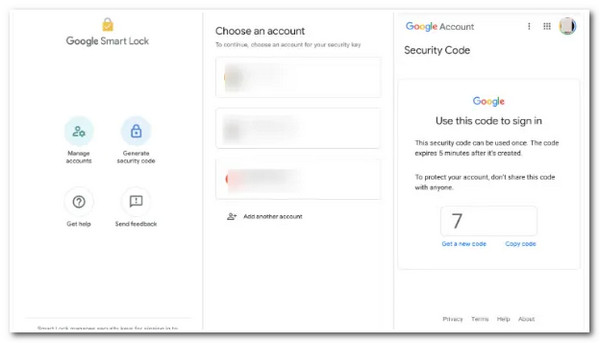
What If You Forget the Passcode? How to Unlock Your iPhone and Apps?
That’s it! Those are the efficient yet workable 4 ways to lock apps on iPhone 16. Now, what if you forget the passcode you’ve set to lock your applications? Don’t worry; you can use the 4Easysoft iOS Unlocker tool to unlock your app’s passcode! This tool is infused with a Wipe Screen Password feature that can remove various passcode restrictions quickly and efficiently. It can eliminate 4/6-digit passcode, Touch ID, and Face ID restrictions that lock out your iPhone apps. Moreover, it can remove the passcode of locked apps on iPhone!

Remove and reset Apple ID and Passcode, and Turn Off Find My iPhone feature.
Also able to remove screen time restriction, passcode, and family sharing.
Unlock your iPhone device and locked apps in any scenario, like forgotten passcode, broken screen, etc.
Support almost all iPhone models and versions, from iPhone 4S/4 to iPhone 16!
100% Secure
100% Secure
FAQs about How to Lock Apps on iPhone 16
-
How to lock apps on iPhone without Screen Time?
Even though all iPhone models that run iOS 15/14/13/12 versions support the Screen Time feature, you can use either Face ID, Touch ID, Guided Access, or Google Smart Lock to lock your apps on your iPhone as an alternative to Screen Time. You can perform the above steps for each of those mentioned alternatives.
-
How long does the Guided Access last on iPhone?
Once you have turned on the Guided Access feature on a specific application, it will turn off your iPhone after 20 minutes of inactivity. Once you have reached 20 minutes on an app where you have enabled Guided Access and do nothing to it, expect your device to sleep.
-
How to exit running Guided Access on iPhone?
To exit the Guided Access feature, triple-click the Side button (for iPhone X or later) or Home button (for iPhone 8 or earlier), enter your passcode, and select the End option.
Conclusion
There you have it! Those are the 5 workable yet efficient ways to lock apps on iPhone 16! Having these ways, you can now secure your various activities and personal information you have invested in specific apps! Now, if you forget the passcode you have used to lock your apps, you can use the 4Easysoft iOS Unlocker tool to remove the forgotten passcode! With this tool’s advanced iPhone unlocker capabilities, you can unlock the locked app on iPhone effortlessly and efficiently! Visit this tool’s official website to discover more.
100% Secure
100% Secure


