Completely scan your iOS devices and delete all junk files and Favorites on Contacts.
How to Move Favorites on iPhone Contacts and Add New Ones
Have too many new friends and want to move some old Favorites on your iPhone? It’s very easy to do that. Moreover, if you get a second-hand SIM card, you can also know how to move a batch of Favorites on your iPhone completely. Just read this article and learn about 3 efficient solutions to move, manage, and add your Favorites on iPhone 16/15/14.
Guide List
Part 1: How to Move Favorites on iPhone Out Part 2: How to Move Favorites on iPhone Orderly Part 3: How to Move Favorites on iPhone with New One Part 4: FAQs about How to Move Favorites on iPhonePart 1: How to Move Favorites on iPhone Out
When you have too many Favorites and you want to make a room for others, you may ask how to move out your Favorites on your iPhone. Usually, you can just move them out from your Contacts with a few taps. But if your Favorites are too many and it would be trouble for you to move them out one by one. Then you can use third-party software to move all of them out with a few clicks.
The 4Easysoft iPhone Cleaner would be the first choice for you. You can use this software to clean your iPhone data easily without too much trouble and do not worry about your data will lose. When you are moving the Favorites, you can choose the contacts you want to move and clean them with one click while reserving the other contacts you don’t want to move out.

Deal with important data like Favorites with caution in case you lose them.
Scan and delete data quickly for saving time.
Provide 3 different erasing modes: Low, Medium, and High Levels with moving Favorites out.
100% Secure
100% Secure
Now here are the steps about how to move Favorites on iPhone out with 4Easysoft iPhone Cleaner:
Step 1The important data is not like the junk or photos you can delete them randomly. So, for the safety of your data, there is a special mode for the important data. The Custom Erase mode enables you to preview and choose the important data first before removing it.
Step 2As usual, please turn off Find My iPhone first and click the Erase Private Data button. On the main screen, you can see two buttons. Click the Custom Erase button and just like other functions, it will start scanning your iPhone.

Step 3Once the scanning finishes, you will see all the private data on your iPhone along with the applications’ private data. Decide which contact from your Favorites you want to remove and click the checkbox beside the contact. Finally, click the Erase button to remove all Favorites on iPhone.

Part 2: How to Move Favorites on iPhone Orderly
You may think that the order of your Favorites is fixed, but if you want to move them on Contacts with alphabet order or just the order you like. Do not worry about it, here are the steps about how to move the Favorites order on iPhone:
Step 1Tap Favorites at the bottom of the Phone app and then tap Edit at the top screen.
Step 2Locate the favorite contact you want to move, then tap and hold the three-lined button to the right to get ahold of it. Without letting go, drag the contact up or down the list. Take your finger off the screen to drop the contact into the new order you want. At last, tap Done to save your changes.
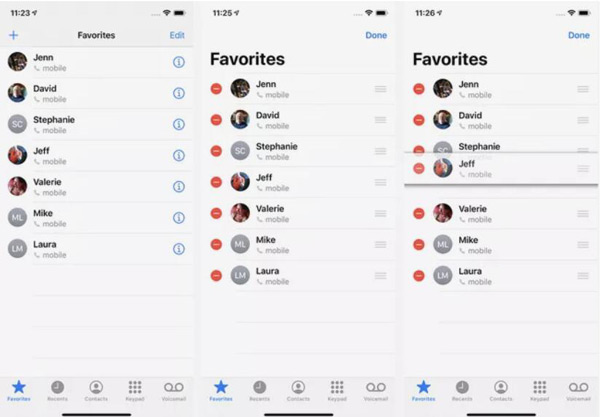
Part 3: How to Move Favorites on iPhone with New One
If you have accidentally deleted Favorites you want to keep or you just want to move some new Favorites on your iPhone. Here are the steps about how to move Favorites on iPhone with a new one:
Step 1Open the Phone app and then tap Favorites at the bottom of the screen. Tap Add at the top with a plus icon.
Step 2Choose the contact you want to add to the Favorites list. You can find them by searching, scrolling, or tapping a letter on the right side of the screen.
Step 3Decide which type of communication you want to be your favorite: Message, Call, Video, or Mail. If the person has multiple details for one category, such as two phone numbers, tap Add with the arrow icon to choose a specific one.
Step 4The options you see in this menu depend on what type of contact information you've added for this person. After adding the Favorite, you'll go back to the Favorites screen and see the new favorite listed along with the contact type just below their name.
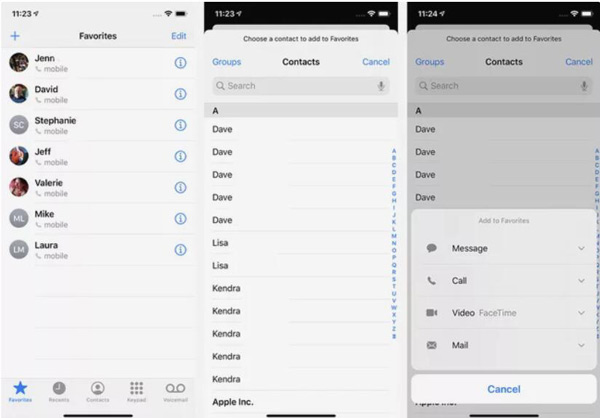
Further Reading
Part 4: FAQs about How to Move Favorites on iPhone
-
How do I fix it when my iPhone favorites are not working?
Sync your iPhone contacts with third-party accounts like Google, Yahoo, and so on. Then double-check any linked contact information and delete any duplicate info. Then, sign out and sign back into your iCloud Account.
-
How do I add a website to my favorites on iPhone?
To add websites to your favorites on iPhone, go to the URL in Safari and tap Add Bookmark or Add to Favorites from Share. And if you want to edit and rearrange bookmarks, go to the bottom of Safari, and tap Bookmarks and then tap Edit.
-
How do I transfer Contacts from iPhone to iPhone without iCloud?
All you need to do is connect your iPhone to the PC, launch iTunes, and click the Info button. From here, you can choose to sync your contacts from your iPhone to your iTunes. Choose to sync all contacts and click the Sync button to make them available on iTunes.
Conclusion
Here are the 3 kinds of how to move Favorites on iPhone, no matter whether to move them out, move the order, or move a new one in, you can find the easiest way in this post. And for the plenty of Favorites you need to deal with, you can use 4Easysoft iPhone Cleaner to move them out without trouble.
100% Secure
100% Secure


 3 GIF Collage Makers to Create Side-by-side Animated Collage
3 GIF Collage Makers to Create Side-by-side Animated Collage