Transfer and manage all data between iOS devices, device and computer, and iTunes and devices.
How to Open HEIC on Android 15/14/13/12 [No Limitations]
If you're an Apple user with iOS 11 or above, you know that all images taken on your iOS device are stored in the HEIC file format. But how to open HEIC on Android phones? This format is not universally compatible with most devices, making it hard for you to view it on your Android device. So, there are ways for you! If you don't want to deal with any difficulties viewing HEIC files, then you need to keep reading to learn the hassle-free ways to open HEIC on Android. Without further ado, dive in right now!
Guide List
Part 1: The Easiest Way to Open HEIC on Android by Converting Part 2: How to Open HEIC on Android through Gmail [Size Limitation] Part 3: How to Open HEIC Photo on Android with Google Photos Part 4: FAQs about How to Open HEIC on AndroidPart 1: The Easiest Way to Open HEIC on Android by Converting
To start, you must look for a tool that will bring convenience and great features to open HEIC on Android. One best way to do this is through converting, and you can accomplish it with the 4Easysoft Free HEIC Converter. No signing up is required as this free online converter will immediately start and convert HEIC files to a much more compatible format, JPEG. Furthermore, it supports batch-converting HEIC images, allowing you to save your precious time and get it all at once. Moreover, the best feature about this way is that you can open the converted HEIC photos on Android directly and share them on any platforms.
- A friendly user online HEIC to JPG converter that doesn't require you to create an account before using it.
- Supports batch converting HEIC files, allowing you to import and export multiple files at once.
- Don’t compromise the original quality of your image; rather, it will keep the high quality of your HEIC file.
- Allow you not to spend your time waiting for the results since you can finish the whole process with simple clicks.
Step 1Open any web browser on your computer, and go to 4Easysoft Free HEIC Converter. On the main page, click the Add HEIC Files button to upload the photos taken by your iPhone.
Step 2Select the HEIC file, then click on Open. The conversion process will start once you import your file into the page; there is no need to do anything. Please wait for it to be completed.
Step 3When the line turns green and says Finished, you can click the Download button to save it as a JPEG file on your computer. And now you can open HEIC on Android.
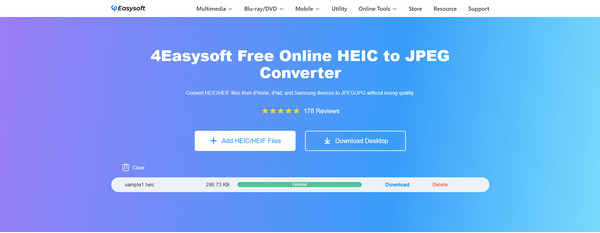
Part 2: How to Open HEIC on Android through Gmail [Size Limitation]
If you prefer not to convert the image to open HEIC on Android, you can do it through Gmail. You won’t use any this-party apps in this method, and it works on both iOS and Android devices. However, the drawback is if your HEIC file is more significant than 25 MB, you cannot go through it. If your file is less than 25 MB, here’s how to open HEIC on Android through Gmail:
Step 1Go to the Photos app on your iPhone, then select the photo you want to send on your Android device.
Step 2When done selecting, tap the Share button at the bottom left corner of your screen, then hit Gmail/Mail from the options below the Airdrop.
Step 3Add the HEIC file as an attachment, then enter the email of the Android device with which you want to share the picture.
Step 4On the Android device, ensure you use the same email account you enter on the iPhone. Locate the email sent a few seconds ago, then tap on the HEIC image to open on Android.
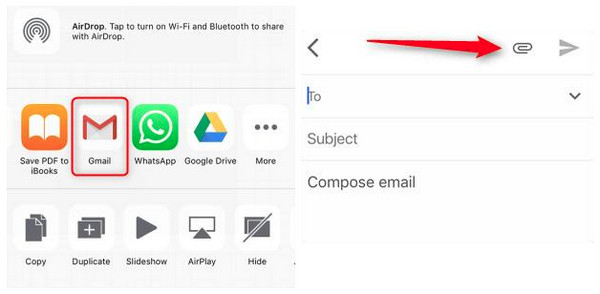
Part 3: How to Open HEIC Photo on Android with Google Photos
Another easy method for you to open HEIC on Android is through Google Photos. This storage service keeps your photos safe while preserving the original image quality. So, if you want to get iPhone images with Google Photos, sync your photos first to view HEIC files on Android devices.
Step 1Make sure that Google Photos is downloaded on your iPhone, then sign in using your Google account. Tap on the Profile Photo, go to Photos to Back up & Sync, and then enable the Back up & sync option.
Step 2Meanwhile, on the Android device, use the same Google account you use on the iPhone. Tap on Library, then find your way to the folder where you save those HEIC images. Tap on the image you want to open. There, you can now open HEIC on Android.
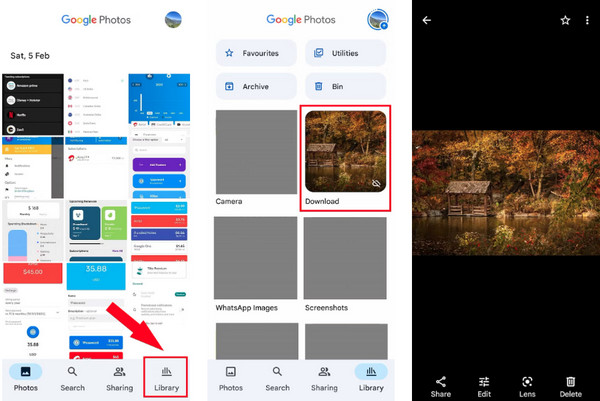
Bonus Tips: Transfer and View HEIC Photos on Android Easily
Now that you have learned the ways to open HEIC on Android, and there’s an additional tip for you to transfer and view HEIC easily on your Android device. With the help of 4Easysoft iPhone Transfer, you can convert HEIC to JPG/PNG while transferring photos, allowing you to open it easily on Android. You don’t need to worry about the quality, as it ensures you the highest possible quality you want to get. Besides this, it can transfer and manage files between iOS devices, iOS and computer, and iOS and iTunes. You can also use it to create ringtones, backup and restore contacts, save text messages, etc.

Equipped with a converter function, which lets you convert HEIC to JPG or PNG and quickly view it on your Android device.
Supports transferring files between iOS devices, iOS and computer, and iOS and iTunes.
It manages photos, which you can preview and delete in batches, check each photo's information, etc.
Back up all essential files stored in your iOS device to help you free up more storage
100% Secure
100% Secure
Part 4: FAQs about How to Open HEIC on Android
-
How to convert HEIC to JPG on Windows?
If you’re using Windows 10, you can use the built-in iOS settings to convert HEIC to a compatible format. You can visit the HEICtoJPG on the web browser, then click in the box to select the image you wish to convert.
-
Can I open HEIC on Android using Dropbox?
Like Google Photos, you can use another storage service like Dropbox to open HEIC on Android. The process is the same as how you open HEIC files through Google Photos. Just upload and sync your HEIC photos to Android.
-
Does converting HEIC to JPG affect the quality?
Yes. HEIC is a high-quality photo format, and you need to use the excellent tool like 4Easysoft Free HEIC Converter to ensure no quality loss. It enables you to adjust the settings and keep the original EXIF data.
Conclusion
That’s all for how to open HEIC on Android! You have learned to use Gmail and Google Photos to view HEIC files. As both methods are effective, still, there’s one that stands out the most, and that is the 4Easysoft Free HEIC Converter. With this online converter, you can quickly get your HEIC to a much more compatible format, JPEG. And if you have multiple files to batch convert, you can do it with this free online converter.
100% Secure
100% Secure


