A Full Guide: How to Play Blu-ray on VLC? [3 Alternatives]
Ever wanted to ditch your dedicated player and watch your Blu-ray collection straight from your computer? VLC might hold the key! How to play Blu-ray on VLC, then? While it cannot play all Blu-ray discs, VLC can still unlock the playback with a bit of setup. The good news? Today's guide will break down the steps on how to play Blu-ray movies on VLC. After that, you’ll learn some alternatives to unleash the power of your Blu-ray.
Guide List
Why Can’t VLC Play Some Blu-ray Discs? How to Play Home-made Blu-ray on VLC Use AACS Decoding Code to Play Blu-ray on VLC 3 Easy Alternative Ways to Play Blu-ray without VLCWhy Can’t VLC Play Some Blu-ray Discs?
As mentioned earlier, not all Blu-rays can be played by VLC. So below, learning how to play Blu-ray on VLC, get to know some of the key reasons why it is unable to play some Blu-rays:
• Copy Protection. Blu-rays often have encryption technology called AACS, the Advanced Access Content System, and BD+ or Blu-ray Disc Plus to prevent unauthorized copying. And VLC does not include the libraries or keys required to decrypt these protections.
• Compatibility. While you bypass the copy protection, VLC might not be compatible with all Blu-rays. Newer discs may have more difficult encryption schemes the player can’t handle.
• Legality. Depending on your location, using tools to bypass copy protection can be illegal. Thus, check the laws in your area before trying to play Blu-rays with VLC.
• Missing Libraries. Though there are libraries available online that can help VLC decrypt Blu-rays, keeping them up to date can be a challenge as they may not work with every disc.
How to Play Home-made Blu-ray on VLC
While playing homemade Blu-rays on VLC can be trickier than playing commercially produced discs, it is still easy to understand how to play Blu-ray movies on VLC. Here’s how:
Step 1Inside the Blu-ray folder on your computer, locate the files with extension names like ".m2ts" or ".mts", which are most likely the movie files.
Step 2Right-click on the movie file you identified, select "Open With", and pick "VLC media player"; this operation will attempt to play the movie within the player without the menus.
If you frequently use VLC to play movies, you can set the player as the default program to open them. Doing so will automatically launch VLC once you double-click on the Blu-ray movie.
Step 3Alternatively, you can run VLC first, go to the "Media" tab, and choose "Open Disc". After checking the "Blu-ray" radio-button, pick your disc from the list, and click "Play".
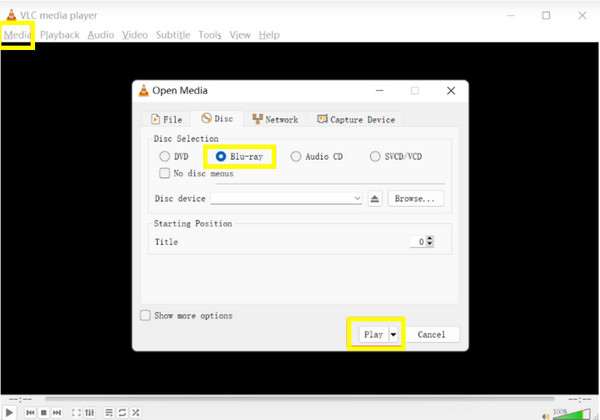
Use AACS Decoding Code to Play Blu-ray on VLC
Blu-ray discs hold high-resolution videos and data, offering a step up from DVDs with their 1080p capability. Thus, many people enjoy watching movies in this format. While VLC is a popular choice for video playback, it requires an additional library to handle Blu-ray discs.
Completely follow the details below on how to play Blu-ray on VLC using the AACS decoding code:
Step 1Download the AACS dynamic library and keys database from an official website: http://vlc-bluray.whoknowsmy.name/. Later, these two should already be on your Windows PC after downloading.
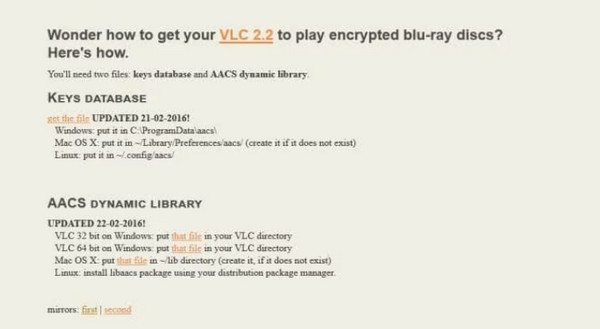
Step 2Navigate to "C:/ProgramData", make a new folder, and call it "aacs". Then, transfer the "KEYDB.cfg" file you downloaded into it. Next, drop the Blu-ray library or the "libaacs.dll" file into the "C: ProgramFIlesVideoLANVLC".
Step 3After going through that process, VLC is now simple to use, and you can play the Blu-ray disc on it by just going to the "Media" tab, clicking the "Open Disc" option, and selecting "Blu-ray".

Step 4Following that, click the "Browse" button to upload the resource from your Windows PC. There, you can see the "Select a device or a video window", import the Blu-ray movie, then click the "Play" button.
Though it might be a complex solution to learn how to play Blu-ray on VLC, it’s still a good one to consider. But if you want more options, proceed to the subsequent part, as there are three best alternatives waiting for you!
3 Easy Alternative Ways to Play Blu-ray without VLC
Even though the use of AACS decoding code has helped you play Blu-rays on VLC, it’s nice to be aware of the legal implications, so you may want a safe option to learn how to play Blu-ray movies without VLC. Here are the top three players worth considering:
1. 4Easysoft Blu-ray Player
Instead of being instructed on how to play Blu-ray on VLC, 4Easysoft Blu-ray Player is a great choice for an excellent viewing experience! With the program's help, Blu-rays, DVDs, and other media formats can be played in 4K and 1080p resolutions without any limits. Also, AI technology makes it possible to improve the video quality of movies you want without going over budget. It contains a number of customizable settings, including brightness, saturation, audio levels, and more, to further meet your needs for your Blu-ray watching experience.

Play Blu-rays, and DVDs, and have 4K and 1080p videos handled effectively.
Supporting DTS, Hi-Res Audio, and Dolby Digital to increase video details.
Modifiable audio devices, channels, tracks, volumes, and more.
Have a resume playback option allows you to carry on where you left off.
100% Secure
100% Secure
Step 1Start 4Easysoft Blu-ray Player, then remember to insert your disc into the computer’s drive. From the program’s main screen, select the "Open Disc" button.
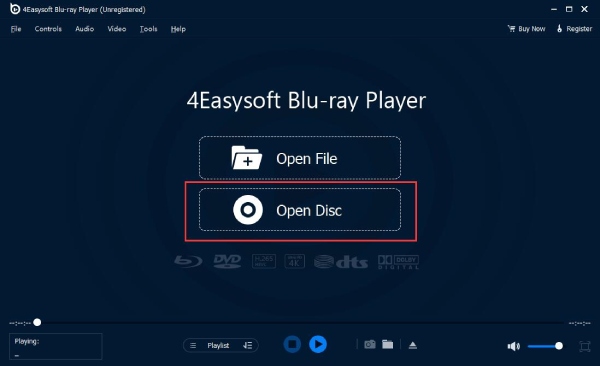
Step 2Identify the disc from the little window and click the "Open" button to successfully import the media file into the program. Next, the chosen media will load and begin to play on your screen.
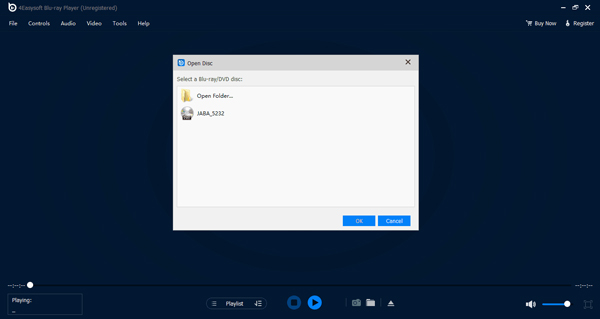
Step 3Now, utilize the control panel to take a screenshot, adjust the audio level, go full screen, and more while the Blu-ray movie plays on your screen.

That’s how easy it is to watch Blu-ray movies with this program, nothing compared to the extra steps for knowing how to play Blu-ray on VLC!
2. PowerDVD
PowerDVD is a comprehensive media player that excels at Blu-ray playback. It offers a smooth user interface together with features like easy navigation through menus and specific chapters. You can unlock and watch any bonus features inside the Blu-ray disc. Furthermore, it lets you enjoy the content in stunning quality with support for 4K and High Dynamic Range or HDR.
Here’s how to play Blu-ray on VLC Windows 10/11 with PowerDVD:
Step 1Launch PowerDVD, then insert the disc you want to watch into your computer’s drive. The program should detect the placed disc and start playback. If not, go to the "Movie" tab and select playback options.
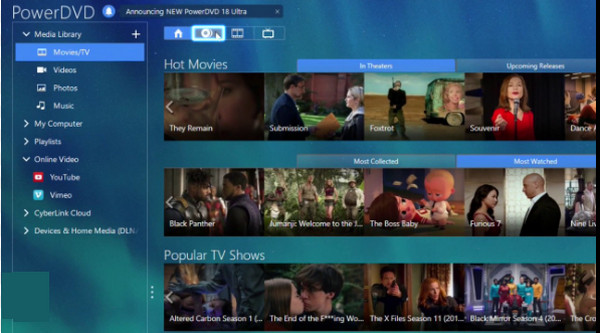
Step 2Once done, use the on-screen controls or keyboard shortcuts to navigate the Blu-ray menus and chapters, adjust playback settings, and more.
3. Leawo Blu-ray Player
Meanwhile, an excellent solution for playing Blu-ray discs on your computer is LEawo Blu-ray Player, which offers basic playback functionality and a full one in the paid version. For free, you can watch the main movie content of your Blu-ray disc but not access menu navigation and additional ones like subtitles or audio track selection. Though you can only have the whole Blu-ray experience by purchasing, Leawo still lets you watch Blu-ray movies for free with ease. Check out the steps to learn how to play Blu-ray on VLC:
Step 1Once you have launched the Leawo Blu-ray Player, place the Blu-ray disc into your computer’s Blu-ray drive. It may actually detect the disc and start playing just like others.
Step 2If not, click the "Open File" button, select "Blu-ray Disc", and pick the inserted disc from the list. Utilize the on-screen controls to navigate through menus (paid version), adjust the playback settings or control playback.
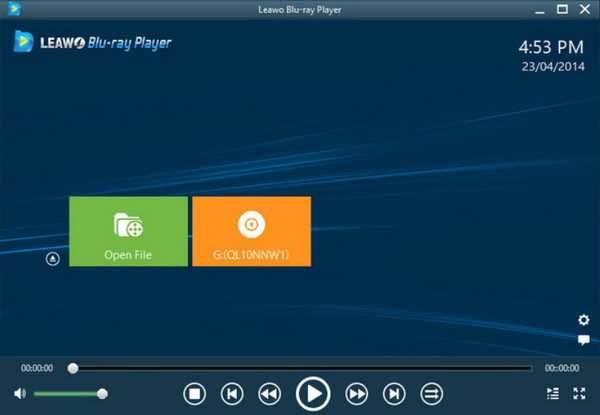
Conclusion
Though you’ve learned how to play Blu-ray on VLC, it is still not a suggested approach due to potential security risks. So, besides the guide on playing Blu-rays with AACS decryption on VLC, this post has alternatives that can be your dedicated and go-to Blu-ray player. Among them, the 4Easysoft Blu-ray Player is worth your time. It provides high-quality video and audio playback with a user-friendly interface and more exciting features for free! Enjoy your Blu-ray content while prioritizing secure solutions.
100% Secure
100% Secure



