Record video, audio, gameplay, and webcam to record precious moments easily.
How to Record on Amazon Prime Videos? Steps for All Devices
While Amazon Prime offers offline downloads, it is somehow limited at some point. What if you want to capture specific scenes, create highlights, or save the content for personal use? Learn how to record on Amazon Prime now! Fortunately, you won’t be having a hard time as there are many ways to do so. Explore now the five methods on how to record on Amazon Prime on PC and mobile; enjoy your favorite Amazon Prime videos anytime, anywhere.
Guide List
Easy Tips and Techniques to Record Amazon Prime Videos 3 Best Ways to Record on Amazon Prime for Windows/Mac How to Record on Amazon Prime in 2 Ways for Android/iOS| Method | Features |
| 4Easysoft Screen Recorder | Can record screen and audio from system and mic, with customizable area and webcam support. |
| Windows Game Bar | Built-in Windows tool for screen and audio recording. |
| OBS Studio | A free, open-source, highly customizable recorder with streaming support. |
| iOS Built-in Recorder | Simple recording with audio capture for iOS devices. |
| Android Built-in Recorder | Integrated recording with audio for Android. |
Easy Tips and Techniques to Record Amazon Prime Videos
Before diving deeper into the delicate process of how to record on Amazon Prime, it’s nice to have a careful consideration of some tips. There are many factors you should consider to be able to record Amazon Prime videos with ease. Here are they:
Respect Copyright Laws
While you may use third-party apps to record Amazon Prime, it’s necessary to respect the copyright use for Amazon Prime Video. You must be aware of its terms of service, which state that recording and distributing its contents may lead to suspension or legal consequences. Thus, ensure that this copy should be for you only when you record Amazon Prime videos.
Quality
When watching, ensure you are using the highest quality available. The good thing is that Prime Video offers up to 4K for select titles. As for audio, use a high-quality sound system since most titles support Dolby Atmos or surround sound options.
Bandwidth and Hardware Usage
Before recording on Amazon Prime, check on your internet connection first. For standard HD, at least 5 Mbps is suggested, while 4K needs around 25 Mbps and above. You know that having a poor network may result in buffering or low quality, thus leading to not-so-good recording results.
DVR Functionality
Amazon Prime does not have a DVR function, unlike other cable services. Amazon Prime has no recording of live or other streams for storage on personal devices. However, it has a download feature for some titles that lets you save videos temporarily on your device.
By following these tips, you can make the most out of your Amazon Prime Video recording experience while avoiding any legal or technical issues. What tools to use for learning how to record on Amazon Prime? Check out the table below for a glimpse of the five tools discussed in the following parts.
3 Best Ways to Record on Amazon Prime for Windows/Mac
When recording on Amazon Prime Video, you can accomplish this in several ways on your Windows and Mac PC, each with its own set of functionalities and approaches. Explore the three tools below and learn how to record on Amazon Prime.
1. 4Easysoft Screen Recorder
A versatile and feature-packed recording software for Windows and Mac is perfect for your Amazon Prime Video recording needs! Besides letting you record screen, audio, and webcam selectively or at the same time, the 4Easysoft Screen Recorder guarantees you high-quality recording results. It also has the power to save recordings in various formats, ensuring compatibility with several devices. Using its intuitive interface and powerful functionalities like customizable settings, annotating tools, and more, the program is perfect for everyone looking for high-quality results in all their recording projects. So, come on and discover how its magic works to record on Amazon Prime.

Support HD and 4K recording, giving you crystal-clear Amazon Prime content.
Let you choose a specific area to record, from full-screen to custom-sized.
Provide customizable video and audio settings to obtain the result you want.
Provide customizable video and audio settings to obtain the result you want.
100% Secure
100% Secure
Step 1Open 4Easysoft Screen Recorder, and click the “Video Recorder” option to begin. Then, choose either “Full” for the full-screen recording or “Custom” to select a specific area; ensure that the Amazon Prime Video window is ready to record.

Step 2Enable “System Sound” to capture audio of the Amazon Prime content and “Microphone” for your voice; pull their slides to change volumes if needed.

Step 3Click the “REC” button on the right side once ready. Then, make use of the toolbox to annotate on your screen or take screenshots during the recording.

Step 4When finished, click the “Stop” button. You will be navigated to the preview window where you can make edits to your recorded Amazon Prime. Click the “Save” button if you’re happy with it.

2. Windows Game Bar
Next, you have here the Windows Game Bar, a built-in tool for Windows 11/10. With this, you can easily record screen and audio activity, great for whether you want to learn how to record football on Amazon Prime or simply capture on-screen details. While it lacks advanced features like video editing, it is ideal for users who wish for a no-fuss quick recording solution.
● Activate the Game Bar by pressing the “Windows + G” keys, and ready the Amazon Prime content you want to record. From “Capture”, click the “Record” button.
● To stop, click the “Stop” button or use the “Windows + Alt + R” keys, and you will see your video in the “Videos” folder from “Captures”.
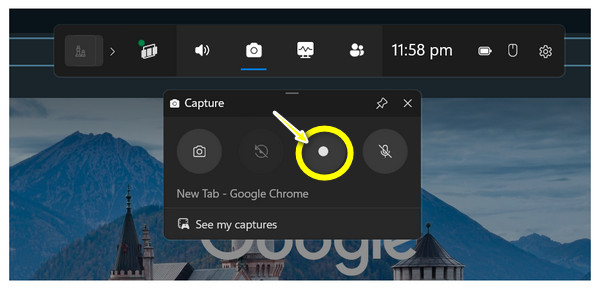
3. OBS Studio
Moving on to OBS Studio, a free recording software that is highly regarded for having a bunch of customization and professional features. This tool is designed for users who want more freedom to control their recording setup, with overlays, video mixing, and multiple scene creation as advanced options. Though it can be daunting at first, it is worthy of your time, so here’s how to record Amazon Prime Video on PC:
● Run OBS on your computer. Start by clicking the “Add” button from the “Scenes” box, and name it how you like it. Now, from the “Sources” box, click the “Add” button and choose “Window Capture”.
● Next, select the Amazon Prime window from the list, then click the “Start Recording” button. When you’re done, click the “Stop Recording” button, and your video will be in the folder you’ve set in the OBS settings.
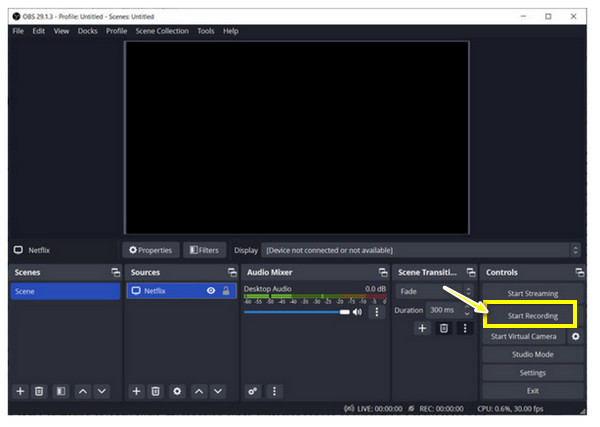
How to Record on Amazon Prime in 2 Ways for Android/iOS
After the desktop, you can record on Amazon Prime using your dear mobile phones, too! Thankfully, iPhone and Android devices have their built-in screen recorder, so you won’t need to install anything to capture your screen. Start following the steps for how to record on Amazon Prime Video, depending on your device type.
How to Record on Amazon Prime via iOS Built-in Recorder?
● Ready your Amazon Prime Video, then swipe down from the upper right of your screen or swipe up to access the “Control Center”, depending on what you’re using.
● Tap the “Screen Recording” to start the countdown. After the content is done, stop the recording by accessing the “Control Center” again and tapping the “Recording” button. It will then be saved in the Photos app.
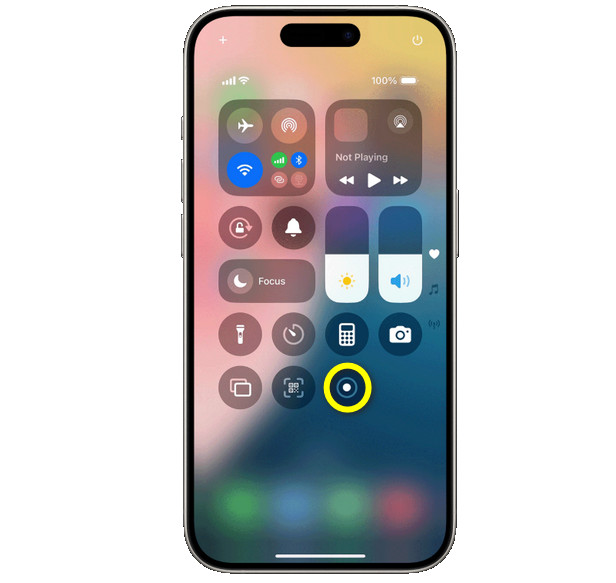
How to Record on Amazon Prime via Android Built-in Recorder
● On your device, swipe down from the top to access the “Quick Settings” menu and see if there’s a “Screen Recording” button. If not, swipe down again to access the full menu.
● Now, if your Amazon Prime content is ready, play it and tap the “Screen Recording” button to begin. Later on, finish it, and it will be in your Gallery.
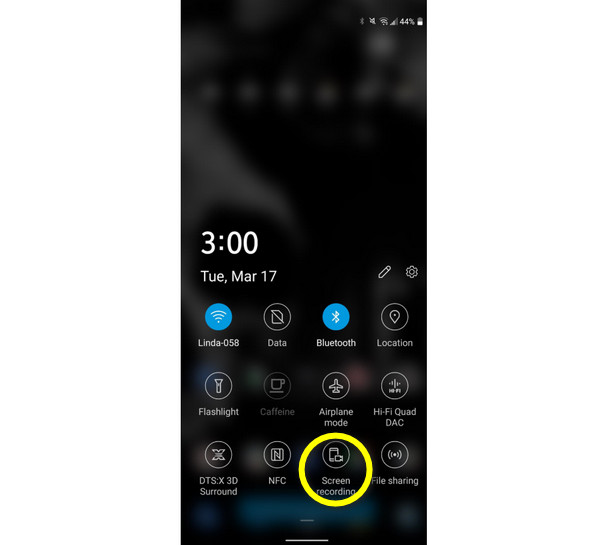
Conclusion
Though DVRs are not perfect with Amazon Prime’s DRM, you see here the ways how to record on Amazon Prime, as well as tips for recording it. Out of so many recording tools on any device, software like 4Easysoft Screen Recorder offers a reliable solution for saving your favorite shows with high quality. With its customizable output settings, area selection, editing tools, and more, you can enjoy recording content on your own terms. Try this free screen recorder for Windows/Mac now!
100% Secure
100% Secure


