Record video, audio, gameplay, and webcam to record precious moments easily.
[Detailed Guide] How to Record on Peacock and Watch Later
A popular streaming service, Peacock holds a diverse range of content, from movies and shows to live sports. Perhaps you have your favorite show to watch and are looking forward to enjoying it anytime, so you ask, “How to record on Peacock?”. While Peacock itself has no built-in recorder, this post has got you ways! Explore here the three easy ways to record on Peacock, allowing you to enjoy your favorite content at your own convenience.
| Solution | Feature |
| 4Easysoft Screen Recorder on Windows and Mac | Offer high-quality recording, advanced annotations, recording options, and hardware acceleration. |
| Built-in Recorder on iPhone | It is simple to use and integrated with iOS to record audio and video. |
| Built-in Recorder on Android | Easy access via Quick Settings to record screen but can vary slightly depending on Android versions and devices. |
Guide List
How to Record on Peacock? Get to Know More The Finest Way to Record on Peacock on Windows and Mac Use iPhone’s Built-in Recorder to Record on Peacock How to Default Screen Record Peacock on AndroidHow to Record on Peacock? Get to Know More
Getting yourself ready to learn how to record on Peacock? Learn more about the said streaming service first. Peacock is a captivating platform with a unique blend of free and premium content. You can dive into its world of originals with different genres, from thrilling dramas to comedies, but Peacock does not stop there.
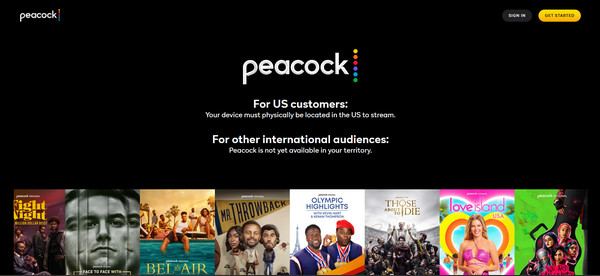
Content
The streaming platform holds much treasures of classic and contemporary movies, including those blockbusters and beloved animations. And for sports fans out there, Peacock will bring out your excitement, knowing it offers live games and sporting events to your screen.
Plans
Similar to other streaming platforms, Peacock’s free plan supports advertisements that may be annoying, and its pro plans will give you an ad-free experience and more content! So, whether you’re just a casual user or a dedicated cinephile, Peacock invites you to visit, relax, and enjoy your favorite genres in your home.
Despite its collection of movies, shows, lives, and more, as mentioned earlier, Peacock does not let you capture your most loved content for later and anytime enjoyment. But don’t worry; the following part will help you record on Peacock on various devices.
The Finest Way to Record on Peacock on Windows and Mac
Start recording on Peacock with 4Easysoft Screen Recorder. A powerful and versatile program that can capture any on-screen activity, including Peacock content, with high quality. This friendly Windows and Mac tool goes beyond basic recording as it has a suite of features that enhance your recording experience, giving you an intuitive interface, area selection for capturing the entire screen, a selected window or chosen region, and customization options for resolution, frame rate, and more to optimize the quality for different purposes. Also, 4Easysoft fully supports audio and webcam recording, allowing you to record on Peacock with your computer sound, voice, and reactions, too!

Capture clear video and audio of Peacock content up to 4K resolution.
With GPU power, you can ensure a smoother and faster recording session.
Export the Peacock recording in formats you like (MP4, MOV, MKV, AVI, etc.)
Preview and eliminate unimportant parts in the Peacock recording.
100% Secure
100% Secure
Step 1Fire up 4Easysoft Screen Recorder and aim for the “Video Recorder” option to start. Next, grab an area to capture by choosing “Full” for the entire screen or “Custom” for selecting a specific portion of your screen. You may adjust the size of the area to obtain the right shot.

Step 2To record the audio from Peacock, turn on the “System Sound” button and “Microphone” if you need to narrate your recording. Adjust the volume levels with the sliders.

Step 3Click the big red “REC” button to capture your screen; don’t forget to play your Peacock show or movie then. While recording, you can unleash the annotating tools, like text, lines, shapes, and more. You can even take screenshots if there’s a specific scene you want to save.

Step 4All done recording? Click the “Stop” button, then watch the recorded Peacock content in the preview window and see if there are unwanted parts to be trimmed out. Lastly, click the “Save” button to keep your recording on your computer.

Use iPhone’s Built-in Recorder to Record on Peacock
Luckily for iPhone users, you can quickly record on Peacock, thanks to the built-in screen recorder from the Control Center. If you somehow cannot find it there, you should head to Settings and then Control Center and add the feature. Once you’re ready, here’s how to record on Peacock on your iPhone:
Step 1On your iDevice, please launch Peacock and go to the content you intend to record. Then, swipe down from the top right corner of your screen, or swipe up from the bottom for other iPhone models to open the “Control Center”.
Step 2Out of all features, tap the “Screen Record” button to record screen on iPhone, then play the Peacock show or movie. Once finished, tap the “Red bar” or open the “Control Center” again to stop the recording. The video will be saved in the “Photos” app.
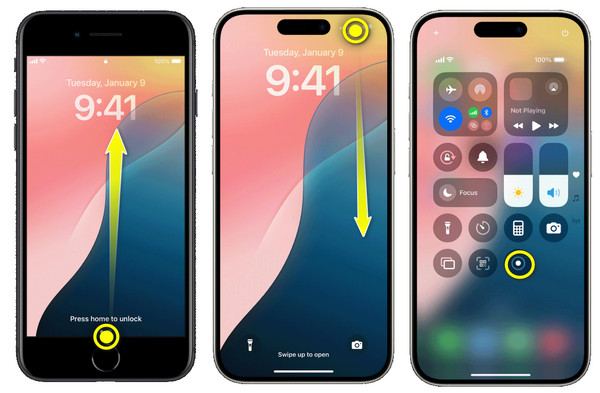
How to Default Screen Record Peacock on Android
Not all Android devices have this feature, but if you have one of the newest models of Android devices, you can also enjoy the built-in recorder it offers. For this, you won’t have to install a third-party app; you can just record on Peacock right away once you access the recorder in Quick Settings. Follow the instructions below to learn how to record on Peacock:
Step 1Get your Android ready and the Peacock content you wish to record. Swipe down from the top of your screen to launch “Quick Settings”, and tap the “Screen Recorder” button or other similar names.
Step 2Grant all permissions for screen and audio recording, then tap “Start Recording”. Now, start your Peacock movie, show, etc. After a while, stop recording and find it in your “Gallery”.

Conclusion
So, there you have it, three simple yet effective ways to record on Peacock on all devices. Whether you are an iPhone or Android user, you now have the built-in tools to record your favorite shows and movies. However, for the most comprehensive and feature-rich recording experience, use the 4Eysoft Screen Recorder on your computer. Enjoy screen recording with annotating tools, customization settings, audio and webcam integration, and, most importantly, high-quality video audio. So, if ever you want to learn how to record Olympics on Peacock, go forth and record with this amazing program!
100% Secure
100% Secure


