Record video, audio, gameplay, and webcam to record precious moments easily.
How to Screen Record Sims 4 with High Quality and Smoothness
How to record Sims 4 gamplay with all you loved characters, houses, and real-life activities? Whether you are a gamer or content creator, Sims 4 is a good platform to make interesting stories. Thus, how to screen record Sims 4 with high quality is very important. This post will give you answers! In the following parts, there are three shared ways to record Sims 4. Check them all out now!
Guide List
Part 1: How to Screen Record Sim 4 with the Built-in Function Part 2: The Best Way to Screen Record Sim 4 with Voiceover Part 3: Screen Record Sim 4 Gameplay with Game Bar on Windows Part 4: FAQs about How to Screen Record Sim 4Part 1: How to Screen Record Sim 4 with the Built-in Function
The easiest way to do Sims 4 record video is probably with the built-in recorder. But note that you can only continuously record for a short time since the recorder is built to record a few important moments in the Sims 4. Keep reading to learn how to screen record Sims 4 with the built-in recorder.
Step 1Launch Sims 4, then find your way to the Game option or Video Capture and locate Screen Recording.
Step 2After that, you have to select your preferred video and audio quality. And then, press the Tab key to enter the camera mode. When done enabling the camera mode, use the W/A/S/D to adjust the camera's direction.
Step 3Press 5/6/7/8/9 on your keyboard to memorize the desired scene. You can then start recording Sims 4 by hitting the V key. When finished recording short but meaningful Sims 4 moments, press the V key again to stop.
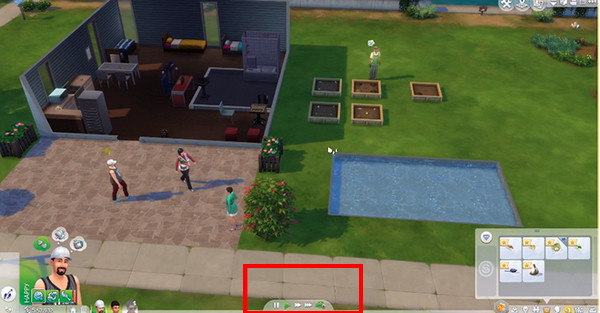
Part 2: The Best Way to Screen Record Sims 4 with Voiceover
After finding out the easiest way to do Sims 4 record video, learn the best way to record Sims 4! And you are going to use an excellent screen recording tool, which is the 4Easysoft Screen Recorder. This program works flawlessly on Windows and Mac and gives you nothing but the best. Furthermore, it is equipped with Game Recorder, which allows you to record gameplay, such as Sims 4, with simple clicks. You can stream and share online games with social media platforms without experiencing lagging. Besides that, it lets you record in three modes: recording your entire screen, a selected window, or a customized part.
Additionally, this program supports recording Sims 4 with webcam and voice simultaneously which works effectively in recording gameplay. Besides these, you can select from its several output formats, like MP4, WMA, AVI, etc., to export your recordings.

Provide a Game Recorder tool, allowing you to record gameplay and quickly get it in a high-quality way.
Equipped with a CPU and GPU acceleration, giving you clean and smooth recorded gameplay.
Record your voice with the designed audio recorder to do a voiceover.
Cut out some unnecessary beginning and ending parts with its trimming function before exporting the recorder gameplay.
100% Secure
100% Secure
Step 1Free download and launch 4Easysoft Screen Recorder, then click the Game Recorder button on the main interface. Before you start recording Sims 4 , launch the game first and go back to the screen recorder.

Step 2The game recorder will quickly recognize the gameplay, hit the Select the game button, and click the game you wish to record. You can turn on both Webcam and Microphone switch buttons to capture your reactions and voice while recording Sims 4.

Step 3Go to the Gear icon to keep recording Sims 4 smoothly, without lagging. Set the frame rate and quality; the suggested one is 60fps and Lossless. If done, click the OK button to apply changes.

Step 4On the right side of the main interface, click the REC button to start recording. There’s a three-second countdown before it starts, so go back immediately to the Sims 4 window. You can also use the hotkeys to start recording Sims 4 without leaving the game.
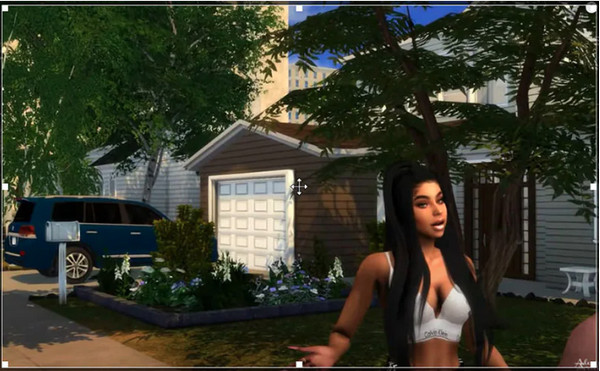
Step 5Once done, click the Stop icon. You will be navigated to the preview window, wherein you can watch the recording and trim unimportant parts. Click the Export button if satisfied .

Part 3: Screen Record Sims 4 Gameplay with Game Bar on Windows
If your Windows PC is running on Windows 10 and above, you can use the built-in recorder, the Xbox Game Bar. This game bar is made especially for gameplay recording, allowing you to access the recording on your computer screen quickly. With this tool, you won’t have to download any recording software. However, you’re only allowed to record in full screen, not selected windows. Here's how to screen record Sims 4 with the game bar.
Step 1On your keyboard, press the Windows + G keys at the same time to get the Windows Game Bar on your screen.
Step 2Go to the Sims 4 game, press Windows + Alt + R keys to record gameplay, or click the Record button. A timer will appear on your screen, indicating the recording has started.
Step 3Press Windows + Alt + R again to stop the recording, or hit the Stop button on the panel. Finally, click the Capture button to find your recorded Sims 4.
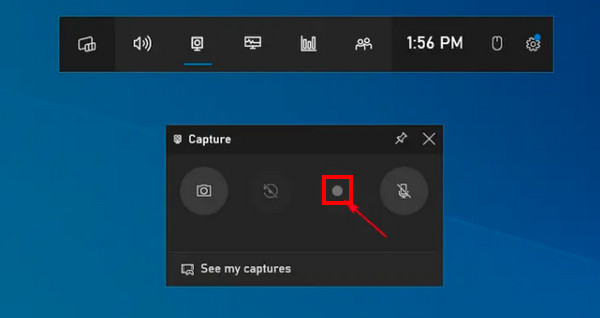
Part 4: FAQs about How to Screen Record Sims 4
-
How long can I record Sims 4 using the built-in recorder?
Sims 4 is not suitable for long recordings. You can only do Sims 4 record video for a few minutes. And those minutes include essential parts of the game.
-
Does Sims 4 automatically save recordings?
Every game computer, especially in a social-simulation game, will give you the option to select the AutoSave functions. In Sims 4, an autosave mod lets you play the game comfortably while recording it and gives you the best gaming experience.
-
Where can I find my Sims 4 recordings?
When done recording Sims 4 using the built-in recorder, you can find them on your computer files. Go to Documents on your computer, then Electronic Arts. Click on Sims 4 and then Recorded Video.
Conclusion
That’s all for recording Sims 4. If looking for a screen recording tool is your issue to do Sims 4 record video, you now know how to use the built-in recorder. Also, don’t forget about the designed recorder of Windows, which also helps to record Sims 4. However, the 4Easysoft Screen Recorder is the program that tops all of those. It offers options to record screens and gives you your desired smooth and high-quality gameplay recordings. Don’t waste time looking for a screen recording tool; get the program on your Windows/Mac now.
100% Secure
100% Secure


