Capture video, audio, gameplay, and webcam to record precious moments easily.
How to Screen Record Anything on iPhone 12/13/14/15/16 - No Restrictions
How to screen record on iPhone 12/13/14/15/16? And how do you record the apps that have restrictions about screen recording? Some people may wonder if there are differences in iPhone 12/13/14/15/16 recording after the iOS 16 was released. And Some people may not know that some apps like Netflix, HBO, or other streaming platforms will stop you from recording your screen. Then you are lucky to read this post. This post will tell you how to screen record on iPhone 12/13/14/15/16 with the newest iOS version. What’s more, it will also give you a way to record anything on your iOS without restrictions.
Guide List
Part 1: Record the Banned Black Screen on iPhone Part 2: Add Screen Record to iPhone 12/13/14/15/16 Part 3: Record Your iPhone 12/13/14/15/16 with Built-in Recorder Part 4: FAQs of Screening Record on iPhone 12/13/14/15/16Part 1: Record the Banned Black Screen on iPhone
Many apps would not allow you to record the screen when using them. And if you insist on doing it, the screen will turn black when you use this App. But how to screen record your iPhone 12/13/14/15/16 without turning the screen black? Luckily, there is a software called 4Easysoft Screen Recorder that could help you record any screen, even black ones. You can record any activities on your iPhone, such as video playing, gaming, phone call, and so on. Many activities that you cannot record with the default tool on your iPhone can be captured with this software.
And compared with the built-in recorder, the 4Easysoft Screen Recorder have more features. As we all know, when you use the built-in recorder too long, the temperature of your phone will get high. But this third-party software does not only have time limitations but also does not make your phone get hot. When the temperature of your phone is normal, you know there will be no lag or stuck during the use time.

Record all activities on your iPhone with full screen or custom size.
Capture your favorite music, record your voice to do voiceover, etc.
Make your iPhone run smoothly no matter record how long.
Take screenshots during the time you record the iPhone through the hotkeys.
100% Secure
100% Secure
Here are the steps on how to screen record on iPhone 12/13/14/15/16 with 4Easysoft Screen Recorder:
Step 1After installing 4Easysoft Screen Recorder, you can click the Phone Recorder button on the main interface.

Step 2Here, you can choose the device system to record the screen activities on your iPhone or iPad, you need to click the iOS Recorder button.

Step 3Follow the two-step instruction to connect your iOS device to the computer. Please keep in mind that the two devices should use the same WLAN. After that, you can choose the Screen mirroring or Audio mirroring option to capture video or audio.

Step 4Before recording your phone, you can rotate the screen and set the output resolution. Then click the Record button to start recording. You can also use this method to screen record on Android.
Part 2: Add Screen Record to iPhone 12/13/14/15/16
Before you learn how to screen record your iPhone 12/13/14/15/16, you should first add the Screen Recorder option to the Control Center, which enables you to access it easily. Here's how to add Screen Record on iPhone 12/13/14/15/16
Step 1On your iPhone device, tap Settings and then Tap Control Center.
Step 2Scroll down to Screen Recording. And you will see a green plus icon next to it, tap it, and you can add Screen Record to your Control Center.
Step 3Screen Recording controls have been added to your Control Center. And now, you can tap this on your control center to record your iPhone.
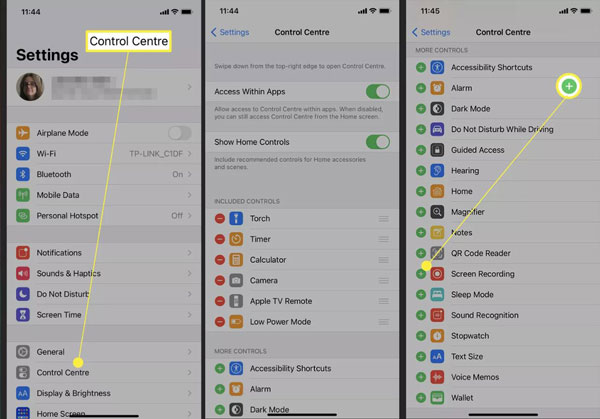
Part 3: Record Your iPhone 12/13/14/15/16 with Built-in Recorder
Recording your screen with the built-in function on iPhone is simple after you add the tool to your Control Center, and here are the steps on how to record any screen on iPhone 12/13/14/15/16.
Step 1 Open your iPhone and swipe down the control panel from the upper-right corner of your iPhone screen. You can also do this when your device is locked.
Step 2 Tap Screen Record and wait about 3 seconds to begin the recording. You will now be able to capture everything on your iPhone 12 screen until you stop the recording.
Step 3 By default, there is no audio recorded on the recordings. You can press and hold the Screen Record if you want to record your voice, such as a FaceTime call. Then, there will be a microphone icon, and you can tap it to record your screen with sound. What’s more, you can talk alongside it.
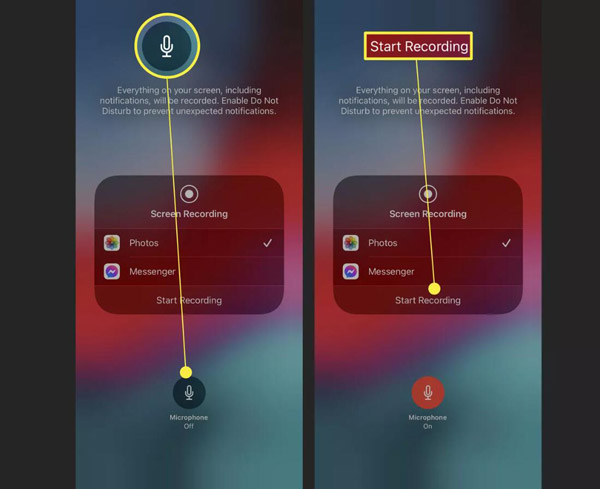
Step 4When you'd like to end the recording, there are two ways for you. You can tap the red clock at the top left corner of your screen, which will produce a dialogue box above. Then, tap Stop to end your recording. If you're in a full-screen app that hides the clock, you should pull out your Control Center once again and tap Screen Recording. This method needs no confirmation, and it will finish immediately.
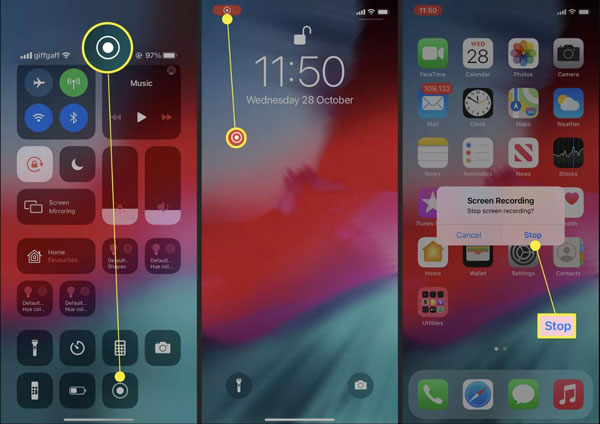
Part 4: FAQs of Screening Record on iPhone 12/13/14/15/16
-
Why does the default screen recording not work on my iPhone 12?
If you ensure that the screen recording is added to Control Center but still won't record, you might need to free up some storage space. Moreover, it could also be your restrictions, which you can find on Screen Time. Tap Content & Privacy Restrictions on the Settings app and check if Screen Recording is being restricted.
-
Can I add narration to my captured videos?
Unfortunately, the built-in iPhone tool for recording your screen doesn't support adding narration or any input to your captured videos. There are, however, third-party like 4Easysoft Screen Recorder that could edit recorded video.
-
Can you record on your iPhone 12/13/14/15/16 with the screen off?
When you use the built-in functions, the recording process will stop when you turn off the screen. But if you still want to record WebEx meeting audio, music, or something else with the screen off, you can use 4Easysoft Screen Recorder. When you connect your iPhone to the computer, and then you can record anything you want.
Conclusion
Now you must know how to screen record your iPhone 12/13/14/15/16. Remember to add this function to your Control Centre first. As for those apps that ban you from recording them, using 4Easysoft Screen Recorder is the best choice to record your iPhone. And not to mention it has more powerful features compared with the built-in recorder.
100% Secure
100% Secure


