Record video, audio, gameplay, and webcam to record precious moments easily.
Discover 4 Ways and Detailed Steps to Record on Motorola
Recording on a Motorola smartphone can be incredibly useful for creating tutorials, gameplay, and essential video calls, as well as saving information from apps that do not have direct sharing. How to screen record on Motorola phones? Is it like many Android devices? Luckily, Motorola offers several methods, from built-in to third-party apps. In this post, four of the best ways how to screen record on Motorola will be tackled. Dive in now and effortlessly capture content on your device.
Guide List
Default Way to Screen Record on Motorola with Steps How to Screen Record on Motorola Using Two Easy Apps The Best Ways to Record on Motorola with High-QualityDefault Way to Screen Record on Motorola with Steps
As mentioned, Motorola phones include a built-in recording feature, making it the simplest method to record your screen as you don’t need to install some apps. This solution will let you capture everything on your Motorola phone screen, including app usage, video calls, gameplay, and more. To learn how to screen record on Motorola with the built-in feature, follow the instructions below.
Step 1To begin, swipe down from the top of your screen and tap the "Record screen" or other similar buttons. Here, change the settings, such as enabling the mic for audio or adjusting quality, if needed.
Step 2Upon configuration, tap the "Start" button to initiate recording. Later, end it by swiping down again and tapping the "Stop" button this time. The video will be saved in your gallery.

How to Screen Record on Motorola Using Two Easy Apps
If you want additional features or more flexibility than the integrated screen recording option on your Motorola phone, third-party apps provide a great solution. Two of the most well-known and reliable apps in today’s market for screen recording on Motorola are Google Play Games and ADV Screen Recorder. See below for instructions on how to use both apps to screen record on Motorola.
1. Google Play Games
While primarily designed for gaming, Google Play Games also includes a screen recording feature that permits you to screen record on Motorola phones. This solution is excellent for gamers who wish to capture their gaming sessions, like Genshin Impact, Candy Crush, Pokemon Go, Clash of Clans, etc., without needing any extra help. The recording feature is built-in into the Google Play Games app, available on most Android devices, such as Motorola phones.
Step 1Run the Google Play Games app, choose your most loved game to be recorded, and tap the "Record Gameplay" button.
Step 2If your Motorola device has enough space, you can record in 720p resolution, so please tap on its radio button, then tap the "Launch" button to proceed.
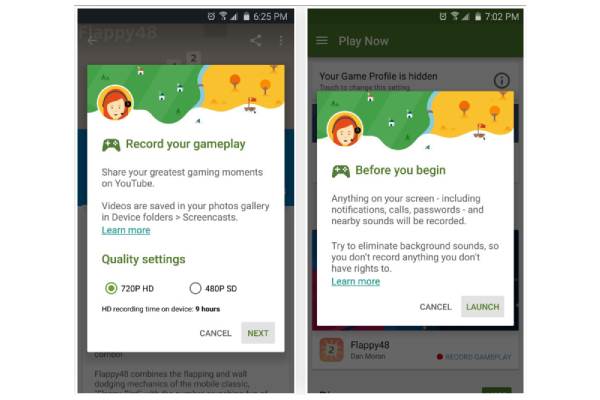
Step 3Using the floating menu that appears, start the recording session. You may enable your webcam and mic, too. If you wish to end it, tap the "Stop" button. The video can be seen in Google Photos or your gallery.
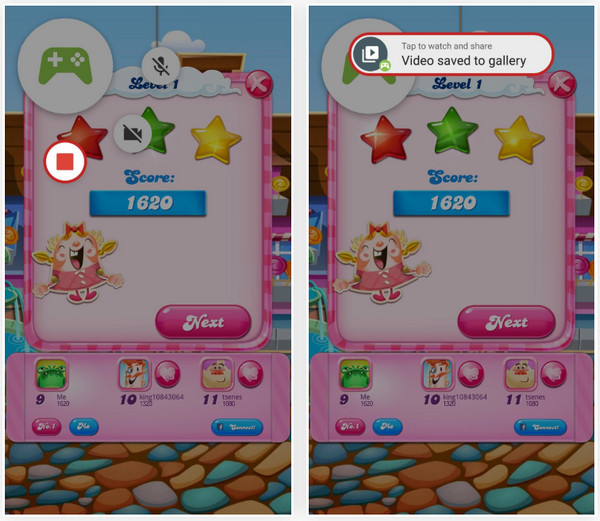
2. ADV Screen Recorder
Another great third-party help for learning how to screen record on Motorola is ADV Screen Recorder, which offers straightforward capture of the entire screen with multiple options. These options are for adding text, video quality, and adding facecam overlays. Furthermore, it is not just limited to gaming, so this app is ideal for any recording activity on your Motorola phone, whether creating tutorials, simply browsing, or app usage.
Step 1Upon launching the ADV Screen Recorder on your Motorola device, please grant crucial permissions like microphone access and storage.
Step 2To start recording your screen, tap the "Record" button. You may adjust settings like resolution and frame rate or decide whether or not to add an audio recording in the floating toolbar.
Step 3You can add the "Facecam", too, by turning on the front camera; add text to the video while recording if you want.
Later on, tap the "Stop" button from the floating toolbar, and then you can trim, delete, or share your recordings. You can find the recorded video in your gallery.
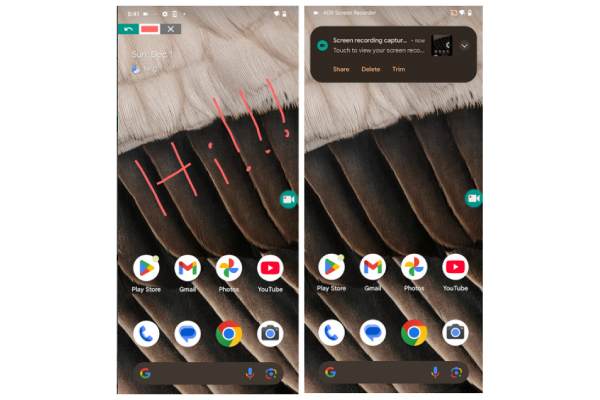
The Best Ways to Record on Motorola with High-Quality
Do you want to take your screen recording on Motorola phone experience? Then, this powerful and versatile tool, called 4Easysoft Screen Recorder, can be of great help. Combined with device mirroring, 4Easysoft can record your Motorola device directly from your computer, giving you a smooth recording with more control over the quality and editing features. With this program installed on your computer, you can enjoy adding annotations, adjusting audio settings, capturing Motorola with both internal and external sound, and more on a larger screen. So, creating tutorials, recording gameplay, video calls, and more recording tasks, will be flawlessly executed.

Capture your Motorola screen in HD or 4K, giving you the best video quality.
Enjoy built-in editing tools to trim, crop, and annotate your video.
Adjust video and audio settings to match your requirements.
Save your recorded video in any format you like, e.g., MP4, AVI, MKV, etc.
100% Secure
100% Secure
Step 1Debut the 4Easysoft Screen Recorder program on your computer, then prepare your Motorola phone to record screen. To begin, click the "Phone Recorder" button on the primary screen.

Step 2Select the "Android Recorder" button from this window to screen record on Android phones. To proceed, ensure you have the FoneLab Mirror app, and then use it to mirror your screen to your computer via detection, PIN, or QR code.

Step 3After your Motorola screen is mirrored on your computer, you can rotate it, change the output resolution, and more. To start, navigate to the app, gameplay, or call you want to capture, then click the program’s "Record" button.
That’s how to screen record on Motorola on a bigger screen with 4Easysoft!
Conclusion
Wrap it all up; as you see, knowing how to screen record on Motorola is not that complicated, thanks to its built-in recording feature. Aside from the integrated one, you can capture your Motorola screen by relying on third-party apps like Google Play Games, especially for recording gameplay, or ADV Screen Recorder. Otherwise, mirror your Motorola device with the powerful tool 4Easysoft Screen Recorder. If you want more control and flexibility in your recordings, you’ll be glad to use the real-time annotations and editing tools and enjoy the high-quality capture of 4Easysoft.
100% Secure
100% Secure


