Transfer and manage all data between iOS devices, device and computer, and iTunes and devices.
How to Sync Contacts from Your Old iPhone to Mac [Easy&Fast]
"How do I sync contacts from iPhone to Mac?" - Syncing contacts is an excellent way to make them available across different iOS devices. Whenever your iPhone is broken/powered off or you want to sell your old iPhone, you can remain your contacts through this way. This post will tell you all! Explore the four simple methods featured here and learn how to sync your contacts stored on your iPhone to your Mac quickly and easily!
Guide List
Part 1. The Best Way to Sync Contacts from iPhone to Mac [Quick&Safe] Part 2: How to Sync Contacts from iPhone to Mac through iCloud Part 3. How to Use AirDrop to Sync Contacts from iPhone to Mac Part 4. The Easy Way to Sync Contacts from iPhone to Mac via USB Part 5. FAQs about How to Sync Contacts from iPhone to MacPart 1. The Best Way to Sync Contacts from iPhone to Mac [Quick&Safe]
There are many ways you can do to transfer your contacts from your iPhone to your Mac. But the easiest way is to use 4Easysoft iPhone Transfer tool, which will share or sync your iPhone contacts to your Mac quickly, most effectively, and safely. Aside from having another source of contacts, this tool also helps free up space on your iPhone. In line with that, besides contacts, this tool enables you to transfer other essential files, media files, social data, and much more. This tool efficiently keeps your contacts available on your other iOS devices, especially your Mac. So, without further delay, know more about how to sync contacts from iPhone to Mac through this tool.

Support transferring music, videos, messages, and contacts from iPhone or iPad to Mac or Windows computer.
Composed of other powerful features you can use for free, such as restoring and backup Contacts, HEIC Converter, Ringtone Maker, etc.
Offer iOS data management in which you can edit, delete, create and convert.
Capable of transferring files between iOS versions and models, whether iPhone, iPad or iPod.
100% Secure
100% Secure
How do I sync contacts from iPhone to Mac using this 4Easysoft iPhone Transfer Tool? Follow these simple steps:
Step 1Visit the 4Easysoft iPhone Transfer to download and install it on your Mac. Launch the tool after downloading it and click the Contacts option. Then, connect your iPhone to your computer using a USB cord.
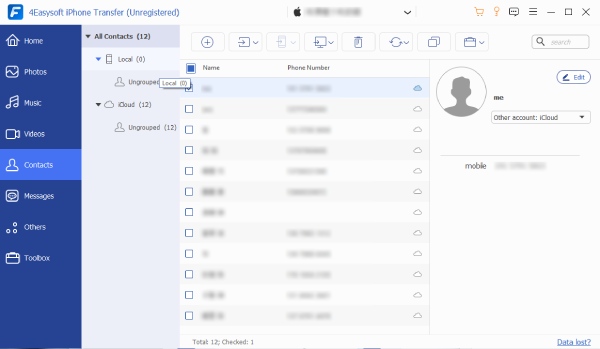
Step 2Next, click the checkboxes before the contact names you wish to transfer on your Mac computer. This tool enables you to edit the information only if you want to. After selecting those contacts, you want to move, tick the Export to PC button at the upper part of the tool.
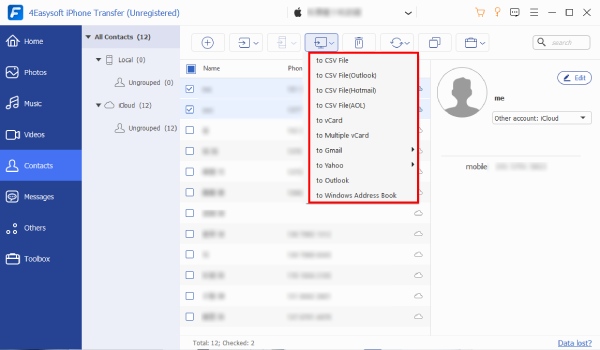
Step 3If there are any cases of repeated contact,s you can also remove them using this tool. Another thing you can also add new or export contacts on your other iOS devices. Just tick the Create New Contact and Export to Device buttons.
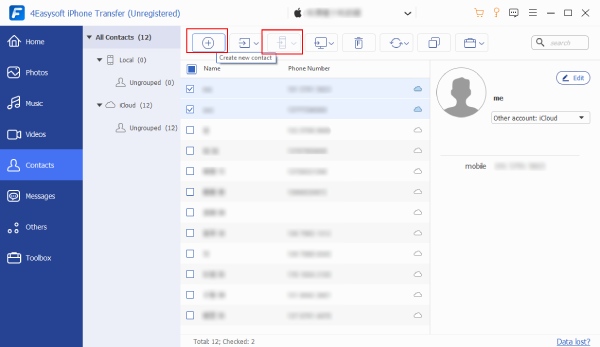
Step 4Lastly, you’ll have to wait for the tool to start syncing contacts from iPhone to Mac after doing those above setups
Part 2: How to Sync Contacts from iPhone to Mac through iCloud
While consulting the internet on how to sync contacts from iPhone to Mac, you undoubtedly encounter iCloud many times. That is because iCloud is also one the easiest solution to sync your contacts saved on your iPhone to your Mac computer. It is also an excellent way to synchronize your contacts between these two devices. For example, if you undergo changes or deletion of a specific contact stored on your iPhone, it will also take effect on your Mac computer. That means every update you will do on your contacts or address book stored on your iPhone will also reflect on your Mac. Below are the workable steps you can follow and learn how to sync contacts from iPhone to Mac.
Step 1On your iPhone device, launch your Settings app and tap your Name above.
Step 2Check if the Contacts is currently in the On state; otherwise, tap the Switch button to turn it on. If your device prompts you to choose between Merge or Cancel, tap Merge.
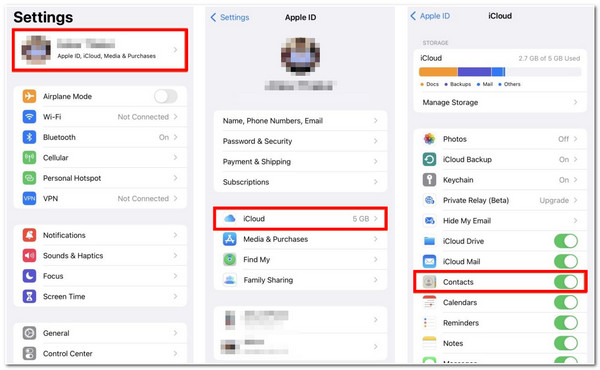
Step 3On your Mac computer, click the Apple icon in the upper-left corner. Then, tick the System Preferences.
Step 4Next, click the Apple ID and then tick the Contacts checkbox. All your contacts stored on your iPhone are synced on your Mac.
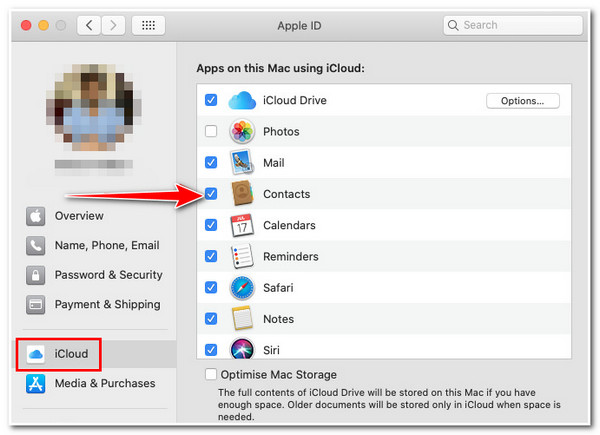
Keep in mind that, using this method, you must ensure that your iPhone and Mac share the same Apple ID; if not, you can’t possibly do this method. Additionally, if you transfer all of your media files before on your iCloud, there is a tendency for you might experience iCloud storage run-out problems.
Part 3. How to Use AirDrop to Sync Contacts from iPhone to Mac
Alternatively, AirDrop is an Apple feature that lets you share your iPhone’s contact to your Mac wirelessly. Moreover, by using AirDrop, you can select only those contacts you want to transfer rather than all of them on your Mac. "How do I sync contacts from iPhone to Mac using AirDrop?" this is how you do it:
Step 1Check if your iPhone and Mac’s Bluetooth and Wi-Fi are enabled. If not, turn them On. And make sure that they are near each other. After that, launch the Contacts.
Step 2Look for the contact you wish to transfer on your Mac and tap it. Then, select the Share Contact option and tap AirDrop.
Step 3Lastly, tap the Mac where you wish to transfer your contact. Note that the shared contact will appear on your Mac’s Download folder, which will look like this, "person anime.vcf" (Virtual Contact File).
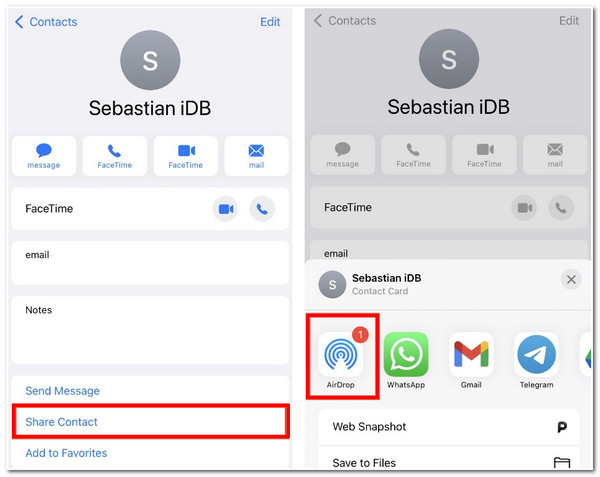
Again, this method works for you only if you wish to share a few contacts from iPhone to your Mac. So this is the best method to transfer specific contacts or media files.
Part 4. The Easy Way to Sync Contacts from iPhone to Mac via USB
Another way to sync contacts from iPhone to Mac is by using a USB cable. This simple method requires you to plug your iPhone into your computer to sync and update contacts on your Mac. After you apply changes or updates to your iPhone’s contact list, you need to link your iPhone to your Mac so that the updates you’ve done on your iPhone also affect your Mac. Although this method is quite inconvenient, it is still an effective way to sync your contacts on both devices. To execute this method, this is how you do it:
Step 1Connect your iPhone to your Mac through a USB cord; if this prompts you to a message asking whether you "Trust This Computer", tap the Trust button.
Step 2On your Mac computer, tick the Info option
Step 3Then, click Replace Contacts, and then tick Apply. Once you connect your iPhone to your Mac, all the contacts will update automatically; this will only occur if you apply changes to your iPhone contact list.
Despite being an easy method, you can only use this if you are not a fan of iCloud and didn’t use it to sync your contacts from iPhone to Mac.
-
1. What are the maximum storage capacities iCloud offers for syncing files?
Upon using iCloud, you have 5GB of free usable storage. Besides, Apple offers you various storage plans; if you want to upgrade your 5GB storage to 50GB, you need to pay 99 cents per month. On the other hand, if you choose 200GB, you have to pay at least 2.99 dollars/per month. Lastly, 2TB of storage costs you 9.99 dollars per month.
-
2. If I delete one contact on my iPhone while offline, does it affect my Mac?
No, it will not delete the contacts synced on your Mac. The deletion will then take effect the next time you connect your iPhone to the internet through a cellular or Wi-Fi network.
-
3. What will I do if iCloud doesn’t sync the contacts from iPhone to Mac?
If you encounter an error like this, you can force iCloud to sync. On your iPhone, launch the Contacts app. Then, pull down until you see the gear; this will start to refresh. To avoid this kind of issue, you can use 4Easysoft iPhone Transfer to transfer your contacts to your Mac much more quicker and easier.


