Convert, edit, and compress videos/audios in 1000+ formats with high quality.
How to Trim A Video and Delete Unwanted Parts Easily [Detailed Guide]
Need help with unnecessary parts appearing at the beginning and end parts in your video? The best way to solve this is to trim video, which is used to highlight the essential parts only of the video. Trimming videos can be complex if you choose a not-so-easy-to-use program or a trimming tool. So, for you to accomplish the editing process easier, look for the best ways to trim video on any device. The following parts will take you to effective solutions to help you trim video, whether you are using a computer or a mobile device. Trim videos on any device effortlessly.
Guide List
Part 1: The Easiest Way to Trim A Video on Windows/Mac Part 2: How to Trim A Video with VLC Media Player Part 3: Detailed Steps to Trim A Video on Android/iPhone Part 4: How to Cut and Trim A Video Online for Free Part 5: FAQs about How to Trim A Video on Any DevicePart 1: The Easiest Way to Trim A Video on Windows/Mac
The easiest way to trim video is with 4Easysoft Total Video Converter - available on both Windows and Mac. It supports over 600 formats, including MP4, MKV, AVI, and so forth. Aside from being a converter, it also offers editing tools that let you trim videos, apply filters, adjust borders, cut unnecessary parts in your videos, and more. Furthermore, with artificial intelligence, you can apply 3D effects to videos, enhance video quality, remove background noise, and more. Use this video trimmer by downloading it, and then you are ready to follow the steps below.

Provide a Video Trimmer feature that allows you to cut unwanted parts in your videos.
Offers superb quality to improve video resolution, that includes 1080P and 4K.
It has an ultra-fast speed, allowing you to get the outcome in no time without affecting the quality.
Enable you to do more editing on your videos with the provided more than 15 toolkits.
100% Secure
100% Secure
Step 1To start, download and install 4Easysoft Total Video Converter and launch it on your computer. When you have launched it, click the Toolbox in the above menu. There, you will see the toolkits provided by the program, such as Video Trimmer to trim videos.

Step 2Click Video Trimmer to trim video. Add the video file by clicking the Plus icon above the Add a video to Video Trimmer. Select the video file you wish to trim.
Step 3Start trimming the video by dragging the clipper on the bar to cut unwanted parts, and the parts inside the red square will stay. Or you can set the start and end time at the Duration bar. Click Fast Split to split the video quickly.

You can also apply Fade-in/out to add a transition between clips. Then, click Merge into one to combine clips.
Step 4Adjust video settings by clicking the Output below with the Settings icon. Once done, click Export to get your video.
Part 2: How to Trim A Video with VLC Media Player
VLC Media Player is a freely available media player you can use in Windows. You can use it to play all kinds of video formats and offer editing features like trimming a video. The process of trimming a video here in VLC is different from others since, unlike other media players that allow users to trim video directly, here in VLC, you need to record the video through its built-in trimming tool. Here’s how to use VLC Media Player to trim video.
Step 1Download and install the program VLC Media Player, then launch it on your computer. Click View, then Advanced Controls. Once you click it, four additional buttons will appear.
Step 2Drag the video you wish to trim and drop it into the program. Or, use the Open File option to add the video.
Step 3Choose the position where you want to keep the video, then start recording by clicking the Record button.
Step 4Click the Record button again where you want to end the recording. After that, the recorded video will be saved as an MP4 file.
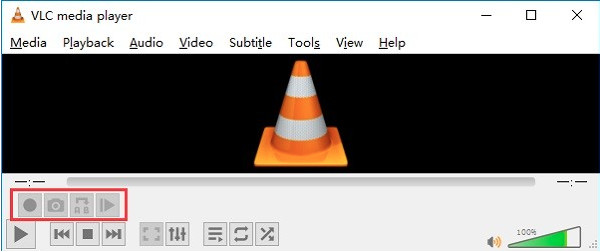
Part 3: Detailed Steps to Trim A Video on Android/iPhone
If you don’t want to use a computer to trim video, then use an application for iPhone and Android devices. As technology has advanced, many applications offer trimming functions and other editing tools. For solutions, see below the ways to trim video on Android and iPhone devices.
1. How to Trim a Video with Photos App on iPhone
The good thing with iPhone is you can trim video directly on its Photos, where the photos and videos are located. You don't need to download an application to trim video or do basic edits. Since besides having a built-in trimming tool in Photos, you can also adjust exposure, add filters, crop size, and do more with your image and videos. Now, take a look at how to trim video with the Photos app.
Step 1Open Photos on your iPhone, then locate the video you want to trim. Click the Edit menu located at the upper right corner of your screen.
Step 2To start trimming, move the sliders below on both sides to position the frame you plan to keep.
Step 3If done, click the Done button below to save changes. Choose from the two options: Save Video to save changes and remove the original, or Save Video as New Clip, which allows you to keep the original and save the trimmed video as new.
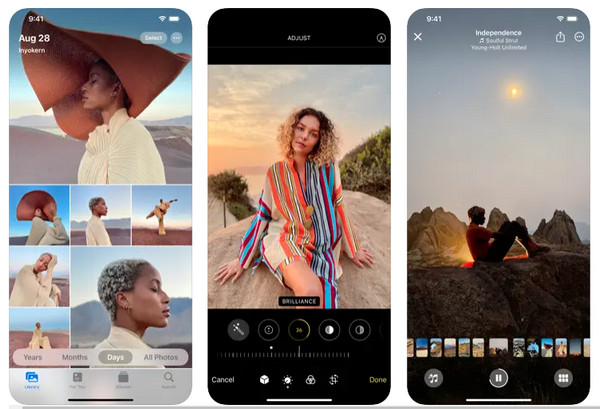
2. How to Trim a Video with Google Photos App on Android
Another way to trim video is through Google Photos on Android, which is used for photo sharing and storage. Google Photos helps users back-up photos and videos to Google, so when you delete photos from your library, you can still see them on Google Photos. It allows recognition of photos, creates albums, sees memories at different times, and also offers editing functions. One editing function allows you to trim video; here’s how.
Step 1Open the Google Photos app on your Android device. Download it if you don’t have one. Go to Albums, then select Videos.
Step 2Click on the video you want to trim, then click the Edit icon at the bottom of your screen.
Step 3Start trimming by adjusting the start and end sliders to select the frames you want to keep. Once done, click on the Save copy menu at the top-right corner.
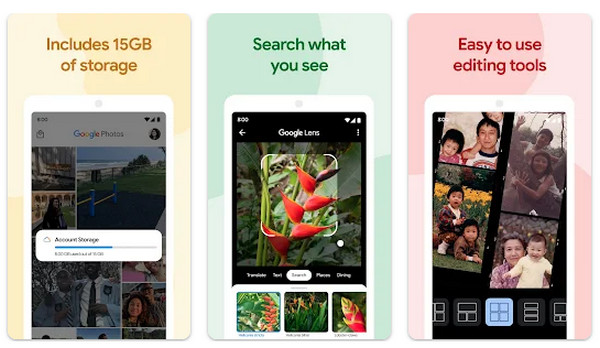
Part 4: How to Cut and Trim A Video Online for Free
After knowing the programs and applications you can use to trim video, you can also trim a video online for free. You can easily cut and trim video for the perfect video clip you need for school projects, presentations, YouTube content, and more. Start trimming now with the online tools provided below with a step-by-step guide.
1. Online Video Cutter
The online tool, Online Video Cutter, allows you to cut a small video file without installation. It offers features including rotating video, cropping video, video editing, and more. In addition, it allows you to choose your file's quality and output format before uploading it. You might be worrying about someone accessing your information since it is an online tool, but that’s not the case with Online Video Cutter. Your files will be deleted automatically from their servers after doing your work with them.
Step 1Go to Online Video Cutter’s official website by searching online-video-cutter.com. Then, click the Open file button below the Trim Video to open your video on the page. Alternatively, drag and drop your file.
Step 2On the editing page, trim video by dragging the start and end of the sliders. Position the slider to the part of the video you wish to keep. To preview it, click the Play button on the left side. You can also change the output formats by clicking the Settings icon. When you’re done, click Save to export the trimmed video.
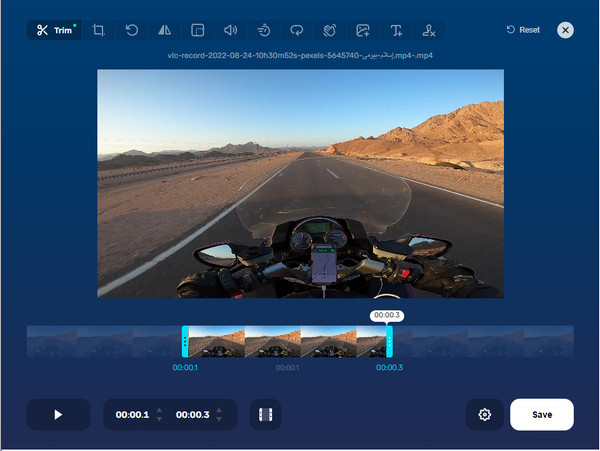
2. Kapwing
Another online tool to trim video is Kapwing. You can use Kapwing to trim video on your iPhones, Android, Windows, Mac, and more. Furthermore, with its easy-to-use interface, you can easily create video trims with its slider and keyboard shortcuts. It also allows you to remove background noise and have a clean video. And, unlike other online tools that contain ads, this video trimmer has no ads at all! In just a few clicks, starting from uploading a video, then starting editing, you can trim longer clips to highlight the favorite parts in your videos.
Step 1Go to Kapwing’s official page, then start the trimming process by clicking the Choose a video. Click the Click to upload to open the video file you want to trim, drag and drop it, or paste a link from YouTube, TikTok, or other video sources.
Step 2Start trimming by dragging the start and end of the sliders. For perfect trimming, click the Trim feature on the right-side menu. You can also adjust the volume, crop, add a filter, and more. If satisfied, click the Export Project above the page to save your trimmed video.
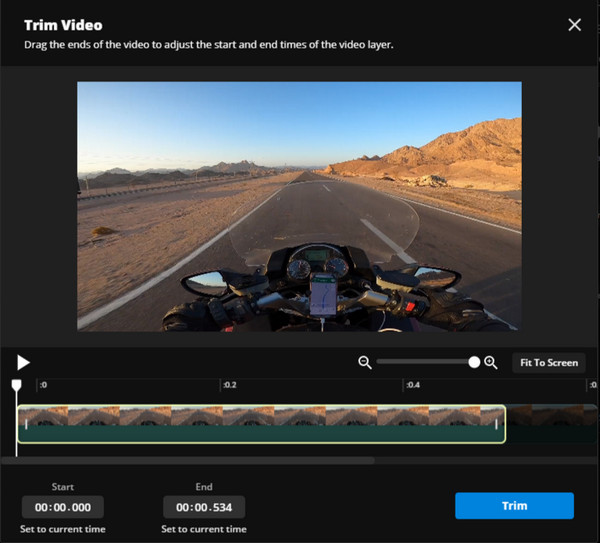
Part 5: FAQs about How to Trim A Video on Any Device
-
Can I trim video directly on my Windows PC?
The Photos app on your Windows PC is your go-to editor if you wish to refrain from downloading any apps to edit. Open the video you want to trim, then click the Pencil-shaped Edit button. Then, drag the slider below, and click Save a copy once you are done trimming.
-
Is it possible to trim videos in Canva?
Yes, you can use Canva to trim videos. Go to your design, then click on the video you want to edit. On the above toolbar, click the Scissors icon. Drag the sliders to the part you want to keep. Click Done to save.
-
Can I use the Gallery app on Android to trim video?
Gallery app on Android has a built-in video trimmer, making it easy to trim videos and do basic edits. Just open your video on the Album and tap the Edit button to start the process.
Conclusion
If you need to trim video on your iPhone, Android, Mac, or Windows, you can simply do it with the help of this post. Consider using the programs and online tools mentioned, such as the VLC Media Player, Kapwing, Online Video Cutter, etc. If you plan to do it on your mobile phone, use the iOS built-in video trimmer if you are an iPhone user. But for a better trimming video experience, use the 4Easysoft Total Video Converter. Equipped with a Video Trimmer and more than 15 toolkits, you can use this program to easily cut unwanted parts and export video with excellent quality.
100% Secure
100% Secure


