Completely scan your iOS devices and delete all junk files on your iPhone, iPad, and iPod.
Tutorial to Uninstall Unwanted Apps on iPad Air/Mini/Pro
Having a full storage space on an iPad is a different level of headache for Apple users. In situations like these, you’ve got a lot of decluttering to do, like how to uninstall apps on iPad, mainly those unused ones. Doing so will let you reclaim that space and avoid having a cluttered home screen. Therefore, today’s post will tackle five ways to answer your question: How do I uninstall an app on iPad Air/Mini/Pro? For each of your needs, get rid of those unused apps quickly!
Guide List
Quickly Uninstall an App on iPad from the Home Screen How to Delete Large Apps on iPad from Settings The Best Way to Manage Unused Multiple Apps on iPad How to Uninstall Apps on iPad Using the App Library Uninstall an App on iPad without Losing Its Data| Situation | How to Uninstall Apps on iPad? |
| Quickly delete a specific application | Remove apps from your Home Screen |
| Insufficient storage space because of large applications | Uninstall large apps from Settings |
| Too many unused apps to delete | Get help from 4Easysoft iPhone Cleaner for batch deletions |
| Wants to manage and delete hidden apps | Use the App Library |
| Simply needs to free up more space without losing the app’s data | Choose to offload apps instead of uninstalling them |
Quickly Uninstall an App on iPad from the Home Screen
One of the quickest ways how to uninstall apps on iPad among all the methods here is to uninstall from the iPad’s Home Screen. You can directly locate a certain app you want to remove, then long-press on it until the necessary options pop up to delete the application. Here’s how to quickly achieve it:
Step 1From your iPad’s Home screen, pinpoint the application you wish to eliminate; it could be a social media app, video/image editor, games, and others.
Step 2Press and hold on it until a menu shows on your screen. Among all so many options, go for “Remove App”, then choose the “Delete App” option to do the deletion successfully from iPad.
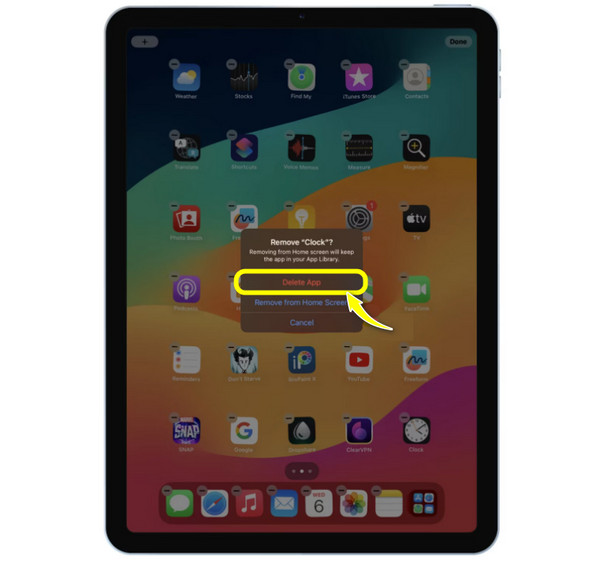
How to Delete Large Apps on iPad from Settings
On the other hand, if you have trouble getting rid of those large applications, head to the Settings app. While the first solution does not give you a glimpse of how much storage a certain app eats, with this solution, you can check the storage occupied by each application, making it easier for you to decide which big ones to keep and uninstall.
The following steps will guide you every step of the way on how to uninstall apps on iPad, particularly large ones.
Step 1Launch the Settings app on your iPad screen. Open the “General” section where you can see the “iPad Storage” option, and please select it.
Step 2From this page, scroll down and determine the application you wish to delete while inspecting how much space they eat.
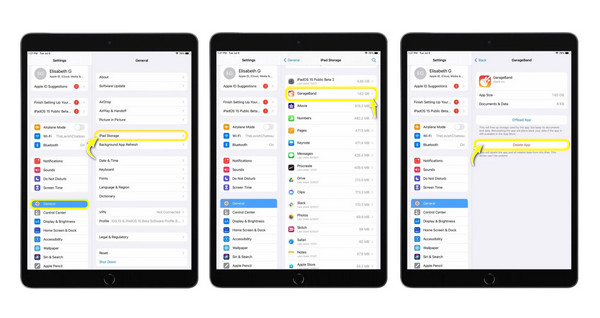
The Best Way to Manage Unused Multiple Apps on iPad
How to uninstall apps on iPad in batch? If you have a bunch of apps to delete and want to quickly and effectively achieve it, use the 4Easysoft iPhone Cleaner solution! The program is primarily utilized to manage data on whatever iOS devices you have, like iPhone, iPad, and iPod, of all models and versions. It offers a feature that can scan and detect all apps that may not have been used regularly, together with the last date they were opened and their storage size. You can either choose to select which one is to remove or uninstall all apps in a batch, saving you precious time rather than doing a manual deletion.

Provide a detailed scan of your device’s storage, showing all installed apps.
Pick and uninstall multiple apps at once with batch processing.
Preview all apps and other data before the uninstallation and deletion.
Beside uninstalling, it can eliminate extra files and junk data.
100% Secure
100% Secure
Step 1Launch 4Easysoft iPhone Cleaner on screen now. Then, get a usable lightning cable to link your iPad to the computer; please choose the “Trust” button on the pop-up notification from your iPad screen to let your computer access your data.

Step 2Now, after the program detects your iOS device, opt for the “Uninstall Application” section on the left side menu to begin scanning your applications.
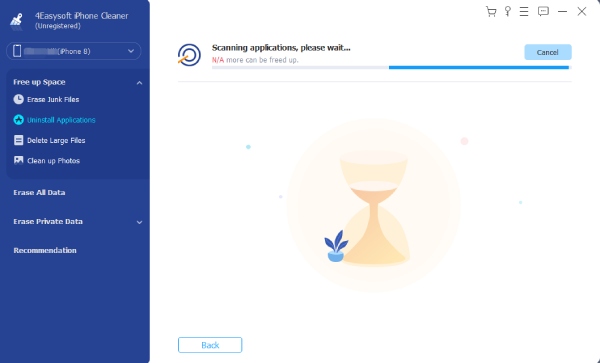
Step 3Once they appear on the window, you may scroll through and find the ones you want to eliminate for good. Click the “Uninstall” button beside your chosen app, then click the “Confirm” button to uninstall it successfully.
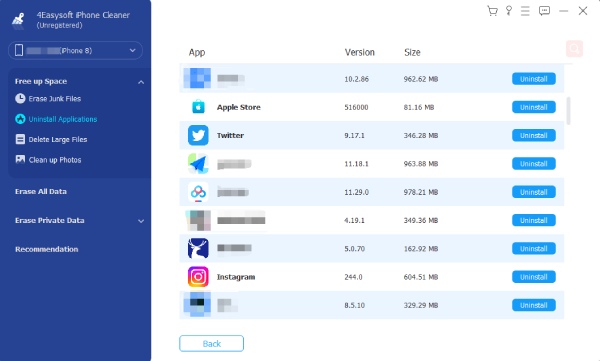
How to Uninstall Apps on iPad Using the App Library
If you long-press on a specific application on your home screen and you’ve tapped the Remove app option, you can select Remove from Home Screen. This only means the app won’t be available on your home screen but can be accessed in the App Library. This library on iPad is where all your apps are organized in various categories, like Recently Added, Social, Entertainment, Utilities, and more.
Moreover, it offers you a solution to organize your applications and remove unnecessary ones; here’s how to uninstall an app on an iPad via the App Library:
Step 1Stay on the Home Screen, then continue swiping left until the App Library is featured. Among all the categories, locate the app you want to uninstall or use the search bar.
Step 2Once you’ve determined the app to uninstall, press and keep holding it until menu choices appear. Select the “Delete App” option among all selections.
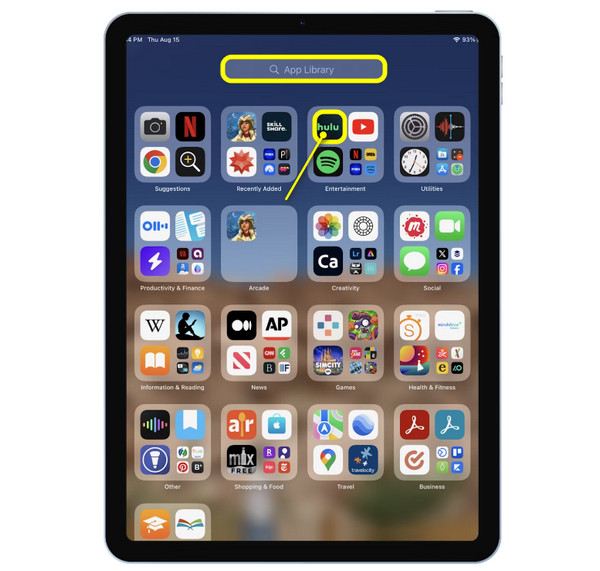
Uninstall an App on iPad without Losing Its Data
How about not completely uninstalling an app; instead, remove the app while keeping its data intact? In this case, you need the offloading solution! It is different from other ways how to uninstall apps on an iPad since it will remain on your screen, but it can help you give much more storage space. This way, you can either quickly get the app back in the future or decide to uninstall it completely. See below how to offload an app on Settings:
Step 1Once you have launched the Settings app on your iPad, select the “General” section, and there, open up “iPad Storage”.
Step 2From the list of applications, decide which app you wish to offload; please tap on it and then select the “Offload App” button and verify the action.
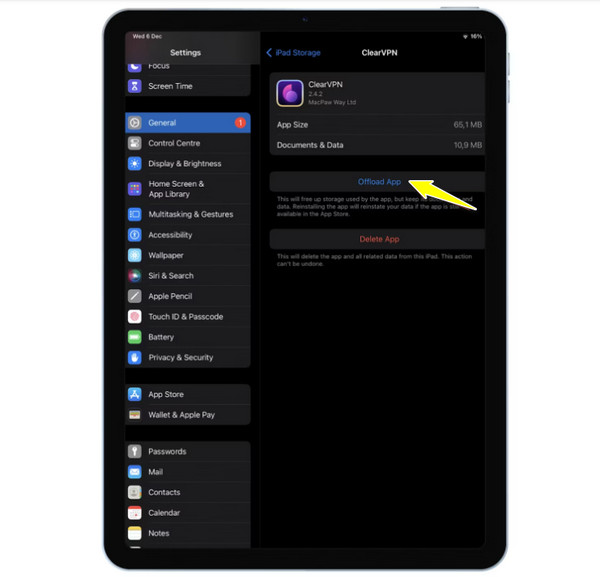
Conclusion
To sum it all up, this discussion has everything you need to learn how to uninstall apps on iPad. Whether you want to quickly remove an app or simply manage your storage space without actually uninstalling the app, you can do so with the steps mentioned today. However, if your problem is having too many apps to uninstall, make sure to ask 4Easysoft iPhone Cleaner for a companion. This cleaner can completely uninstall multiple selected apps without affecting other data on your iOS device. It also has tons of managing and cleaning features that will help to enhance your device’s performance. Don’t miss this out!
100% Secure
100% Secure


