Unlock all your iPhone/iPod/iPad by wiping passcode and remove Apple ID completely.
How to Unlock a Disabled iPhone 16/15/14 [Detailed Steps]
Apple doesn’t fail its users in terms of providing them with commendable security measures. However, after several wrong password attempts, you’ll be automatically locked out on your iPhone. So how to unlock a disabled iPhone 16/15/14? If you are currently experiencing a disabled iPhone, you are on the right page! Continue reading this post and discover the four ways how to unlock a disabled iPhone easily.
Guide List
Part 1. The Best Way to Unlock Disabled iPhone without iTunes/iCloud Part 2: How to Unlock Disabled iPhone through Finder on Mac Part 3. How to Unlock Disabled iPhone with iTunes on Windows Part 4. Unlock Disabled iPhone 16/15/14 via Find My iPhone Part 5: FAQs about How to Unlock Disabled iPhonePart 1. The Best Way to Unlock Disabled iPhone without iTunes/iCloud
If you are asking, "How to unlock a disabled iPhone without iTunes/iCloud?" the best way we can recommend you is to use the 4Easysoft iPhone Unlocker tool. This tool is designed to support almost all types of iOS devices and models that are currently disabled. Additionally, it is infused with the ability to unlock iPhone caused by various scenarios, either due to forgetting the password, under screen time restrictions, broken screen, etc. What’s more impressive is that it only takes a few steps for you to achieve a successful iPhone unlock. Let this tool have a shot now.

Infused with a Wiping Screen Password feature which enables you to remove passwords to solve iPhone-locked issues.
Equipped with the ability to remove password time restrictions without any data loss.
Support different Apple devices, including iPhone, iPad, iPod, and iOS.
Capable of clearing disabled status and activating your iPhone as a new device.
100% Secure
100% Secure
How to unlock a disabled iPhone using the 4Easysoft iPhone Unlocker tool:
Step 1Download and install the 4Easysoft iPhone Unlocker tool on its official website. After that, launch the tool, and click the Wipe Passcode option to unlock disabled iPhone. Connect your disabled iPhone to your Windows or Mac computer via a USB cable, then tick the Start button.

Step 2After that, the tool will then automatically scan your iPhone. Please read the information about your device and confirm it by clicking the Start button. This button will also trigger the firmware package to download.

Step 3Wait for the tool to finish the downloading and enter the 0000 for operation confirmation. Lastly, tick the Unlock button to start the password-wiping process. After that, you can unlock the disabled iPhone 16/15/14 and set it just like you set it the first time.

Part 2: How to Unlock Disabled iPhone through Finder on Mac
After exploring the best way how to unlock a disabled iPhone, this part also features three default ways to unlock your iPhone. Let’s begin unlocking your disabled iPhone through Finder on your Mac computer.
If you are currently using a Mac computer with macOS Catalina or later Sequoia, the steps below are suitable for you to follow.
Step 1You need to turn Off your iPhone first. To do this, follow the steps provided below according to your iPhone model:
- For iPhone SE, iPhone 6S Plus, and iPhone 5S users: Press and hold the Power button. Wait for the Power Off slider to take shape on your screen.
- For iPhone 7, 7 Plus, 6s, and iPhone 6 users: Press the Side button until the Power Off slider appears on your screen.
- Here's how you do it for iPhone 8, iPhone X, iPhone 11, and 12: Press and hold the Power and Volume Down at the same time. Then, release until you see the Power Off slider appears on your screen.
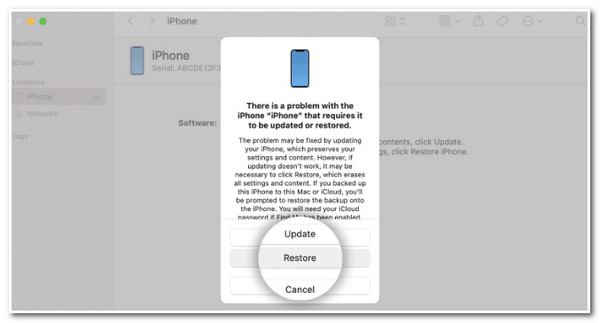
Step 2Connect your disabled iPhone to your Mac Catalina using a USB cable and enter your iPhone into recovery mode. To turn your iPhone into this mode, follow these steps based on your iPhone model:
- For iPhone SE, iPhone 6S Plus, and iPhone 5S users: Hold the Home button and wait until the Recovery menu appears on your screen.
- For iPhone 7 & 7 Plus, iPhone 6s, and iPhone 6 users, hold the Side button and wait for the Recovery menu to show on your screen.
- For iPhone 8, iPhone X, iPhone 11, and 12: Hold your iPhone’s Side button and wait until the Recovery Mode appears on your screen.
Step 3On your Mac computer, launch the Finder and then click Restore. After that, continue the process by ticking Restore and Update.
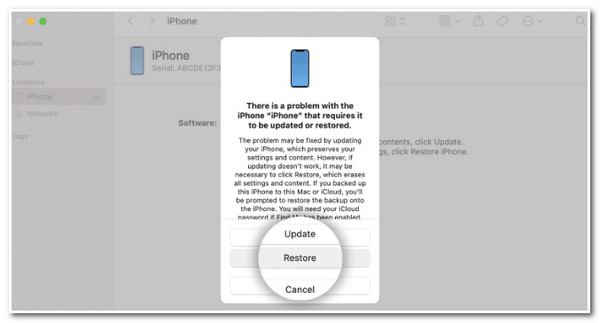
Step 4Lastly, follow the subsequent prompts on your computer screen. Finder will also automatically download a software package for your iPhone. Once done, you can set up your iPhone as a new iOS device.
Part 3. How to Unlock Disabled iPhone with iTunes on Windows
If you don’t have a Mac computer that runs a macOS Catalina, you can use iTunes as an alternative. iTunes will help you restore your iPhone and reset its factory to unlock it. However, you can’t be able to recover your data if you haven’t done any backups with iTunes before. "How to unlock a disabled iPhone through iTunes on Windows?" this is how you do it:
Step 1Launch iTunes on your PC and link your iPhone through a USB cord.
Step 2Bring your iPhone into recovery mode, which each iPhone model comes with different ways to do: Follow the steps that apply to you.
- iPhone 8 or later: Press your iPhone’s Volume Up, followed by Volume Down. Then, press and hold the Power button up until you prompt to the "connect to iTunes" screen.
- iPhone 7: Press the Power button for at least three seconds. Then, use the slider to turn Off your iPhone. Lastly, press and hold the Volume Down until the "connect to iTunes" appears on your screen.
- For iPhone 6S or older: Press and hold the Power button, then swipe the Power Off slider. Next, press the Home button until the "connect to iTunes" shows on your screen.
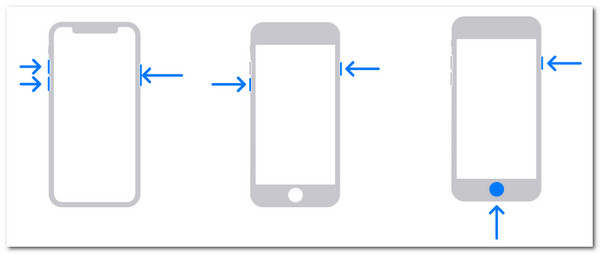
Step 3On your PC, click the Restore option. Wait for iTunes to finish the restoration process. After that, you can now unlock your disabled iPhone and use your iPhone without any password.
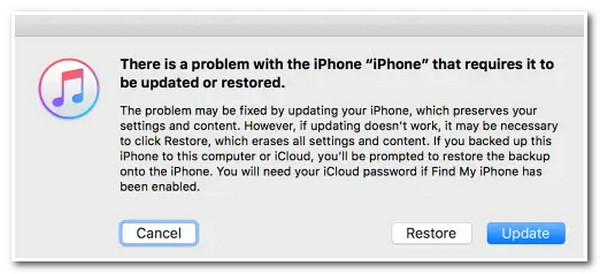
Part 4. Unlock Disabled iPhone 16/15/14 via Find My iPhone
Last but not least, unlock your iPhone via the Find My feature. This feature was made for you to track and access your iPhone, but you can still use it to unlock disabled iPhone. However, this method will only work if you enable the Find My feature on your iPhone. If not, this method won't work for you. "How to unlock a disabled iPhone using this feature?" follow these few steps below:
Step 1Visit the iCloud website on your computer or mobile browser and sign in to your Apple ID account. Or directly go to the Find My iPhone website.
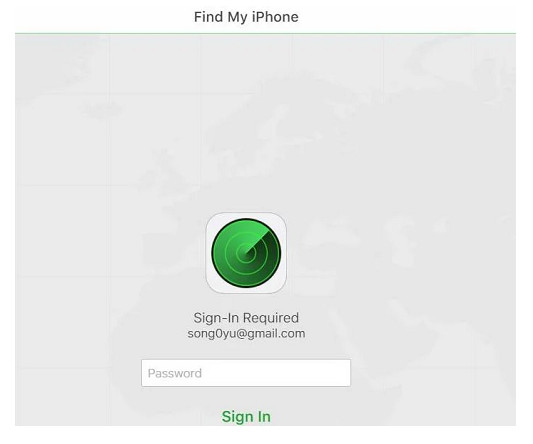
Step 2Click the Dropdown menu and look for your iPhone on the list of iOS devices, then tick it. Then, the feature will show you three options.
Step 3Click the Erase iPhone option and tick the Erase button for confirmation. Next, you need to enter your Apple ID then the erasing will automatically begin.
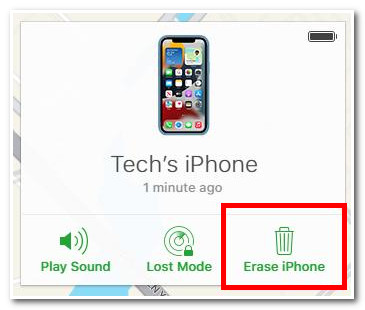
Part 5: FAQs about How to Unlock Disabled iPhone
-
How long does it takes before the iPhone becomes disabled?
An iPhone will be wholly or permanently disabled after you reach the maximum number of failed password or passcode attempts. The maximum number of wrong password attempts in a row is 10 times.
-
Does recovery mode delete data stored on my iPhone device?
Yes, it deletes everything on your iPhone and helps you unlock disabled iPhone. Recovery Mode lets you delete your iPhone and set it up again like a new device. But you can still overcome this deletion of data by backing up those files you stored on iCloud.
-
Can I unlock my disabled iPhone without losing data?
The process of unlocking an iPhone requires you to delete data. But along the way, you are provided an option to restore the backups you’ve done before. That way, you won’t lose any data stored on your device.
Conclusion
Those are simple ways to free yourself from the disabled iPhone issue. Knowing those methods of how to unlock a disabled iPhone, you need to take note that each of them comes with requirements. If you can reach those requirements, those methods are suitable for you. Otherwise, the 4Easysoft iPhone Unlocker would still be the best way to unlock your disabled iPhone. It has powerful capabilities to wipe out your password and screen time restrictions and easily removes your Apple ID. Feel free to visit our website to download and install the tool on your Windows or Mac computer.
100% Secure
100% Secure


