Pretvorite, uredite i komprimirajte video/audio zapise u više od 1000 formata visoke kvalitete.
Promijenite razlučivost videa na 5 učinkovitih načina [Desktop/Online]
Ako želite promijeniti razlučivost videozapisa kako bi izgledao nezamućen na TV ekranu, smanjiti ga za brzo online dijeljenje, nadograditi ga kako biste poboljšali njegovu kvalitetu itd., možete učiniti mnogo načina da postignete svoju svrhu. Jeste li još uvijek u potrazi za nekim od tih načina? Pa, nemojte više tražiti, jer ovaj post sadrži pet izvedivih metoda za promjenu razlučivosti videozapisa na vašem Windows, Macu i pregledniku! Dakle, spremni zaroniti? Sada se pomaknite prema dolje.
Popis vodiča
Najbolji alat za promjenu rezolucije videozapisa na 2 načina Kako promijeniti razlučivost videa na mreži besplatnoNajbolji alat za promjenu rezolucije videozapisa na 2 načina
Ako govorite o učinkovitim načinima promjene razlučivosti videa, profesionalac 4Easysoft Total Video Converter nudi dva načina. Da, tako je! Omogućuje dva načina za promjenu rezolucije videa! Ovaj alat kompatibilan sa sustavima Windows i Mac prožet je značajkom poboljšanja videozapisa koju pokreće AI koja može automatski povećati razlučivost vašeg videozapisa. U suprotnom, ako želite ručno povećati razlučivost svog videa, ova vam značajka također nudi razne razlučivosti, od 1080x1920, 2560x1440, 2704x1520 i više. Osim toga, ovaj alat također podržava značajku izrezivanja videozapisa. Možete ga upotrijebiti da razlučivost vašeg videozapisa bude manja od izvorne. Na taj način također možete smanjiti veličinu datoteke svog videozapisa ako je prevelika da nema dovoljno prostora za pohranu ili dijeljenje na mreži.

Omogućuje vam promjenu razlučivosti videa na 1080P HD, 2K, 4K itd.
Video pojačivač koji vam omogućuje optimizaciju svjetline, smanjenje video šuma itd.
Prožet pregledom za obrezivanje i pojačivač za provjeru promjena koje ste napravili.
Ponudite opcije omjera slike za promjenu razlučivosti videozapisa osim izrezivanja.
100% Sigurno
100% Sigurno
1. Visoka razlučivost sa značajkom Video Enhancer:
Korak 1Prije svega, instalirajte i pokrenite 4Easysoft Total Video Converter na vašem Windows/Mac računalu. Nakon što se otvori, kliknite karticu "Toolbox" na vrhu sučelja i odaberite opciju "Video Enhancer" iz izbornika.

Korak 2
3. korakNa glavnom sučelju značajke označite potvrdni okvir “Upscale Resolution” ako želite da AI poveća razlučivost za vas. Alternativno, to možete učiniti i ručno. Kliknite padajući gumb "Rezolucija" i odaberite višu razlučivost. Na kraju kliknite gumb "Poboljšaj".
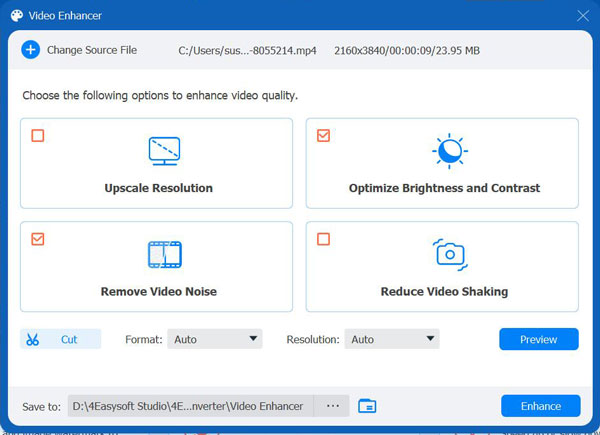
I to je sve što je potrebno za promjenu razlučivosti videozapisa pomoću ove značajke Video Enhancer programa 4Easysoft Total Video Converter. Lako je i brzo, zar ne? Ali više od toga, također pruža izlaz koji ispunjava vaša očekivanja i želje! Sada pogledajte drugu u nastavku.
2. Izrežite video na manju razlučivost sa značajkom Video Cropper
Korak 1Instalirajte 4Easysoft Total Video Converter alat na vašem Windows/Mac računalu. Zatim pokrenite alat, kliknite karticu "Toolbox" na vrhu (odmah pored kartice "Collage") i odaberite opciju "Video Cropper" iz izbornika.

Korak 2Nakon toga, dovedite videozapis u sučelje značajke klikom na gumb "Dodaj" u sredini. Nakon što alat iskoči u prozor mape, pronađite videozapis za koji želite promijeniti razlučivost, odaberite ga i kliknite "Otvori".
3. korakZatim kliknite padajući gumb "Omjer slike" i odaberite omjer slike manji od omjera vašeg videozapisa. Također možete biti precizniji korištenjem rubnih okvira u pretpregledu za izrezivanje videozapisa. Samo ga povucite i prilagodite dijelu videozapisa koji želite zadržati.
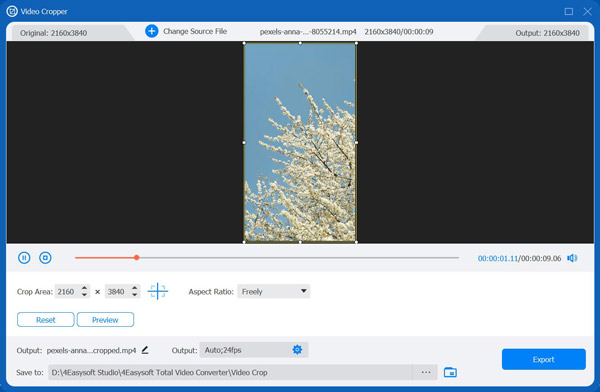
Korak 4Nakon što ste zadovoljni odabirom, kliknite gumb "Izvezi". I to je to! Tako koristite značajku Video Cropper ovog alata za promjenu rezolucije videozapisa.
Kako promijeniti razlučivost videa na mreži besplatno
Ako samo želite promijeniti rezoluciju videozapisa besplatno i online, evo tri najbolja online alata koja možete koristiti! Uz njihove kratke opise, ovaj post također navodi jednostavan vodič za njihovu upotrebu. Dakle, počnite ih istraživati sada.
1. Klideo
Prvi online alat koji možete koristiti za promjenu razlučivosti videa je Clideo. Pomoću Clidea možete promijeniti razlučivost svog videozapisa odabirom omjera slike i unosom vrijednosti piksela. Štoviše, također vam omogućuje odabir pozadinskih boja (traka), nudeći opcije ispune i prilagodbe te pretvorbu. Sada, želite li znati kako Clideo mijenja rezoluciju videa? Evo koraka koje morate slijediti:
Korak 1Pretražite i pristupite web stranici Clideo Video Resize Online u svom pregledniku. Kliknite "Odaberi datoteku" da biste prenijeli ili uvezli video čiju želite izmijeniti razlučivost.
Korak 2Zatim možete odabrati određenu platformu društvenih medija kako biste promijenili omjer slike videozapisa. Alternativno, možete postaviti željeni omjer slike i vrijednost izrezivanja za ručne promjene rezolucije.
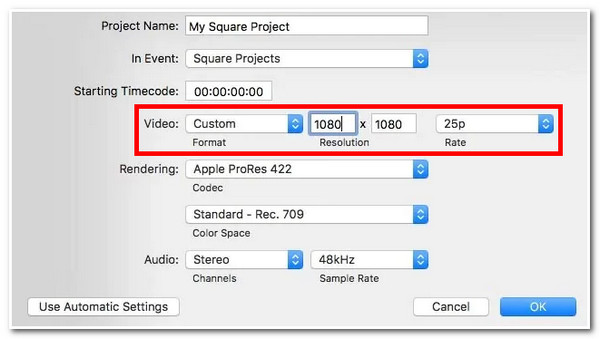
3. korakNakon što ste zadovoljni s gornjim postavkama, kliknite gumb "Izvezi" za preuzimanje i spremanje rezultata! I to je to! Clideo vam nudi brzi način promjene razlučivosti videa pomoću Clidea.
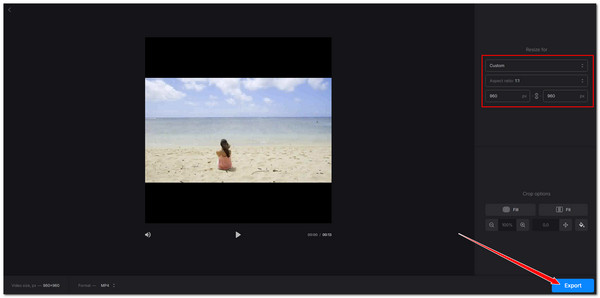
2. Video Candy
Drugi alat koji vam više ne može omogućiti promjenu razlučivosti videa je Video Candy. Isto vrijedi i za Clideo; Video Candy vam također nudi razne načine za promjenu rezolucije videa. To uključuje promjenu odabirom omjera i unosom vrijednosti širine i visine. Sučelje ovog online alata može izgledati jednostavno, ali može učinkovito promijeniti rezoluciju videozapisa! Jeste li znatiželjni kako ovaj alat mijenja razlučivost videozapisa? Evo koraka koji će vam pokazati kako:
Korak 1Idite na Video Candy Video Resizer na mreži. Zatim kliknite "DODAJ datoteku" za uvoz ili prijenos video datoteke. Zatim pričekajte dok se proces učitavanja ne završi.
Korak 2Nakon toga odaberite određeni omjer za brzu promjenu razlučivosti videa u odjeljku Video omjer. Također možete unijeti određene vrijednosti "Širine" i "Visine".
3. korakNa kraju, kliknite gumb "Izvezi" za početak procesa promjene. Nakon što završite, možete pohraniti izlaz na svoje računalo. Sada, ovo je način na koji koristite ovaj za promjenu razlučivosti videa.
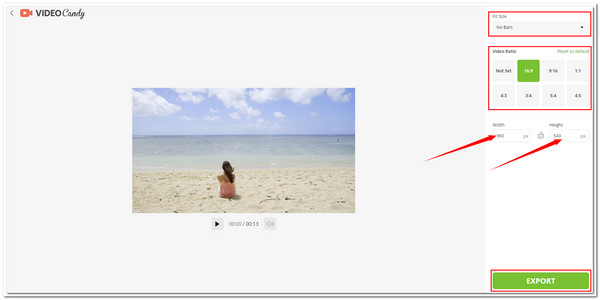
3. Videozasun
Posljednji, ali ne i najmanje važan je Videobolt. Iako ima sličnosti s ranijim mrežnim alatima, ovaj pruža puno bolje korisničko sučelje. Osim toga, Videoboltov Video Resizer može se pohvaliti izvrsnim značajkama koje su vam potrebne za promjenu rezolucije videa. Ono što izdvaja Videobolt je to što ima druge značajke koje mogu redefinirati vaš video! Za korištenje ovog, evo vašeg vodiča:
Korak 1Posjetite stranicu Videobolt Online Video Resizer u svom pregledniku i povucite i ispustite datoteku ili video na područje za ispuštanje datoteka alata. Zatim odaberite omjer slike ili ručno unesite vrijednosti "Širina" i "Visina" kako biste točno promijenili razlučivost videozapisa.
Korak 2Zatim odaberite željenu opciju izrezivanja i kliknite gumb "Promijeni veličinu i preuzmi"! Ovo su koraci za promjenu rezolucije videozapisa pomoću ovog alata.
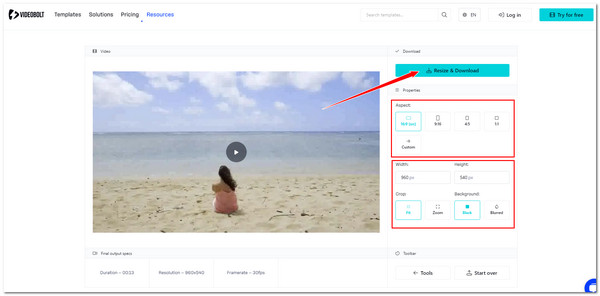
Zaključak
Eto ga! Ovo su jednostavni načini za promjenu rezolucije videa. Sada možete jednostavno postići svoju svrhu promjene razlučivosti videozapisa na ove načine. Ako imate poteškoća s prijenosom videozapisa na te mrežne alate ili niste zadovoljni njihovim rezultatima, upotrijebite moćnu 4Easysoft Total Video Converter! Pomoću dva načina ovog alata za promjenu razlučivosti videozapisa, možete povećati razlučivost svog videozapisa ili ga skratiti i dobiti izvrstan izlaz! Posjetite službenu web stranicu ovog alata i preuzmite ga sada!
100% Sigurno
100% Sigurno



