Pretvorite, uredite i komprimirajte video/audio zapise u više od 1000 formata visoke kvalitete.
Kako jednostavno izrezati GIF na željenu veličinu na Windows/Mac/Online
GIF-ovi pružaju toliko zabave jer su bili popularni na platformama društvenih medija koje sadrže memeove i šale. Međutim, neki GIF-ovi su preveliki za slanje na Internet. Dakle, trebate izrezati GIF na potrebnu veličinu za različite platforme. S pravim alatom za obrezivanje lako ćete izvršiti ovaj zadatak! Dostupno je nekoliko programa za obrezivanje GIF-a putem interneta. Ako imate poteškoća s pronalaskom, nastavite čitati ovaj post. Ispod su tri jednostavne metode za izrezivanje GIF-a. O svakom od njih se raspravljalo i sadržavao je detaljne korake.
Popis vodiča
Dio 1: Najlakši način za izrezivanje GIF-a na Windows/Mac Dio 2: Kako izrezati GIF sliku na željenu veličinu na mreži Dio 3: Kako koristiti GIMP za izrezivanje animiranog GIF-a na različite veličine Dio 4: Često postavljana pitanja o izrezivanju animiranog GIF-aDio 1: Najlakši način za izrezivanje GIF-a na Windows/Mac
Najlakši način za izrezivanje GIF-a je pomoću moćnog programa poput 4Easysoft Total Video Converter. Korisnicima nudi više od 15 alata, uključujući GIF Maker, koji vam omogućuje stvaranje prilagođenih GIF-ova pomoću vaših video ili slikovnih datoteka. Osim toga, ima Video Cropper koji korisnicima omogućuje brzo dobivanje željene veličine odabirom omjera slike ili slobodnim prilagođavanjem okvira željenoj veličini. Također možete primijeniti petlju animacije, prilagoditi broj sličica u sekundi, izrezati nepotrebne okvire i dijelove itd. Nadalje, za razliku od drugih programa s lošom kvalitetom ispisa, s ovim programom možete dobiti vrhunsku kvalitetu videa, što vam omogućuje da uživate u svakom ispisu.

Ponudite moćan alat za izradu GIF-ova koji vam omogućuje prilagodbu GIF-ova s vašim video i slikovnim datotekama.
Osigurajte alat Video Cropper, koji možete vidjeti u Toolboxu, koji vam omogućuje da brzo dobijete željenu veličinu.
Podržite mnoge filtere i efekte za dodavanje obrezanim GIF slikama, što će ih učiniti privlačnijim.
Omogućuje vam da poboljšate razlučivost videozapisa pomoću njegove umjetne inteligencije povećanjem razmjera videozapisa, optimiziranjem svjetline, uklanjanjem šuma itd.
100% Sigurno
100% Sigurno
Korak 1preuzimanje datoteka 4Easysoft Total Video Converter, zatim ga instalirajte. Pokrenite program na računalu kako biste jednostavno izrezali GIF. Kliknite na Kutija s alatima iznad; tamo, više od 15 kompleta alata postavljeni su, od kojih je jedan Video Cropper. Kliknite na Video Cropper.

Možete kliknuti na Izrađivač GIF-ova ako želite izraditi svoj GIF sa svojim video i slikovnim datotekama, uredite ga izravno na značajci. Ali ako trebate izrezati svoj GIF, idite na Video Cropper.
Korak 2Dodajte GIF koji želite izrezati klikom na Plus gumb u sredini sučelja. Kliknite na Omjer slike padajućeg izbornika kako biste brzo dobili željenu veličinu. Ako želite odabrati drugu veličinu koja nije uključena u padajući izbornik, kliknite Slobodno, zatim unesite broj u Područje usjeva za početak obrezivanja GIF-a.

Alternativno, možete prilagoditi veličinu povlačenjem okvir do veličine koju želite za svoj GIF. Ako želite da se centrira, kliknite Križ ikona pored Područje usjeva.
3. korakNakon izrezivanja možete prilagoditi postavke videozapisa kako biste dobili visoku kvalitetu. Kliknite na Postavke izlaza u nastavku odaberite izlazni format, podesite video rezolucija i broj sličica u sekundi, izaberite željeni kvaliteta, itd. Kliknite u redu. Na kraju kliknite Izvoz da biste spremili svoj obrezani GIF.
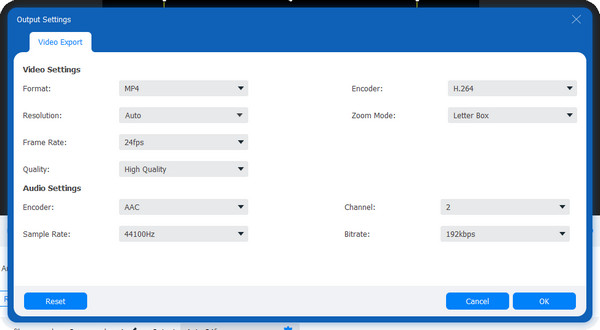
Dio 2: Kako izrezati GIF sliku na željenu veličinu na mreži
GIPHY je web stranica koja nudi nekoliko GIF-ova i naljepnica dostupnih online i na Android i iOS uređajima. Korisnicima nudi zabavan i siguran način pretraživanja i stvaranja sadržaja na internetu. Štoviše, ako želite napraviti svoj GIF ili izrezati GIF, to vam također pomaže. Evo detaljnih koraka:
Korak 1Ići GIPHY glavnu stranicu, prijavite se na svoj račun. Zatim kliknite Upload; tamo ćete vidjeti dvije opcije za učitavanje datoteke; klik Odaberite datoteku ispod GIF. Alternativno, možete zalijepiti URL GIF-a s drugih platformi društvenih medija.
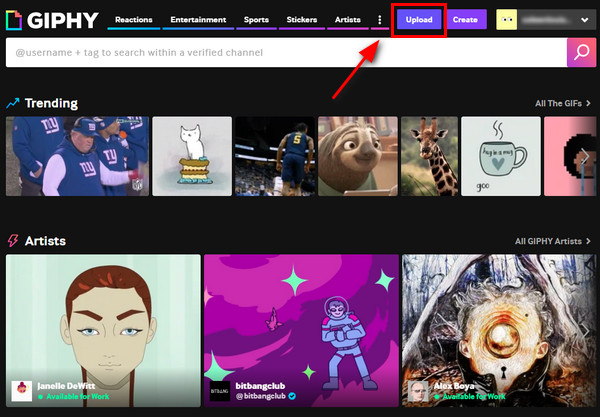
Korak 2Nakon što prenesete datoteku, idite na Uredi; zatim odaberite između pet ponuđenih opcija uređivanja Obrezivanje. Ovdje možete odabrati drugu veličinu za izrezivanje animiranog GIF-a.
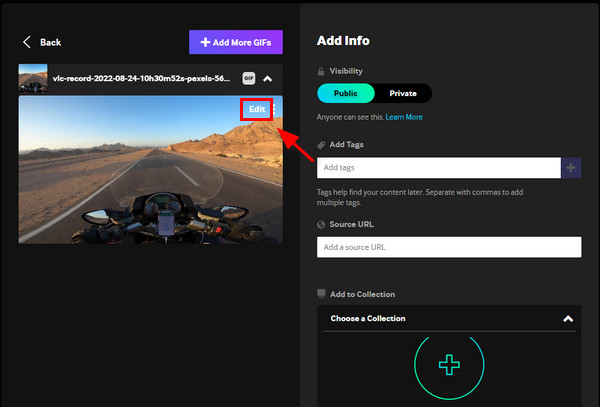
3. korakZapočnite obrezivanje odabirom Izvorni, visoki, četvrtasti i puni, ili ako želite odabrati svoju veličinu kliknite Prilagođen, zatim podesite okvir po vašoj željenoj veličini. Klik Gotovo.
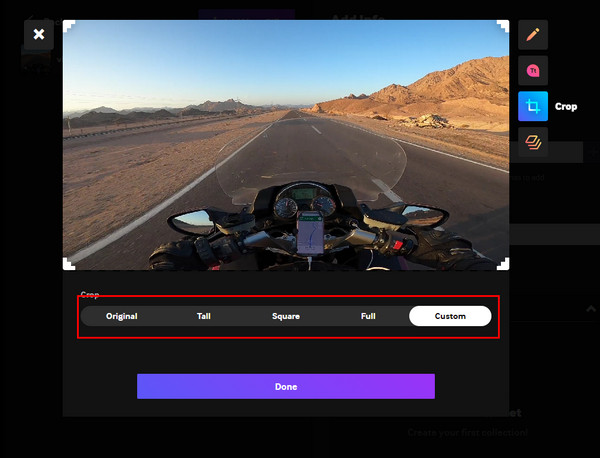
Korak 4možete dodajte oznake ili a URL izvora ako vaš GIF dolazi s interneta. Kada završite, kliknite preuzimanje datoteka gumb ispod za izvoz obrezane GIF datoteke.
Dio 3: Kako koristiti GIMP za izrezivanje animiranog GIF-a na različite veličine
Evo još jedne GIF alat za izradu dijaprojekcija i urednik za vas. GIMP je program otvorenog koda koji korisnicima omogućuje uređivanje slika, kao što su retuširanje slika, kompozicije i autorski rad. Također možete koristiti GIMP za izrezivanje GIF-ova na Windows, macOS, Linux i drugim operativnim sustavima. Bilo da ste samo urednik ili ilustrator, pruža vam alate jednostavne za korištenje za obavljanje vašeg posla u vezi s obrezivanjem GIF-a - ne morate učiti nikakve napredne vještine i metode. Počnite izrezivati svoje GIF-ove na različite veličine pomoću GIMP-a.
Korak 1Preuzmite i instalirajte GIMP na računalu, a zatim ga pokrenite. Kada ste pokrenuli program kliknite Datoteka, a zatim Otvori za uvoz datoteke u GIMP.
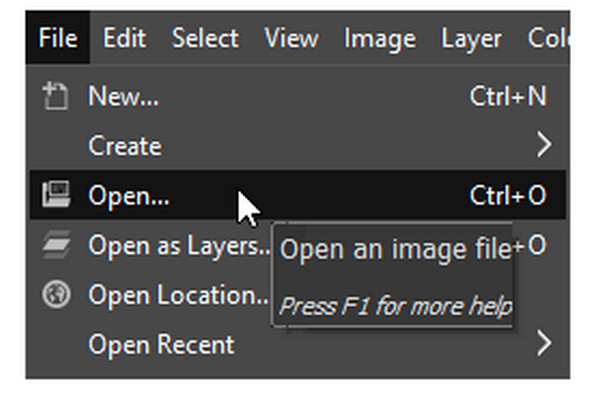
Korak 2Ići Alati, izaberite Alati za transformacijui odaberite Obrezivanje iz padajućeg izbornika. Možete započeti obrezivanje GIF-a podešavanjem okvir na veličinu koju želite. Pritisnite Enter za izrezivanje animiranog GIF-a.
3. korakKada završite, kliknite na Datoteka, onda Izvoz da biste spremili svoj obrezani animirani GIF. Upamtite da je Kao animacija treba provjeriti u Izvoz prozor.
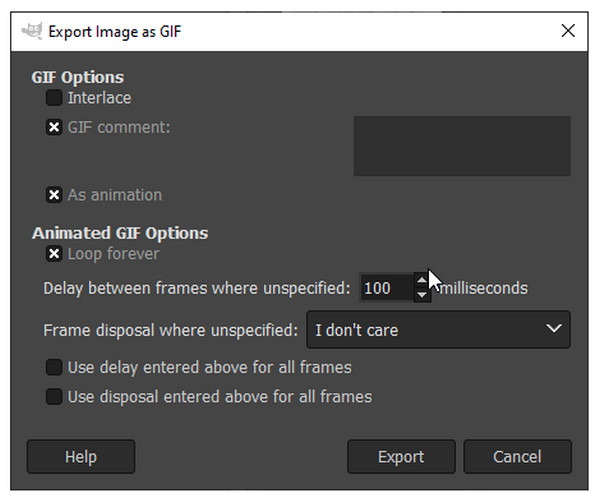
Dio 4: Često postavljana pitanja o izrezivanju animiranog GIF-a
-
Kako mogu izrezati GIF-ove u krug?
Potražite alat za obrezivanje GIF-ova koji ima opciju oblika izrezivanja. Jedan primjer alata je Lunapic; nakon što prenesete svoj GIF, možete odabrati oblik za obrezivanje. Pritisnite oblik kruga i prilagodite ga željenom dijelu GIF-a. Zatim kliknite Izreži sliku zatim desnom tipkom miša na njemu uštedjeti.
-
Kako koristiti EZGIF za izrezivanje animiranih GIF-ova?
EZGIF je jedan od jednostavnih online alata za korištenje. Samo trebate prenijeti svoj GIF, zatim pomoću miša odabrati dio koji želite izrezati ili odabrati jedan od ponuđenih omjera slike, kao što je 4:3, 16:9, 2:1, itd. Također pruža Automatsko obrezivanje opciju, a možete je i odabrati. Kada završite, kliknite Upload da biste dobili svoj obrezani GIF.
-
Mogu li koristiti svoj telefon za izrezivanje GIF-a?
Koristite aplikaciju na svom Androidu i iPhoneu. Neće vam biti teško potražiti takav jer mnoge aplikacije možete preuzeti na svoj telefon, što vam omogućuje izrezivanje GIF-a. Također možete koristiti online alat, prenijeti svoj GIF i početi ga uređivati. No, za aplikaciju možete koristiti PicsArt, koji vam omogućuje stvaranje i uređivanje GIF datoteka na vašim mobilnim uređajima.
Zaključak
Ako ste došli do ove točke, definitivno znate kako izrezati GIF. Kada naiđete na pogrešnu veličinu svog GIF-a, možete mu jednostavno promijeniti veličinu pomoću navedenih metoda; Ako brinete o kvaliteti, odlučite se za softver poput 4Easysoft Total Video Converter. Možete izrezati GIF, pa čak i izraditi ga pomoću GIF Makera i Video Cropper alata - dva od više od 15 alata programa. Uz umjetnu inteligenciju alata, možete imati vrhunsku kvalitetu svog izrezanog GIF-a.
100% Sigurno
100% Sigurno

 Objavio
Objavio 