Pretvorite, uredite i komprimirajte video/audio zapise u više od 1000 formata visoke kvalitete.
Kako prekrstiti zvuk u Premiere Pro s višestrukim prijelazima
Zvuk igra ključnu ulogu u videu i kako izblijediti zvuk u Premiere Pro ili sličnim programima kako bi koherentnost bila glatkija. Većina urednika posvećuje mu duboku pozornost tijekom procesa uređivanja videozapisa. Srećom, uređivači videozapisa poput Premiere Pro podržavaju značajke uređivanja zvuka koje ispunjavaju zahtjeve za uređivanjem zvuka. Sada vjerojatno radite na video projektu i želite unijeti neprimjetan crossfade element u zvuk videa. Pa, ako jesi, evo 3 načina kako izbjeći zvuk u Premiere Pro i putem alternativnog alata! Provjerite!
Popis vodiča
Detaljni koraci o tome kako prekrstiti zvuk u programu Premiere Pro Najbolji alternativni način za postepeno uključivanje/isključivanje zvuka bez premijere Često postavljana pitanja o tome kako prekrstiti zvuk u programu Premiere ProDetaljni koraci o tome kako prekrstiti zvuk u programu Premiere Pro
Kao vodeća aplikacija za uređivanje videa u industriji, Premiere Pro je nedvojbeno najbolji alat za uređivanje videa u svakom trenutku. To je omogućeno naprednim značajkama ovog alata za uređivanje videozapisa i zvuka. Uz tu fantastičnu točku, nije iznenađujuće da nudi dva različita načina za audio prijelaze u Premiere Pro, posebice zatamnjenje i smanjenje. Da biste otkrili kako ova dva različita načina funkcioniraju, istražite korake u nastavku!
Kako izblijedjeti zvuk pomoću "Crossfade Audio" u Premiere Pro?
Ako želite glatke prijelaze u svoje video isječke, možete koristiti ovaj efekt. Ovaj efekt čini da se zvuk vašeg videozapisa polako smanjuje na prvom isječku i na kraju će ići brže kada dođe do kraja. Suprotno tome, sljedeći isječak će prvo brzo pojačati zvuk, a zatim će na kraju biti sporiji. Sada, ako mislite da je ovo ono što želite imati na svom videu, evo koraka koje trebate poduzeti nakon što vam pokažemo kako izbjeći zvuk u Premiere Pro:
Korak 1Pokrenite "Premiere Pro" na svom računalu i otvorite "dva zvučna zapisa" kojima želite dodati pomak pomoću "Alata za odabir" uređivača. Zatim odaberite uvezena "dva audio zapisa" na vremenskoj traci.
Korak 2Nakon toga na Windows tipkovnici pritisnite tipke "Ctrl + Shift + D". U suprotnom, ako koristite Mac, pritisnite tipke "Cmd + Shift + D" na tipkovnici. Ove će tipke pokrenuti platformu da vašem zvuku unese efekt unakrsnog blijeđenja.
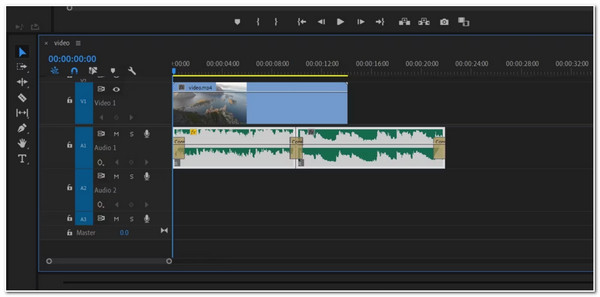
3. korakNakon uspješnog dodavanja, možete promijeniti trajanje efekta povlačenjem krajeva svakog prijelaza.
Kako izblijedjeti zvuk pomoću "Clip Keyframes" u Premiere Pro?
U suprotnom, ako želite ručno dodati efekte prijelaza zvuka, možete koristiti opciju Clip Keyframes programa Premiere Pro. Na taj način možete prilagoditi razinu glasnoće zvuka kako biste na njega primijenili efekt zatamnjenja i smanjivanja. Sada, kako dodati fade-in i fade-out zvuk u Premiere Pro putem Clip Keyframes? Evo koraka koje trebate slijediti:
Korak 1Otvorite svoj "Premiere Pro" i uvezite "audio datoteke" koje želite urediti na isti način na koji uvozite zvuk na gornju metodu.
Korak 2Zatim "uvećajte zvuk" tako da linija glasnoće bude vidljiva s vaše strane. Zatim kliknite opciju "Ključni okviri glasnoće" za pristup "Ključnim okvirima isječka". Provjerite je li omogućeno.
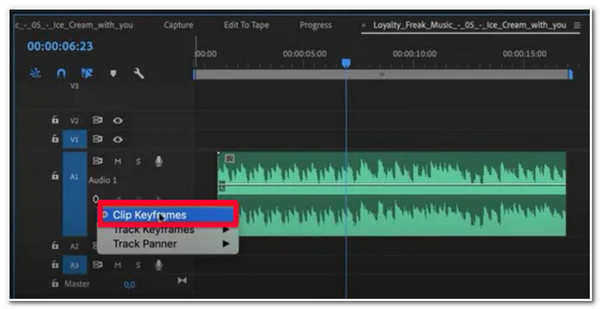
3. korakNakon toga, na tipkovnici računala pritisnite tipku Command ako koristite Mac. Ako koristite Windows, pritisnite tipku Control. Zatim povucite liniju glasnoće na svakom audio zapisu da biste primijenili efekt postepenog pojavljivanja i smanjivanja.
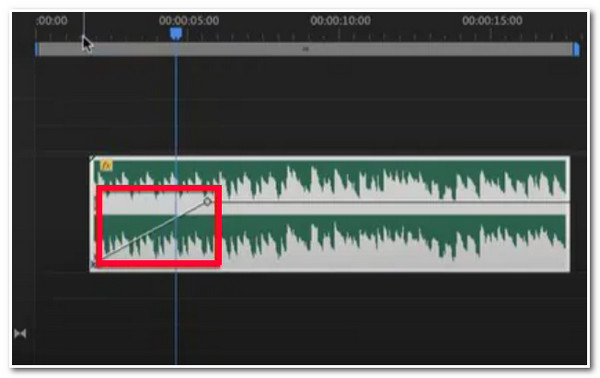
Najbolji alternativni način za postepeno uključivanje/isključivanje zvuka bez premijere
To je to! To su 2 različita načina na koje možete promijeniti zvuk u Premiere Pro! Možda vam se čini da je proces prilično izazovan. U tom slučaju, ovaj post preporučuje profesionalnu, ali jednostavnu za korištenje 4Easysoft Total Video Converter alat! Ovaj je alat opremljen značajkom MV Maker koja podržava ugrađene opcije Fade In i Fade Out koje možete koristiti za dodavanje audio prijelaza u vaš video. Osim toga, nudi vam i mogućnost podešavanja glasnoće vašeg videa i klizač za odgodu za promjenu trajanja zvuka. S njegovim snažnim značajkama možete jednostavno uređivati videozapise, mijenjati zvuk i sinkronizirati ih.

Značajke za uređivanje videa kao što su rotator, cropper, trimer, primjena efekata i vodenog žiga itd.
Podržite biblioteku tema koje možete izabrati, a jednu od njih možete primijeniti na svoj video.
Opremljen je opcijom za primjenu početnih i završnih naslova na vaš video i opcijama prilagodbe teksta.
Prožet opcijama podešavanja izlaza koje vam omogućuju izmjenu formata izlaza, broja sličica u sekundi, razlučivosti, kvalitete itd.
100% Sigurno
100% Sigurno
Kako koristiti 4Easysoft Total Video Converter kao alternativni način Kako prekrstiti zvuk u programu Premiere Pro:
Korak 1Preuzmite i instalirajte 4Easysoft Total Video Converter alat na vašem računalu. Zatim pokrenite alat i odaberite karticu "MV". Nakon toga označite gumb "Dodaj" za uvoz videozapisa u koji želite urediti zvuk.

Korak 2Zatim odaberite "Jednostavna tema" kako biste osigurali da izvorni zvuk videozapisa nije ugrađen sa zvukom teme. Zatim odaberite karticu "Postavke" i kliknite potvrdne okvire "Prijava i pojavljivanje" odmah nakon opcije Petlja da biste dodali ove efekte zvuku svog videozapisa.

3. korakNakon toga, ako želite izmijeniti neke aspekte svog videozapisa, označite gumb "Uredi" s ikonom "Starwand". U novom prozoru možete rotirati, obrezati i dodavati efekte, filtre, vodene žigove itd. svom videozapisu ako to želite. Nakon što ste gotovi, kliknite gumb "OK" da biste promijenili zvuk u ovoj Premiere Pro alternativi.

Korak 4Ako ste zadovoljni cjelokupnim postavkama, označite karticu "Izvoz" i postavite željeni format, broj sličica u sekundi, razlučivost, kvalitetu itd. Zatim kliknite gumb "Pokreni izvoz" da biste spremili svoj video zapis u lokalnu pohranu računala.

Često postavljana pitanja o tome kako prekrstiti zvuk u programu Premiere Pro
-
Kako mogu izbrisati dodatne efekte Crossfade-a na početku i kraju zvuka?
Ako ne želite dodatne efekte koje Crossfade dodaje vašem zvuku, sve što morate učiniti je prvo ih označiti i kliknuti gumb Izbriši.
-
Postoji li način da usporim efekt unakrsnog blijeđenja programa Premiere Pro?
Ako želite puno sporije efekte prijelaza zvuka na Premier Pro, možete upotrijebiti njegov efekt eksponencijalnog blijeđenja, koji možete pronaći pristupom ploči s efektima urednika. Zatim potražite efekt Exponential Fade i povucite ga i ispustite u svoj zvuk. Pregledajte promjene napravljene klikom na gumb Play i provjerite zadovoljava li vas.
-
Zašto ne mogu čuti svoj efekt Crossfade Audio na Premiere Pro?
Razlog mogu biti neki problemi. Da biste to popravili, prvo morate provjeriti je li glasnoća vašeg računala na najvećem postotku. Možete pustiti glazbu da provjerite radi li. Ako se dogodi, problem bi mogao biti u uređivaču. Da biste to popravili, pristupite uređivaču opciji Uredi, idite na Preferences i odaberite Audio Hardware. Odatle možete promijeniti zadani izlaz.
Zaključak
Eto ga! To su 3 načina kako izbjeći zvuk u Premiere Pro i putem alternativnog alata! Na te načine možete proizvesti besprijekoran efekt križanja zvuka vašeg videozapisa. Ako smatrate da je Premiere Pro prilično izazovan uređivač za jednostavno dodavanje efekata zatamnjenja i zatamnjenja, onda 4Easysoft Total Video Converter je najbolji alternativni alat koji možete koristiti! Ovaj alat podržava MV Maker, s opcijama zatamnjenja i zatamnjenja koje možete primijeniti na svoj videozapis. Ova opcija audio efekta proizvodi besprijekoran audio prijelaz koji će dodati novi začin vašem videu! Slobodno posjetite službenu web stranicu ovog alata kako biste saznali više o njegovoj moćnoj značajci! Napravite svoj prvi korak danas.
100% Sigurno
100% Sigurno

 Objavio
Objavio 