Snimajte video, audio, igranje i web kameru za jednostavno snimanje dragocjenih trenutaka.
Kako snimiti Sims 4 uz visoku kvalitetu i glatkoću
Kako snimiti igranje igre Sims 4 sa svim omiljenim likovima, kućama i aktivnostima iz stvarnog života? Bilo da ste igrač ili kreator sadržaja, Sims 4 je dobra platforma za stvaranje zanimljivih priča. Stoga je vrlo važno kako snimiti Sims 4 visoke kvalitete. Ovaj će vam post dati odgovore! U sljedećim dijelovima postoje tri zajednička načina za snimanje Simsa 4. Provjerite ih sve sada!
Popis vodiča
Dio 1: Kako zaslonski snimati Sim 4 s ugrađenom funkcijom Dio 2: Najbolji način za snimanje Sim 4 zaslona s glasovnim zapisom Dio 3: Zaslon Snimanje Sim 4 igranja s trakom za igre u sustavu Windows Dio 4: Često postavljana pitanja o tome kako snimati Sim 4Dio 1: Kako zaslonski snimati Sim 4 s ugrađenom funkcijom
Najlakši način da Sims 4 snimi video je vjerojatno pomoću ugrađenog snimača. Ali imajte na umu da možete kontinuirano snimati samo kratko vrijeme budući da je snimač napravljen za snimanje nekoliko važnih trenutaka u igrici Sims 4. Nastavite čitati kako biste naučili kako snimati ekran igre Sims 4 pomoću ugrađenog snimača.
Korak 1Pokreni Sims 4, zatim pronađite put do Opcija igre ili Video snimanje i locirati Snimanje zaslona.
Korak 2Nakon toga morate odabrati željenu kvalitetu videa i zvuka. Zatim pritisnite tipku Tab za ulazak u način rada kamere. Kada završite s omogućavanjem načina kamere, upotrijebite W/A/S/D za podešavanje smjera kamere.
3. korakPritisnite 5/6/7/8/9 na tipkovnici za memoriranje željene scene. Zatim možete početi snimati Sims 4 pritiskom na V ključ. Kada završite sa snimanjem kratkih, ali značajnih Sims 4 trenutaka, ponovno pritisnite tipku V za zaustavljanje.
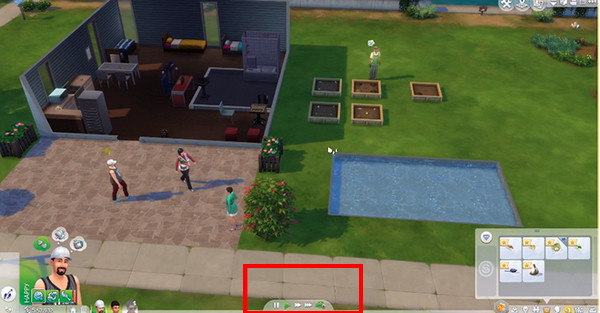
Dio 2: Najbolji način snimanja Simsa 4 s glasovnim zapisom
Nakon što ste saznali kako najlakše snimiti video u Simsu 4, naučite koji je najbolji način za snimanje Simsa 4! I koristit ćete izvrstan alat za snimanje zaslona, koji je 4Easysoft Screen Recorder. Ovaj program besprijekorno radi na Windowsima i Macu i pruža vam samo najbolje. Nadalje, opremljen je Game Recorderom, koji vam omogućuje snimanje igranja, kao što je Sims 4, jednostavnim klikovima. Možete strujati i dijeliti online igre s platformama društvenih medija bez kašnjenja. Osim toga, omogućuje snimanje u tri načina: snimanje cijelog zaslona, odabranog prozora ili prilagođenog dijela.
Osim toga, ovaj program podržava snimanje Sims 4 s web kamerom i glasom istovremeno, što učinkovito radi u snimanju igranja. Osim ovih, možete birati između nekoliko izlaznih formata, kao što su MP4, WMA, AVI itd., za izvoz vaših snimaka.

Osigurajte alat za snimanje igre koji vam omogućuje snimanje igranja i brzo ga dobivate na visokokvalitetan način.
Opremljen CPU i GPU akceleracijom, dajući vam čisto i glatko snimljeno igranje.
Snimite svoj glas s dizajniranim audio snimačem kako biste napravili voiceover.
Izrežite neke nepotrebne početne i završne dijelove s njegovom funkcijom skraćivanja prije izvoza igranja snimača.
100% Sigurno
100% Sigurno
Korak 1Besplatno preuzimanje i pokretanje 4Easysoft Screen Recorder, a zatim kliknite gumb Game Recorder na glavnom sučelju. Prije nego počnete snimati Sims 4, prvo pokrenite igru i vratite se na snimač zaslona.

Korak 2Snimač igre će brzo prepoznati igranje, pritisnite Odaberite igru i kliknite na igru koju želite snimiti. Možete uključiti oboje Web kamera i Mikrofon prekidači za snimanje vaših reakcija i glasa dok snimate Sims 4.

3. korakIdi na oprema ikona za glatko snimanje Simsa 4, bez zastoja. Postavite broj sličica i kvalitetu; predloženi je 60 sličica u sekundi i Bez gubitaka. Ako je gotovo, kliknite na u redu gumb za primjenu promjena.

Korak 4Na desnoj strani glavnog sučelja kliknite REC gumb za početak snimanja. Postoji odbrojavanje od tri sekunde prije nego što počne, stoga se odmah vratite u prozor Simsa 4. Također možete koristiti prečace za početak snimanja Simsa 4 bez napuštanja igre.
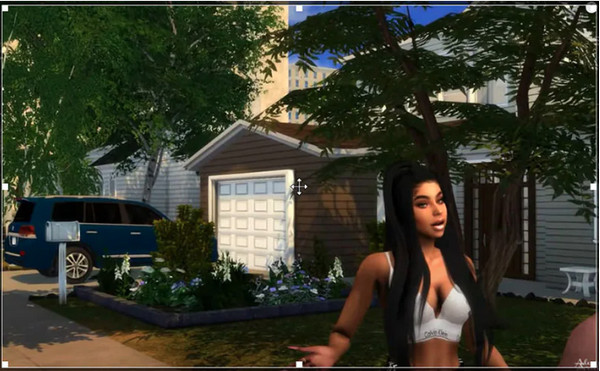
Korak 5Kada završite, kliknite Stop ikona. Bit ćete prebačeni do pretpregled prozor u kojem možete gledati snimku i skraćivati nevažne dijelove. Kliknite na Izvoz gumb ako ste zadovoljni.

Dio 3: Zaslon Snimanje Sims 4 igranja s trakom za igre u sustavu Windows
Ako vaše Windows računalo radi na Windows 10 ili novijem, možete koristiti ugrađeni snimač, Xbox Game Bar. Ova traka s igrama napravljena je posebno za snimanje igranja, što vam omogućuje brz pristup snimci na zaslonu vašeg računala. S ovim alatom nećete morati preuzimati softver za snimanje. Međutim, dopušteno vam je samo snimanje na cijelom zaslonu, a ne odabrani prozori. Evo kako snimiti Sims 4 na zaslonu s trakom igre.
Korak 1Na tipkovnici pritisnite Windows + G tipke u isto vrijeme da biste dobili Windows Game Bar na vašem ekranu.
Korak 2Idi na Sims 4 igra, tisak Windows + Alt + R tipke za snimanje igranja ili kliknite gumb Snimi. Na zaslonu će se pojaviti mjerač vremena, koji označava da je snimanje počelo.
3. korakPritisnite Windows + Alt + R ponovo za zaustavljanje snimanja ili pritisnite Stop gumb na ploči. Na kraju kliknite na Hvatanje gumb za pronalaženje snimljenog Simsa 4.
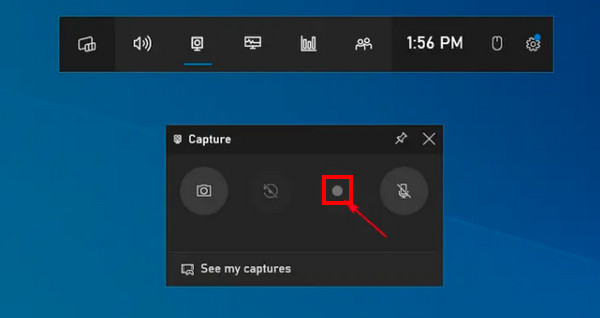
Dio 4: Često postavljana pitanja o tome kako snimati Sims 4
-
Koliko dugo mogu snimati Sims 4 pomoću ugrađenog snimača?
Sims 4 nije pogodan za duge snimke. Sims 4 može snimati video samo nekoliko minuta. A te minute uključuju bitne dijelove igre.
-
Sprema li Sims 4 snimke automatski?
Svako računalo za igranje, posebno u igri društvene simulacije, dat će vam mogućnost odabira funkcija automatskog spremanja. U Sims 4, mod za automatsko spremanje omogućuje udobno igranje igre dok je snimate i daje vam najbolje iskustvo igranja.
-
Gdje mogu pronaći svoje Sims 4 snimke?
Kada završite sa snimanjem Simsa 4 pomoću ugrađenog snimača, možete ih pronaći u datotekama na računalu. Idite na Documents na svom računalu, zatim Electronic Arts. Kliknite na Sims 4, a zatim na Snimljeni video.
Zaključak
To je sve za snimanje Simsa 4. Ako vam je traženje alata za snimanje zaslona problem da Sims 4 snima video, sada znate kako koristiti ugrađeni snimač. Također, ne zaboravite na dizajnirani snimač sustava Windows, koji također pomaže pri snimanju Simsa 4. Međutim, 4Easysoft Screen Recorder je program koji nadmašuje sve to. Nudi mogućnosti snimanja zaslona i daje željene glatke i visokokvalitetne snimke igranja. Ne gubite vrijeme tražeći alat za snimanje zaslona; odmah preuzmite program na svoj Windows/Mac.
100% Sigurno
100% Sigurno

 Objavio
Objavio 