Snimajte video, audio, igranje i web kameru za jednostavno snimanje dragocjenih trenutaka.
10 najboljih MP4 snimača zaslona vrijednih pažnje: značajke, prednosti i mane
Kada želite podijeliti ili spremiti određenu vrstu MP4 videa, bilo da se radi o igri, webinaru ili online uputama, nedostupnost značajke preuzimanja sprječava vas u tome. Ovo je kućište utrlo put moćnim alatima za snimanje MP4 zapisa. Ako pokušavate pronaći najbolji alat za korištenje na tržištu, neka vam ovaj post pomogne da olakšate proces. Ovaj članak sakupio je 10 vrhunskih MP4 snimača zaslona koji mogu zadovoljiti vaše potrebe snimanja zaslona! Otkrijte ih sada!
Popis vodiča
1. dio: 10 najboljih MP4 snimača visoke kvalitete za Windows/Mac Dio 2: Često postavljana pitanja o 10 najboljih MP4 snimača1. dio: 10 najboljih MP4 snimača visoke kvalitete za Windows/Mac
1. 4Easysoft Screen Recorder (Windows/Mac)
Ako tražite profesionalni MP4 snimač, onda 4Easysoft Screen Recorder je ono što tražite. Ovaj alat ima mogućnost snimanja bilo kojeg MP4 na cijelom zaslonu, u odabranim prozorima ili u određenom području zaslona. Osim toga, također je opremljen opcijama podešavanja izlaza koje možete prilagoditi za dodatno osiguranje visokokvalitetnih MP4 snimaka. Štoviše, možete uživati u djelićima značajki koje nudi ovaj alat na vašem Windows ili Macu. Ovaj alat je vaš najbolji izbor za MP4 snimač!

Prožet alatima jednostavnim za korištenje i tipkovnim prečacima za brzo i jednostavno pokretanje, pauziranje i zaustavljanje.
Opremljen mogućnošću snimanja MP4 videozapisa na zaslonu i vaše web kamere u isto vrijeme.
Sposoban za snimanje vašeg MP4 video zvuka putem zvuka sustava i vašeg glasa na vašem mikrofonu istovremeno.
Podržite različite izlazne formate kao što su MP4, WMV, MOV, WebM, itd., za izvoz vaših MP4 snimaka.
100% Sigurno
100% Sigurno
Kako koristiti 4Easysoft Screen Recorder kao MP4 snimač visoke kvalitete
Korak 1Posjetiti 4Easysoft Screen Recorder web mjesto za preuzimanje i instaliranje alata. Nakon toga, pokrenite ga i kliknite. the Video snimač dugme. Možete čak koristiti i telefonski snimač za snimanje zaslona na iPhoneu 12.

Korak 2Odaberite puna opciju ako želite snimiti cijeli zaslon vašeg računala. U suprotnom označite Prilagođen i odaberite željenu razlučivost ili upotrijebite granične linije pomicanjem na područje koje želite snimiti.

3. korakokrenuti Na the Zvuk sustava mogućnost snimanja MP4 zvuka. Ako želite istovremeno snimiti i svoj glas, označite Microhoneov prekidač gumb za okretanje Na. Također možete upotrijebiti njihove odgovarajuće klizače za glasnoću za podešavanje glasnoće.

Korak 4Zatim kliknite na Postavka izlaza opcija pored Ikona zupčanika i prilagodite postavke izlaza u ovom MP4 snimaču zaslona prema svojim željama. Kada ste zadovoljni svojim postavkama, označite REC gumb za početak procesa snimanja. Alat će vam zatim pokazati kutiju s alatima; možete ga koristiti za dodavanje oblika, linija, strelica, oblačića itd.

Korak 5Kada završite sa snimanjem, kliknite na Ikona za zaustavljanje. Zatim će vas alat dovesti do odjeljka za pregled, gdje možete dotjerati vaš snimljeni MP4. Neželjene dijelove svojih snimaka možete ukloniti od početka i kraja. Označite Uštedjeti gumb za konačno pohranjivanje vašeg snimljenog MP4 videa.

2. Debitantsko video snimanje (Windows)
Sljedeći na našem popisu MP4 alata za snimanje zaslona je Debitantsko video snimanje. Ovaj alat kompatibilan sa sustavom Windows može jednostavno snimiti bilo koji MP4 video zapis na zaslonu i izvesti ga u različite formate. Osim toga, ako želite prekriti svoju web kameru tijekom snimanja, ovaj alat to može učiniti. Štoviše, omogućuje vam primjenu oznaka datuma i naslova na vaše MP4 snimke i dodavanje video efekata. Ovaj alat je impresivniji jer može snimiti vaše MP4 snimke na DVD. Međutim, unatoč tim značajkama, ovaj se alat može koristiti samo pod Windows platformom i bio je povezan sa zamrzavanjem alata.
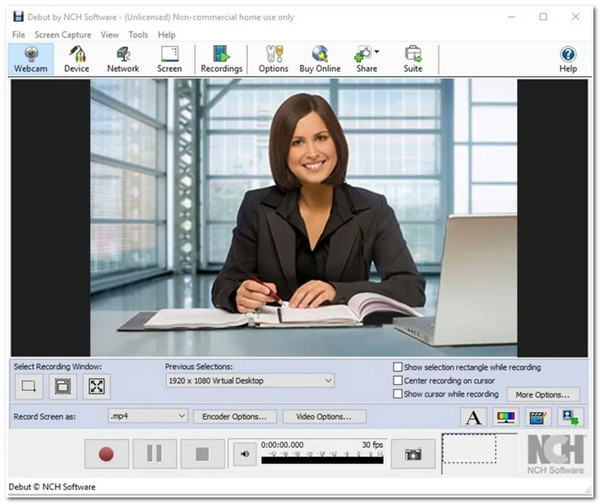
3. Bandicam (Windows)
Također ne želite propustiti priliku za korištenje Bandicam kao vaš MP4 snimač. Ovaj lagani alat za snimanje zaslona dostupan je za Windows i snima zaslone visoke kvalitete. Ovaj alat može izgledati jednostavan, ali nudi mnoge napredne značajke koje mogu zadovoljiti vaše potrebe za snimanjem MP4. Bandicam može snimati bilo koji MP4 video dok istovremeno snima vašu web kameru. Osim toga, nudi značajke poput planiranja i dodavanja crteža i obrisa vašim snimkama. Međutim, korisnici nailaze na poteškoće u pronalaženju svojih snimaka nakon što ih pohrane, jer su direktoriji datoteka ovog alata zbunjujući.
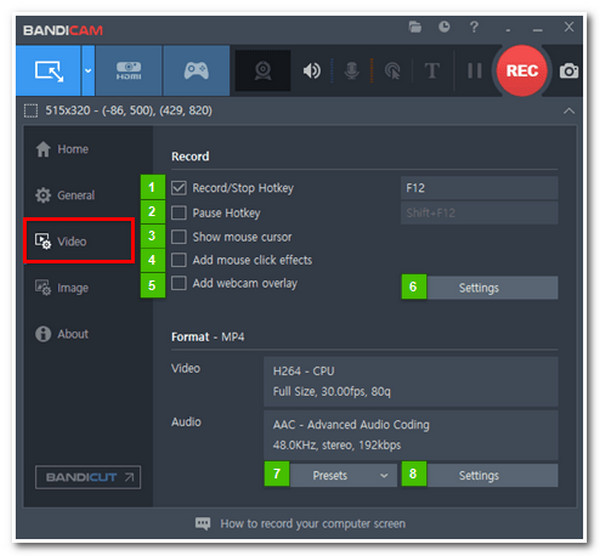
4. Snagit (Windows/Mac)
Sljedeći na redu je Snagit koji podržava Windows i Mac računala. Ovaj MP4 snimač zaslona omogućuje snimanje zaslona vašeg računala preko cijelog zaslona ili odabranog prozora. Kao i drugi alati za snimanje zaslona, ovaj također može snimati vaše MP4 videozapise na zaslonu s vašom web kamerom. Osim toga, ovaj vam alat također omogućuje redefiniranje vaših MP4 snimaka obrezivanjem i dodavanjem pečata. No, unatoč svojoj jednostavnosti, ovaj alat mora poboljšati kvalitetu snimanja.
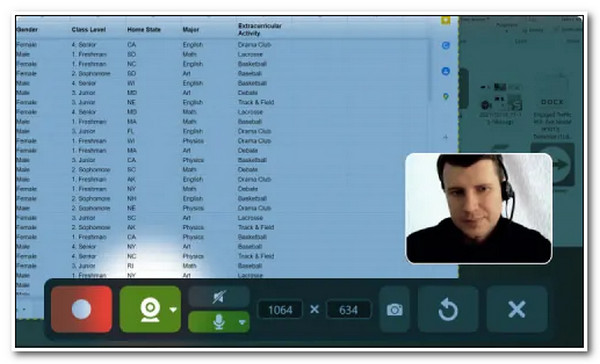
5. Tijek zaslona (Windows/Mac)
Tijek zaslona je još jedan alat koji može s lakoćom snimati MP4 videozapise. Ono što ovaj alat čini kompatibilnim s Mac-om jest to što je bogat značajkama za uređivanje pomoću kojih doista možete osloboditi svoju kreativnost. Pomoću ovog alata možete istovremeno snimiti zaslon svog Mac računala, web kameru i glas preko mikrofona. Osim toga, također podržava snimke visoke razlučivosti i visokokvalitetne MP4 izlazne snimke. Nažalost, ne možete dodavati crteže u stvarnom vremenu tijekom snimanja, što je glavni nedostatak ovog alata.

6. Camtasia (Windows/Mac)
Također morate uključiti Camtasia napomenu ako želite MP4 snimač s ugrađenim uređivačem videozapisa. Sigurno ćete se brzo snaći s ovim alatom jer ima lako razumljive značajke i sučelje. Osim toga, ovaj alat podržava teme, predloške, komentare, prijelaze itd., koje možete primijeniti na svoje MP4 snimke. Osim toga, također vam omogućuje prekrivanje vaše web kamere tijekom snimanja. Nažalost, ovaj je alat bio povezan s problemima kašnjenja u vezi sa snimljenim video i audio zapisom. Unatoč tome, još uvijek možete uživati u funkcionalnosti ovog alata na Windows ili Mac platformama.
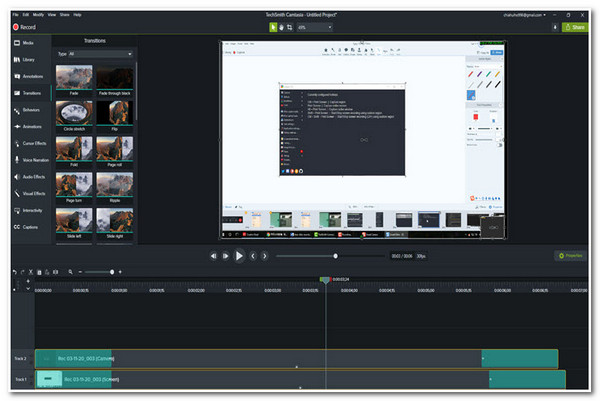
7. OBS (Windows/Mac)
Još jedan MP4 alat za snimanje zaslona koji možete koristiti je Open Broadcaster Software (OBS). Iako je ovaj snimač zaslona popularan alat za snimanje igranja, još uvijek je prikladan za snimanje bilo kojeg MP4 videa. Ovaj alat kompatibilan sa sustavima Windows i Mac također nudi MP4 video snimanje i miksanje visokih performansi u stvarnom vremenu. Također može snimiti cijeli zaslon ili njegov određeni dio. Dodatno, u smislu značajke audio miksanja, može brzo eliminirati pozadinsku buku i neželjeni zvuk na vašim MP4 snimkama. Ova značajka je neophodna ako odlučite snimiti MP4 video sa svojim glasom na mikrofonu.
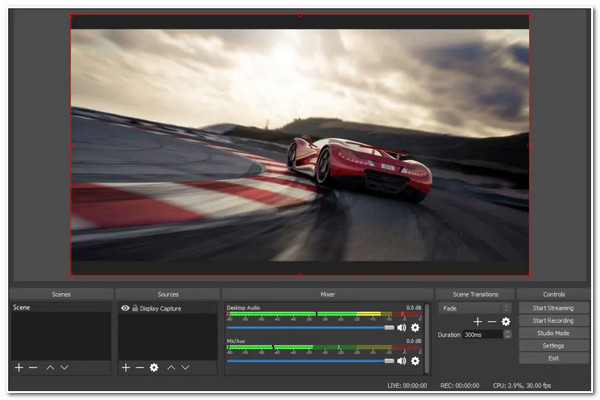
8. Icecream Screen Recorder (Windows/Mac)
Icecream Screen Recorder je još jedan alat koji podržava Windows i Mac i može snimati MP4 videozapise. Ovaj vam alat omogućuje snimanje bilo kojeg područja zaslona i snimanje zaslona. Također podržava značajku napomena u kojoj možete primijeniti crteže u stvarnom vremenu tijekom snimanja. Štoviše, također možete primijeniti neke izmjene na svoje MP4 snimke obrezivanjem neželjenih isječaka, promjenom brzine, isključivanjem zvuka itd.
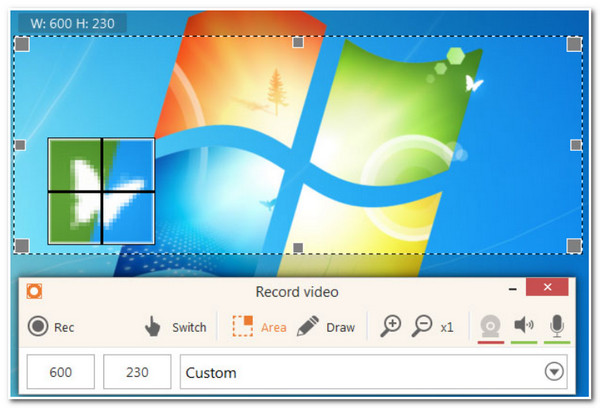
9. Snimanje zaslona (online)
Ako tražite alat za snimanje MP4 zapisa kojem se može pristupiti samo putem interneta, preporučujemo Snimanje zaslona. Ovaj besplatni mrežni alat za snimanje zaslona sadrži izvrsne značajke kao što su snimanje mikrofona i zvuka, snimanje web kamerom itd. Ove su značajke dobro sastavljene i korisnici mogu brzo izvršiti MP4 snimke zaslona. Osim toga, također vam može pružiti hvalevrijedan MP4 izlaz za snimanje. Međutim, ovaj mrežni alat ostavlja vodene žigove na vašem ispisu i nema značajke za uređivanje.
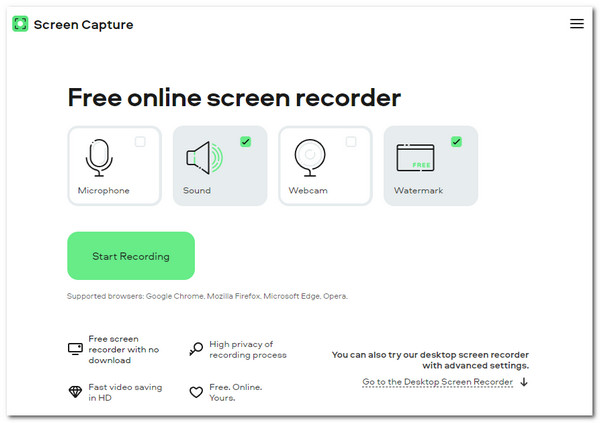
10. ScreenApp (online)
Posljednje, ali ne manje važno je ScreenApp. Ovaj mrežni MP4 alat za snimanje zaslona također je razvijen za snimanje zaslona vašeg računala, prozora određene aplikacije i prozora preglednika. Dodatno, ovaj mrežni alat omogućuje vam da se podvrgnete 3 sata MP4 video zapisa sa ili bez web kamere. Također je prožet osnovnim značajkama skraćivanja i spajanja koje možete koristiti za uklanjanje neželjenih dijelova vaših snimaka. Nažalost, ovaj online alat stalno ne uspijeva obaviti svoj posao, osobito ako ga koristite za snimanje dugih MP4 videozapisa.
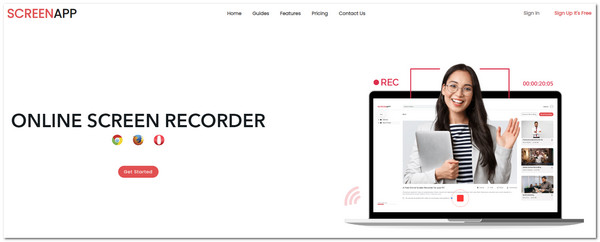
Dio 2: Često postavljana pitanja o 10 najboljih MP4 snimača
-
Postoji li zadani MP4 snimač zaslona na Macu?
Da, postoji. Možete koristiti ugrađeni media player QuickTime za snimanje MP4 videa na Macu. Ali trebate imati na umu da morate instalirati SoundFlower na snimanje internog zvuka na Macu.
-
Kako snimiti MP4 na iPhone?
Za snimanje MP4 videozapisa na zaslonu na vašem iPhoneu, evo jednostavnih koraka za to: Na vašem iPhoneu pristupite Kontrolni centar i dodirnite siva ikona za snimanje. Kada završite sa snimanjem, dodirnite crvena ikona za snimanje. Također možete koristiti alate trećih strana kao što su AZ Screen Recorder za Android ili Record It! za iOS.
-
Koji bi bio najbolji format za izvoz mojih MP4 snimaka na ekranu?
Ako želite kvalitetnu MP4 snimku, preporučamo eksport vaših snimaka u AVI format. Međutim, imajte na umu da ovaj format ima ogromnu veličinu datoteke koja zauzima dovoljno prostora u vašoj pohrani.
Zaključak
Sada su to najbolji MP4 alati za snimanje zaslona koje možete pronaći na tržištu. Obratite pažnju na njihove hvalevrijedne značajke, mogućnosti i ograničenja. Ako želite imati najbolji i najprofesionalniji alat za snimanje zaslona, tada 4Easysoft Screen Recorder je ono što vam treba. Ovaj alat ima napredne značajke snimanja za pružanje izvrsne kvalitete videa, zvuka i slike. Probajte sada!
100% Sigurno
100% Sigurno

 Objavio
Objavio 