Prijenos i upravljanje svim podacima između iOS uređaja, uređaja i računala te iTunesa i uređaja.
3 izvediva načina za ispis tekstualnih poruka s iPhonea i spremanje uspomena
Kada primite važnu poruku na svoj iPhone, možda ćete htjeti ispisati ovu tekstualnu poruku s iPhonea i proizvesti tiskani primjerak za dokumentaciju. Pa, trebate spremiti tekstualne poruke kao sliku ili datoteku za ispis. Ne znate kako to učiniti? Zatim istražite ovaj post, jer sadrži 4 izvediva, ali učinkovita načina za ispis tekstualnih poruka s iPhonea. Dakle, bez daljnjeg odlaganja, istražite ih sada!
Popis vodiča
Najbolji i najlakši način za ispis tekstualnih poruka s iPhonea Kako ispisati tekstualne poruke s iPhonea putem snimki zaslona Ispišite tekstualne poruke s iPhonea 16 putem e-pošte Često postavljana pitanja o tome kako ispisati tekstualne poruke s iPhoneaNajbolji i najlakši način za ispis tekstualnih poruka s iPhonea
Ako tražite najlakši način za ispis tekstualnih poruka sa svog iPhonea, onda je 4Easysoft iPhone prijenos alat je ono što tražite! Ovaj alat može prenijeti razne datoteke, uključujući datoteke kategorizirane kao važne (kao što su tekstualne poruke), medijske datoteke i datoteke društvenih podataka. Možete izravno spremiti prenesene iPhone tekstualne poruke kao TXT datoteku za ispis. Štoviše, uz njegovu dobro sastavljenu značajku pregleda, lako možete uočiti tekstualne poruke koje želite prenijeti i ispisati. Nadalje, može istovremeno premjestiti većinu tekstualnih poruka na iOS uređaj, računalo ili iTunes uz brz i siguran proces prijenosa.

Dodatne opcije za organiziranje vaših datoteka, poput pregledavanja, spremanja, sigurnosne kopije tekstualnih poruka.
Opcije podrške za sinkronizaciju iPhone datoteka s drugim uređajima putem iTunesa.
Omogućuju vam besprijekoran prijenos između iOS uređaja, računala i iTunesa.
Uredite, izbrišite, stvorite i pretvorite sve podatke datoteke na temelju svojih preferencija.
100% Sigurno
100% Sigurno
Kako ispisati sve tekstualne poruke s iPhonea i prenijeti ih na Mac za ispis koristeći 4Easysoft iPhone Transfer:
Korak 1Preuzmite i instalirajte 4Easysoft iPhone prijenos alat na vašem Macu. Nakon toga pokrenite alat i povežite svoj iPhone s Mac-om pomoću USB kabela. Zatim dodirnite gumb "Vjeruj" na svom iPhoneu i unesite sljedeće zahtjeve za lozinku.

Korak 2Zatim, kada se uspostavi veza između vašeg Maca i iPhonea, idite na svoj Mac i kliknite karticu "Poruke" u lijevom kutu.

3. korakZatim će alat pregledati sve tekstualne poruke koje se mogu prenijeti i označiti "potvrdni okvir" tekstualne poruke koju želite prenijeti na Mac. Nakon toga kliknite gumb "Izvezi na PC" za prijenos odabranih tekstualnih poruka na vaš Mac i odaberite izlazni format.

Korak 4Nakon što je proces prijenosa dovršen, idite na svoj Mac, pristupite prenesenoj tekstualnoj poruci, stavite je u uređivač Word dokumenata i ispišite tekstualne poruke s iPhonea!
Kako ispisati tekstualne poruke s iPhonea putem snimki zaslona
Sada kada ste otkrili najbolji i jednostavan način ispisa tekstualnih poruka sa svog iPhonea pomoću moćnog alata, možete i ispisati tekstualne poruke tako da ih snimite. Možete podijeliti snimke zaslona tekstualnih poruka izravno na svom pisaču i pričekati da se ispišu. Ali možete samo napraviti snimku zaslona svojih tekstualnih poruka jednu po jednu i ispisati ih pojedinačno, što oduzima puno vremena, posebno ako pokušavate ispisati mnogo tekstualnih poruka. U slučaju da namjeravate ispisati nekoliko tekstualnih poruka samo sa svog iPhonea, evo koraka koji vam pokazuju kako ispisati tekstualne poruke sa svog iPhonea koje trebate slijediti:
Korak 1Na iMessage-u iPhonea pristupite tekstualnoj poruci koju želite ispisati i napravite snimku zaslona istovremenim pritiskom na gumbe "Power" i "Home". Ako vaš iPhone nema tipku Home, pritisnite tipke "Volume Down" i "Power".
Korak 2Nakon toga otvorite aplikaciju "Fotografije", pristupite snimkama zaslona svojih tekstualnih poruka, odaberite ih sve, a zatim dodirnite ikonu "Podijeli", te odaberite opciju "Ispis". Odaberite željene opcije ispisa i dodirnite gumb "Ispis". Pričekajte da ih vaš pisač uspješno sve ispiše. Izvoli! Tako ispisujete tekstualne poruke sa svog iPhonea putem snimke zaslona.
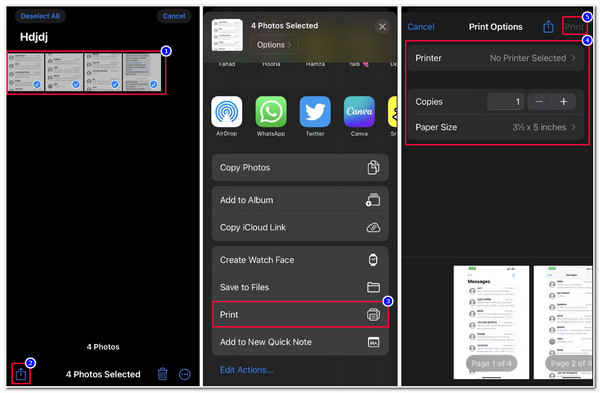
Ispišite tekstualne poruke s iPhonea 16 putem e-pošte
Osim što možete napraviti snimke zaslona i ispisati ih izravno na svoj iPhone kao slikovnu datoteku, također možete ispisati poruke putem e-pošte. Međutim, ova će vam metoda omogućiti samo pojedinačno kopiranje svake tekstualne poruke. Ako gornja metoda uključuje puno posla, što više od kopiranja i lijepljenja svakog teksta na e-poštu? Ali ovo je korisno jer nećete ugroziti prostor za pohranu na svom iPhoneu spremanjem puno snimaka zaslona u usporedbi s gornjom metodom. Dakle, kako ispisati tekstualne poruke sa svog iPhonea besplatno putem e-pošte? Ovo su koraci koje morate slijediti:
Korak 1Otvorite aplikaciju iMessage na svom iPhoneu i pristupite razgovoru koji želite ispisati. Nakon toga pritisnite i držite "poruku" dok se na zaslonu ne pojavi skočna opcija.
Korak 2Zatim odaberite opciju "Kopiraj" da biste ga spremili u međuspremnik svog iPhonea. Zatim idite na svoju aplikaciju "Pošta", sastavite novu poruku i dodirnite i držite tijelo poruke dok se opcija "Zalijepi" ne pojavi na vašem zaslonu. Dodirnite ga i spremite e-poštu kao skicu.
3. korakNakon toga idite na svoje Mac računalo i otvorite aplikaciju "Mail" koja dijeli isti račun e-pošte na aplikaciji Mail na vašem iPhoneu. Zatim pristupite skici e-pošte.
Korak 4Nakon što završite s otvaranjem nacrta e-pošte, pritisnite naredbu P na tipkovnici za ispis tekstualne poruke! To je to! Tako ispisujete tekstualne poruke sa svog iPhonea putem e-pošte.
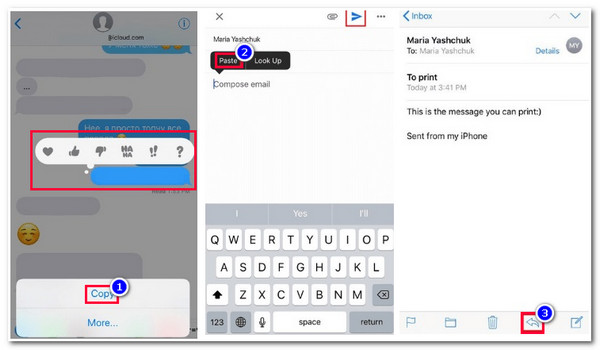
Često postavljana pitanja o tome kako ispisati tekstualne poruke s iPhonea
-
1. Kako besplatno ispisivati tekstualne poruke s iPhonea?
Možete koristiti tri gore navedene metode za ispis tekstualnih poruka na vašem iPhoneu u sudske svrhe. Upamtite, zajedno s tekstualnim porukama trebate navesti i kada je poslana ili primljena. Štoviše, potrebno je prikazati i sudionikovu ćeliju.
-
2. Mogu li koristiti značajku AirPrint svog iPhonea bez Wi-Fi veze?
Nažalost, ne možete. AirPrint koristi Wi-Fi vezu za slanje datoteke koju pisač treba ispisati budući da ova metoda ispisa meke kopije podržava bežičnu vezu.
-
3. Mogu li koristiti USB kabel za spajanje iPhonea na pisač za ispis tekstualnih poruka?
Da, možete! Ali prvo morate imati USB kabel i USB OTG adapter. Da biste to postavili, morate povezati jedan kraj USB kabela s pisačem, a drugi u USB OTG adapter. Zatim priključite drugi kraj USB OTG-a u svoj iPhone, i to je to!
Zaključak
Sada su to 4 izvedive, ali učinkovite metode za ispis tekstualnih poruka s iPhonea. Na te načine sada možete ispisati sve tekstualne poruke na svom iPhoneu iz osobnih, profesionalnih ili pravnih razloga. Ako tražite metodu koja omogućuje jednostavan način prijenosa tekstualnih poruka, onda je 4Easysoft iPhone prijenos alat je ono što tražite! Ovaj alat nudi brz, siguran i besprijekoran proces prijenosa teksta! Da biste saznali više o ovom alatu, posjetite njegovu službenu web stranicu već danas!
100% Sigurno
100% Sigurno


