Pretvorite, uredite i komprimirajte videozapise/audije u više od 1000 formata.
3 izvedive metode za izradu slika u slici videa
Videozapisi slika u slici, ili najčešće poznati kao PiP video zapisi, danas su vrlo popularni. Gledateljima omogućuje gledanje u malom prozoru pričvršćenom za jedan kut ekrana. Dakle, možete uključiti više sadržaja u PiP video, a to je najbolji način za stvaranje reakcijskih videa, poput estrade. Postajete li sve zainteresiraniji za stvaranje videa slika u slici? Radije potražite najbolji alat za uređivanje videa slika u slici koji će vam pomoći da uspješno završite svoj posao. Pročitajte ovaj članak kako biste pronašli najučinkovitiju metodu.
Popis vodiča
Dio 1: Jednostavna metoda za izradu videa slika u slici Dio 2: Kako napraviti video slika u slici na mreži Dio 3: Kako napraviti slika u slici video na iOS-u Dio 4: Često postavljana pitanja o tome kako napraviti PIP videoDio 1: Jednostavna metoda za izradu videa slika u slici
Pretpostavimo da planirate započeti svoj projekt izradom video zapisa slika u slici pomoću radne površine Mac ili Windows. U tom slučaju, možete ga pokrenuti odmah nakon što preuzmete ovaj vrlo moćan alat za uređivanje videa, the 4Easysoft Total Video Converter. 4Easysoft je sveobuhvatni video alat za izradu slika u slici, pretvaranje medijskih datoteka iz iu više od 600 formata, stvaranje dijaprojekcija, primjenu različitih dizajna kolaža, izdvajanje DVD filmova i mnoge druge moćne alate za upravljanje tvoji video zapisi.

Stvorite videozapise slika u slici pomoću dizajniranih predložaka.
Promijenite položaj, veličinu i efekte videozapisa na malom zaslonu.
Osigurajte alate za uređivanje za obrezivanje, obrezivanje, rotiranje, dodavanje filtara i više.
Izvezite PiP videozapise u mnoge formate, uključujući MP4, MOV, MKV itd.
100% Sigurno
100% Sigurno
Korak 1Preuzmite i instalirajte 4Easysoft Total Video Converter na svoj uređaj, dostupan na Mac i Windows. Zatim ga pokrenite da biste otvorili glavno sučelje. Da biste započeli svoj rad na stvaranju videa slike u slici, idite na Kolaž karticu izbornika, zatim kliknite na Predložak gumb za odabir željenog predloška. Također možete podesiti duljinu obruba tako da ga prilagodite iz Granica dugme.

Korak 2Nakon što odaberete predložak, sada možete dodati svoje videozapise. Samo ih dodirnite crveni + znakovi, zatim prenesite svoje datoteke u svaki okvir.

3. korakMožete podrezati ili izrezati svoje videozapise kako biste se riješili tih nepotrebnih dijelova isječaka klikom na Uredi ikona. Da biste podesili svoje preklapajuće videozapise, samo upotrijebite zadanu značajku preklapanja. Kako bi vaš PiP video bio zadivljujući, odaberite savršeni filtar koji odgovara vašem projektu. Toliko filtara na izbor!

Korak 4Ne gubite priliku da upotrijebite moćne značajke 4Easysofta i prilagodite izlazne postavke slike u slici. Kliknite na Izvoz gumb, zatim promijenite format, broj sličica u sekundi, kvaliteta i razlučivost toga. Također, ne zaboravite modificirati Spremi u gumb za odabir mape za označavanje vašeg videozapisa. Na kraju kliknite na Pokrenite izvoz da biste spremili svoj Pip video.

Dio 2: Kako napraviti video slika u slici na mreži
Clipchamp je moćan mrežni alat za uređivanje videa slika u slici koji može pomoći korisnicima da jednostavno i učinkovito naprave svoje videozapise slike u slici. To je dobar alat koji mogu koristiti čak i oni koji su početnici u uređivanju videa. Clipchamp vam omogućuje kombiniranje videozapisa, audio datoteka, slika, kao i dodavanje efekata i tekstova vašem projektu, a zatim ga spremite na svoje računalo kada završite. No mrežni alati uvijek imaju ograničenje veličine vaših videozapisa.
Koraci za stvaranje videa slike u slici pomoću Clipchampa
Korak 1Najprije morate izraditi novi projekt. Kliknite na Stvorite video gumb s lijeve bočne trake; postoji pet različitih formata koje možete birati. Nakon toga odaberite omjer koji odgovara vašem video projektu slike u slici. Ako ga namjeravate uploadati na YouTube ili Facebook, bolje koristite široki format 16:9.
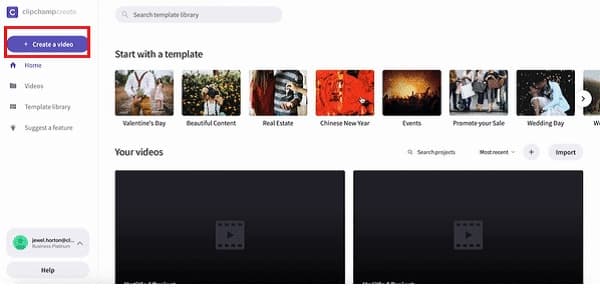
Korak 2Ako ste već pripremili svoje snimljene videozapise za svoj video slika u slici, samo kliknite Dodajte medije a zatim povucite i ispustite te videozapise, slike ili zvuk u medijski okvir. Drugi način učitavanja datoteka je klikom na Pregledaj moje datoteke dugme.
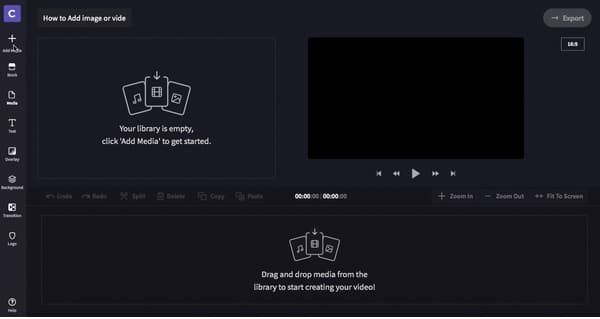
3. korakBudući da su vaši videozapisi već u medijskoj biblioteci, morate povući i ispustiti videozapise na vremensku traku za uređivanje kako biste započeli postupak izrade PiP videozapisa. Obavezno poravnajte oba videozapisa izravno ispod svakog isječka.
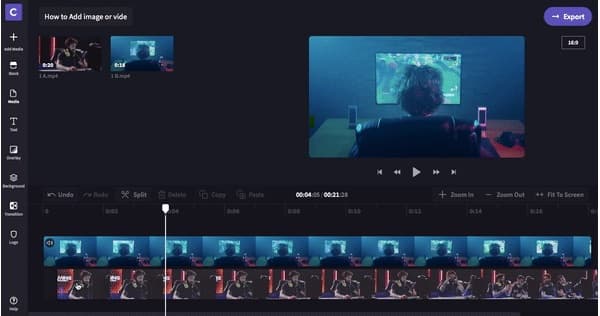
Korak 4Sada kada ste svoje videozapise poredali jedan s drugim, samo dodirnite videozapis koji želite smanjiti i on mora biti postavljen na vrh. Ako želite promijeniti položaj manjeg videa i okrenuti ga na veći ili manji, sve što trebate učiniti je dodirnuti okvir u donjem lijevom kutu vremenske trake kako biste vidjeli opcije uređivanja.
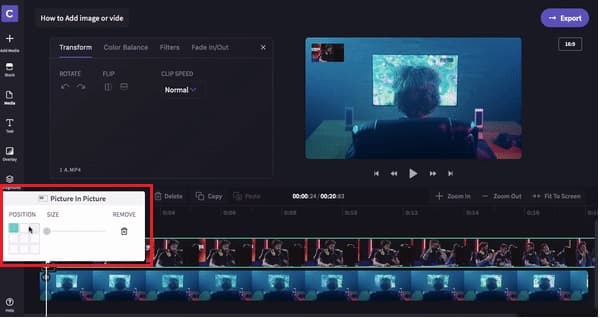
Korak 5Jeste li sada zadovoljni svojim videom slike u slici? Sada ga možete izvesti! Možete ga izravno podijeliti ili prenijeti na društvene medije ili ga spremiti u mapu po vašem izboru.
Dio 3: Kako napraviti slika u slici video na iOS-u
CapCut je besplatna aplikacija za uređivanje videozapisa slika u slici koja vam može pomoći u stvaranju primamljivih videozapisa slike u slici s vašim prekrasnim trenucima. Ovaj alat za uređivanje ima napredne filtre i mnoštvo prekrasnih efekata koji će zasigurno otvoriti svijet mogućnosti. CapCut je također jedna od najčešće korištenih aplikacija za uređivanje videa u cijelom svijetu jer je čak i djeca danas koriste jer ima vrlo osnovno sučelje koje treba pratiti.
Kako stvoriti video sliku u slici koristeći CapCut
Korak 1Na glavnom sučelju programa CapCut kliknite na Novi projekt gumb, zatim dodajte videozapise koje želite urediti. Nakon što ste već dodali svoje videozapise, sada možete kliknuti preklapanje gumb s donjeg dijela za dodavanje vašeg preklapajućeg videozapisa.
Korak 2Poravnajte oba videozapisa ispod svakog videoisječka. Naravno, možete koristiti te opcije uređivanja iz donjeg dijela ekrana. Možete dodati filtre, prilagoditi brzinu, itd. Na kraju, samo kliknite ikona za izvoz iz gornjeg desnog kuta zaslona. Pričekajte da se spremi i možete ga odmah podijeliti s kolegama.
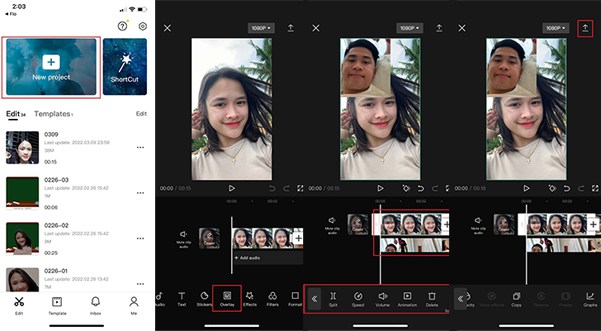
Dio 4: Često postavljana pitanja o tome kako napraviti PIP video
-
Koliko malih zaslona mogu dodati u PiP videozapise?
Većina uređivača videozapisa podržava samo dodavanje jednog malog videozapisa preko velikog videozapisa. Možete isprobati 4Easysoft Total Video Converter za stvaranje slika u slici videozapisa s do 9 malih zaslona.
-
Koja je najbolja aplikacija za uređivanje videa slika u slici za Android?
KineMaster je jedan od najboljih alata za uređivanje videa u stvaranju PiP videa pomoću vaših Android pametnih telefona. Nudi mnogo jednostavnih, ali moćnih alata za uređivanje.
-
Mogu li napraviti PiP videozapise koristeći iMovie?
Da, možeš. Morate prvo dodati videozapis na cijelom zaslonu na vremenskoj traci, a zatim povući mali videozapis u njega. Na zaslonu za uređivanje i pregled u gornjem desnom kutu možete odabrati PiP efekt i jednostavno urediti položaj i veličinu.
Zaključak
Sada ga imate! Kad god planirate izraditi vlastite videozapise slike u slici, gore navedena aplikacija za uređivanje videozapisa može vam pomoći u vašem projektu. Počnite koristiti 4Easysoft Total Video Converter i iskusite njegove moćne značajke. Za više upita, ne zaboravite nas kontaktirati.
100% Sigurno
100% Sigurno



