Snimite Xbox disk s igricom u digitalne datoteke kako biste spremili video/audio datoteke.
Windows Movie Maker Snimanje DVD-a: Istražite što i kako koristiti
Sa starijim verzijama sustava Windows, možete snimiti podatke na DVD koristeći unaprijed instalirani Windows Movie Maker. Da, Windows Movie Maker snima DVD-ove! Osim uređivanja videa, također vam omogućuje izradu DVD-a! Ako ne znate kako ga koristiti, nastavite čitati ovaj post! Ovaj post pruža kratke informacije o tome, najbolje alternative i odgovara na vaše pitanje "Kako snimiti DVD iz programa Windows Movie Maker?". Dakle, počnite roniti ispod!
Popis vodiča
Saznajte više o programu Windows Movie Maker u sustavu Windows Kako koristiti Windows Movie Maker za snimanje DVD-a 3 najbolje alternative za snimanje DVD-ova na Windows/Mac FAQSaznajte više o programu Windows Movie Maker u sustavu Windows
Prije nego što prijeđete na detaljne korake u ovom postu o tome kako snimiti DVD iz Movie Maker Windows 10/8/7, prvo možete uroniti u njegovu kratku pozadinu. Tako je Microsoft stvorio Windows Movie Maker, dio softverskog paketa Windows Essentials. Ovaj je alat dizajniran isključivo za uređivanje videozapisa i omogućuje vam objavljivanje vaših izlaza na raznim mrežnim platformama kao što su Facebook, YouTube, Vimeo, Flickr i OneDrive. Osim toga, Windows Movie Maker vam također omogućuje spremanje uređenih videozapisa na DVD za DVD reprodukciju.
Sada, s najnovijim verzijama sustava Windows, samo one izdane od 2000. do 2007. dolaze s unaprijed instaliranim Windows Movie Makerom. Međutim, u onim verzijama sustava Windows objavljenim sljedećih godina (uključujući najnoviji Windows 11), Microsoft je odlučio ne uključiti Windows Movie Maker kao unaprijed instalirani softver.
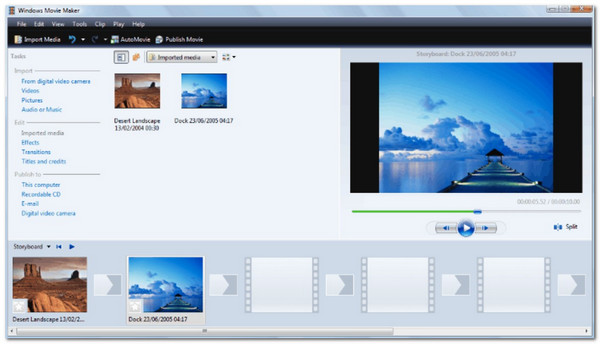
Ako želite otkriti neke od značajki programa Windows Movie Maker, evo popisa za vas!
◆ Omogućuju vam dodavanje naslova videozapisa, efekata, naracije vremenske trake, prijelaza itd.
◆ Omogućuje obrezivanje i rezanje videozapisa prije snimanja na prazan DVD.
◆ Omogućuju vam izmjenu audio zapisa dodavanjem efekata postepenog pojavljivanja i smanjivanja.
◆ Opremljen opcijama za stvaranje naslova i opisa za scene.
◆ Podržava stvaranje izbornika za navigaciju DVD reprodukcije.
Kako koristiti Windows Movie Maker za snimanje DVD-a
Sada kada imate kratke informacije o programu Windows Movie Maker, vrijeme je da pređemo na njegove detaljne korake za snimanje DVD-ova. Snimanje videozapisa na DVD pomoću programa Windows Movie Maker jednostavno je. Od vas će biti potrebno samo nekoliko koraka. Dakle, ako pitate: "Kako mogu snimiti DVD iz programa Windows Movie Maker?" evo koraka koje morate slijediti:
Korak 1Pokrenite Windows Movie Maker, kliknite gumb "Idi na datoteku" i odaberite "Otvori projekt" za uvoz videozapisa koje želite snimiti. Ne zaboravite umetnuti DVD u upravljački program vašeg računala.
Korak 2Zatim povucite datoteke u "Storyboard" i kliknite karticu "Save movie". Zatim odaberite opciju "Za računalo" za spremanje uvezenih videozapisa u WMV formatu datoteke.
3. korakNakon toga, na glavnom sučelju kliknite gumb "Odaberi fotografije i videozapise" i kliknite gumb "Dodaj stavke" da dodate datoteke koje želite snimiti.
Korak 4Zatim kliknite gumb "Opcije" za izmjenu postavki "DVD parametara". Kada ste gotovi, kliknite gumb "Hit" za nastavak. Nakon toga možete odabrati izbornik i stil teksta.
Korak 5Pritisnite gumb "Snimi" za početak procesa snimanja videa na DVD. I to je to! Tako Windows Movie Maker snima DVD-ove.
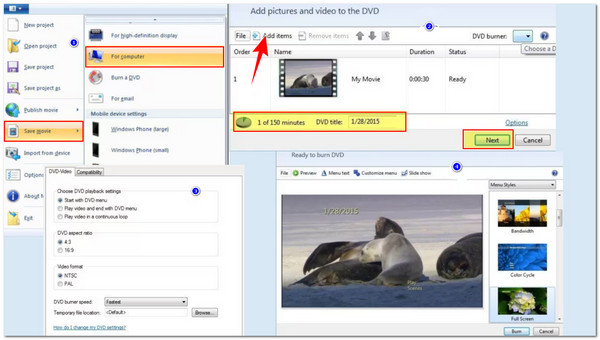
Nakon što ste istražili gore navedene korake, mogli biste reći da ga je relativno lako izvesti, ne samo zato što ima korisničko sučelje već i zato što je prožeto značajkama jednostavnim za korištenje. Međutim, Windows Movie Maker dolazi s raznim nedostacima koje morate uzeti u obzir.
◆ Snimanje DVD-a Windows 8 Movie Maker i novije verzije više nisu dostupne.
◆ Windows Movie Maker ne snima izravno video zapise na DVD.
◆ Ne nudi napredne značajke povezane sa snimanjem DVD-a, poput stvaranja poglavlja.
◆ Ograničena podrška za format može uzrokovati probleme s kompatibilnošću.
◆ Microsoft je ukinuo Windows Movie Maker, što znači da više ne prima ažuriranja.
3 najbolje alternative za snimanje DVD-ova na Windows/Mac
Nakon što ste istražili gore navedene dijelove, iako Windows Movie Maker prži DVD-ove, mogli biste ustanoviti da mu nedostaju neke značajke ili smatrati da neće pružiti najbolji rezultat ili iskustvo snimanja DVD-a. Stoga ovaj post sadrži tri najbolje alternative za snimanje DVD-ova na Windowsima i Macu! Istražite svaki od njih i vidite koji će odgovarati vašim potrebama!
1. 4Easysoft DVD Creator (Windows/Mac)
Prvi na popisu najboljih alternativa Windows Movie Makeru za snimanje DVD-ova je 4Easysoft DVD Creator. Ovaj alat može snimiti domaće videozapise na bilo koju vrstu DVD-a, uključujući DVD-5, DVD-9, DVD-R, DVD+R, itd. Štoviše, za razliku od Windows Movie Makera, ovaj alat podržava mnoge ulazne video formate kao što su MP4, MOV, MPG, WMV, TS i više. Osim toga, ovaj alat također podržava opcije za stvaranje poglavlja i uređivanje izbornika s predlošcima tema. Također, pruža mnogo jednostavniji način snimanja DVD-ova nego Windows Movie Maker. Potrebna su samo tri klika za snimanje videozapisa na DVD! Ovo su samo neke od prednosti ovog alata u usporedbi s Windows Movie Maker! Kako biste otkrili više, istražite popis u nastavku!

Omogućuje vam da prilagodite DVD izbornik željenom glazbom, pozadinom i više.
Omogućuje obrezivanje, obrezivanje, dodavanje titlova, efekata itd. video zapisima.
Podržite opciju HIGH u procesu snimanja kako biste zadržali izvornu kvalitetu videozapisa.
Ponudite različite izlazne formate: DVD/mapa/ISO datoteka, Blu-ray disk/mapa/ISO datoteka.
100% Sigurno
100% Sigurno
2. BurnAware (Windows)
Uz prvi alat, BurnAware možete koristiti i kao alternativu Windows Movie Maker Burns DVD-ovima. Ovaj alat omogućuje snimanje visokokvalitetnih datoteka na DVD. U usporedbi sa Windows Movie Makerom, oba su lagani alati s intuitivnim korisničkim sučeljima i značajkama jednostavnim za korištenje. Sada BurnAware pobjeđuje Windows Movie Maker u pogledu broja podržanih ulaznih formata, nudi napredne opcije konfiguracije diska i istovremeno prži više diskova. Međutim, neke od naprednih značajki ovog alata nisu uključene u njegovu besplatnu verziju.
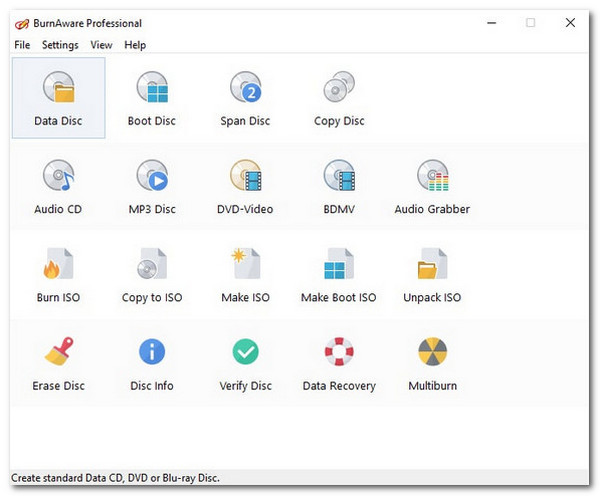
3. Ashampoo Burning Studio (Windows)
Posljednji alat koji možete koristiti kao alternativu Windows Movie Maker snimanju DVD-ova je Ashampoo Burning Studio. Isto vrijedi i za gore navedene alate; ovaj alat samo za Windows omogućuje vam snimanje lokalnih videozapisa na prazan DVD. Uspoređujući ovaj alat s Windows Movie Makerom, Ashampoo Burning Studio je ispred Windows Movie Makera u pogledu usluge snimanja DVD-a. Ashampoo nudi razne značajke povezane sa snimanjem DVD-a, kao što je prilagodba izbornika, snimanje ISO slike, kopiranje diska itd. Međutim, Ashampoo je softver koji se plaća, stoga očekujte da neće sve njegove značajke biti ponuđene besplatno.
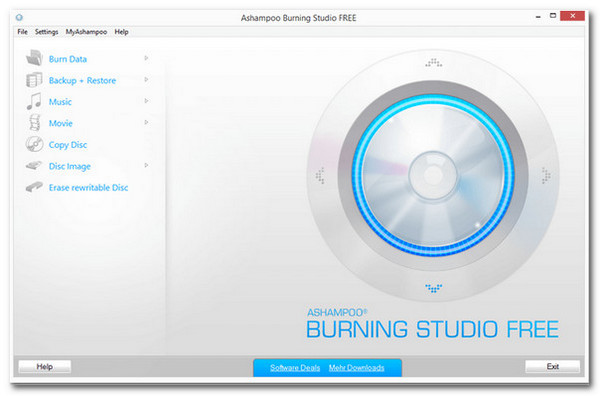
FAQ
-
1. Snima li Windows Movie Maker DVD-ove besplatno?
Da. Možete koristiti Windows Movie Maker za snimanje DVD-ova bez ikakvog plaćanja. Međutim, postoje različita ograničenja/nedostaci koje morate uzeti u obzir, poput činjenice da nudi samo osnovne značajke koje vam nedostaju.
-
2. Mogu li i dalje koristiti Windows Movie Maker na Windows 11?
Da. Još uvijek možete koristiti Windows Movie Maker u sustavu Windows 11. Međutim, Microsoft je ukinuo ovaj alat 2017., zamijenivši ga Video Editorom i Clipchampom. Zbog toga više ne pružaju ažuriranja ili podršku za ovaj softver, što može uzrokovati probleme tijekom njegove upotrebe.
-
3. Mogu li snimiti video u MP4 formatu na DVD pomoću programa Windows Movie Maker?
Da. Možete snimiti razne videodatoteke pohranjene u MP4 formatu na prazan DVD pomoću programa Windows Movie Maker jer ovaj alat podržava MP4 format.
Zaključak
Nakon čitanja ovog posta, moći ćete dobiti kratke, ali vrijedne informacije o snimanju DVD-ova u programu Windows Movie Maker. Otkrit ćete što je Windows Movie Maker, njegove podržane značajke, kako ćete ga koristiti za snimanje videozapisa na DVD i njegove nedostatke. Sada, ako mislite da vam Windows Movie Maker neće pružiti najbolji postupak snimanja DVD-a, možete koristiti profesionalni 4Easysoft DVD Creator alat kao njegova alternativa! Uz značajke ovog alata, možete dobiti najbolje iskustvo snimanja DVD-a! Dakle, što čekate? Nabavite ovaj alat danas!
100% Sigurno
100% Sigurno


