Pretvorite, uredite i komprimirajte videozapise/audije u više od 1000 formata.
Riješite problem s iMovieom koji neće uvesti MP4 da biste dopustili korisniku Maca da ga uređuje
Možete li uređivati MP4 u iMovieu? To sigurno možete učiniti sve dok možete dodati MP4 u iMovie. MP4 je najpopularniji video format, a iMovie je omiljen među mnogim korisnicima video uređivanja. Sigurno mislite da je jednostavno uvesti MP4 u iMovie da biste ga uredili. Ali mnogi korisnici smatraju da iMovie ne želi uvesti MP4. To je zato što iMovie ne uključuje video kodek. Ovaj članak će vas naučiti kako uspješno uvesti MP4 u iMovie s transkodiranjem MP4.
Popis vodiča
Dio 1: Zašto iMovie ne želi uvesti MP4 Dio 2: Kako uspješno dodati MP4 u iMovie Dio 3: Često postavljana pitanja o iMovieu neće uvesti MP4Dio 1: Zašto iMovie ne želi uvesti MP4
Prije svega, trebali biste provjeriti da vaša MP4 datoteka nije oštećena, možete pokušati upotrijebiti media player za reprodukciju tog MP4 da provjerite može li se reproducirati normalno. Ako vaša MP4 datoteka nije oštećena i iMovie može uvesti bilo koju drugu MP4 datoteku osim ove, razlog zašto vaš iMovie ne želi uvesti MP4 je to što kodek vaše MP4 datoteke možda nije kompatibilan s iMovieom.
iMovie podržava MP4 datoteke, ali MP4 je format multimedijskog spremnika koji sadrži različite vrste podataka kodiranih pomoću jednog od nekoliko različitih kodeka. Za uređivač videozapisa kao što je iMovie, format datoteke nije važan. Možete ga jednostavno promijeniti iz jednog u drugi na vašem Macu. Ono što je važno je kodek unutar MP4 datoteka.
Postoji nešto što biste trebali znati prije nego što riješite problem iMovie neće uvesti MP4. Na primjer, koje kodeke podržava iMovie? iMovie podržava više video formata i omogućuje vam stvaranje projekata koji su prilagođeni vašem specifičnom video formatu. U iMovieu možete koristiti sljedeće formate: DV, HDV, AVCHD, Apple Intermediate Codec, Apple Animation Codec, Motion JPEG/A, iFrame, h.264, neke, ali ne sve, varijante MP4, MOV. Dakle, kada pretvarate video kodek, trebali biste naučiti svoj MP4 koristiti koju vrstu kodeka, a ako se na vaše MP4 datoteke primjenjuju drugi kodeci koje iMovie ne podržava, poput 4K UHD, ne možete ih uvesti u iMovie za uređivanje. Zato iMovie kaže da podržava MP4, ali iMovie neće uvesti MP4 datoteke. To je samo problem nekompatibilnosti video kodeka.
Dio 2: Kako uspješno dodati MP4 u iMovie
Kao što je gore spomenuto, ako vaša MP4 datoteka nije pokvarena i vaš iMovie ne želi uvesti vašu MP4 datoteku, transkodiranje bi trebalo biti najbolje rješenje. I 4Easysoft Total Video Converter bit će preporučeno kao pomoć kod transkodiranja MP4. Sve dok prilagodite video kodek tako da bude kompatibilan s iMovieom, možete jednostavno dodati MP4.
I 4Easysoft Total Video Converter je softver koji može promijeniti video i audio kodeke uz zadržavanje visoke kvalitete kako bi riješio vaš problem. Video zapise možete pretvoriti u obrnuto i prilagoditi video i audio postavke visoke kvalitete. Jedna od najvećih prednosti ovog pretvarača je to što ga možete koristiti na Windowsima i Macu. Ako imate dva računala, još uvijek možete transkodirati video u sustavu Windows i uvesti ga u iMovie na drugom MacBooku.

Pružaju video kodeke 720P, 1080P, HD, 4K i HEVC.
Integriran s ubrzanim proračunima i Blu-Hyper tehnologijom.
Pretvorite video i audio datoteke ultra velikom brzinom uz izvornu kvalitetu.
Zasebno promijenite audio i video kodeke prema svojim željama.
Omogućite mnoge formate koji odgovaraju platformama društvenih medija.
100% Sigurno
100% Sigurno
Evo detaljnih koraka koji će vas naučiti kako uspješno dodati MP4 u iMovie:
Korak 1Kada pokrenete 4Easysoft Total Video Converter, kliknite Dodaj datoteke gumb u gornjem lijevom kutu programa. Odaberite datoteke koje želite pretvoriti i kliknite Otvoren gumb za uvoz datoteka. Alternativno, možete jednostavno povući medijske datoteke na kvadrat.

Korak 2Kliknite na Format gumb s desne strane datoteke i vidjet ćete popis postavki, gdje možete prilagoditi izlazni format prema svojim željama i uređaju.

3. korakNakon odabira izlaznog formata, trebali biste kliknuti Prilagođeni profil gumb za promjenu kodeka. Na padajućem popisu kodera nalaze se tri kodera, a to su H.264, HEVC/H.265 i MPEG-4. Trebali biste odabrati kodek koji podržava iMovie, što znači da biste trebali odabrati MPEG-4 ili H.264. Nakon odabira kodeka, možete kliknuti Kreativno Novo gumb za spremanje promjene.
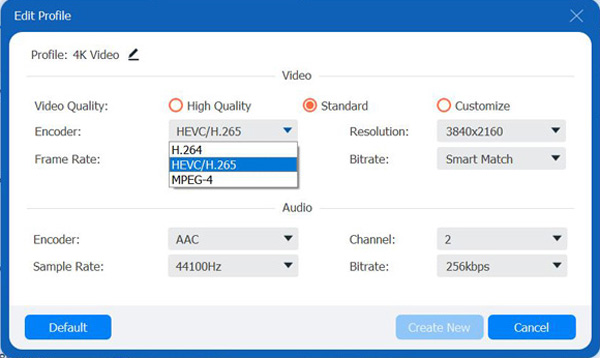
Korak 4Kliknite na Pretvori sve gumb u donjem desnom kutu programa za početak pretvaranja odabranih datoteka. Također možete kliknuti na Spojite u jednu datoteku gumb za spajanje više datoteka u jednu datoteku.

Nakon što prilagodite svoj video kodek, sve što trebate učiniti je povući MP4 datoteku u iMovie, a zatim ćete uspješno uvesti svoj MP4 u iMovie. Također možete eksport iMovie u MP4 videa.
Dio 3: Često postavljana pitanja o iMovieu neće uvesti MP4
-
Zašto se MP4 datoteke ne reproduciraju ispravno u iMovieu?
Nije isti problem za video kodek. Samo provjerite ima li dovoljno RAM-a ako trebate reproducirati veliku MP4 datoteku u iMovieu. Budući da je značajka prikaza u iMovie namijenjena samo za olakšavanje procesa uređivanja. Umjesto toga možete koristiti QuickTime Player, VLC ili neki drugi media player.
-
Možete li uvesti MP4 videozapis s digitalne kamere u iMovie?
To je često korišteno pitanje na mnogim forumima. Budući da se za videozapise digitalne kamere koriste različiti video kodeci, ne možete izravno uvesti MP4 s digitalne kamere u iMovie. Kad ste snimili videozapise s GoPro, Sony, Hybrid ili čak DJI, možda ćete imati sličan problem, tada možete pretvoriti ovaj video digitalne kamere u MP4 za uvoz u iMovie.
-
Koji su neki od načina za izvoz iMovie datoteke u MP4?
Put do izvoz MP4 iz iMoviea je vrlo jednostavan, možete izravno izvesti iMovie datoteku u MP4 na Macu, a trik je u tome da izbjegnete odabir opcije kvalitete ProRes koja će vašu iMovie datoteku spremiti u MOV formatu.
Zaključak
Nakon što pročitate ovaj članak, morate znati zašto vaš iMovie ne želi uvesti MP4. Sve dok MP4 datoteka nije oštećena, samo trebate provjeriti je li video kodek kompatibilan s iMovieom, a možete jednostavno pretvoriti video kodek pomoću 4Easysoft Total Video Converter. Koristite ga za uvoz MP4 u iMovie!
100% Sigurno
100% Sigurno



