Snimajte video, audio, igranje i web kameru za jednostavno snimanje dragocjenih trenutaka.
Kako snimati zaslon na Samsungu? 4 načina koja morate znati!
Želite li kreirati vodiče, snimati igranje ili pozive ili jednostavno uhvatiti bitne informacije pomoću svog Samsung uređaja? Zatim, znati kako snimati zaslon na Samsung telefonu i tabletu može biti nevjerojatno korisno! Dakle, današnji članak govori o četiri načina snimanja zaslona na Samsung uređajima. Od upotrebe ugrađenih alata do aplikacija trećih strana, postoji rješenje koje odgovara vašim zahtjevima. Dođite sada i snimite u tren oka!
| metoda | Uređaj | Opis |
| Zadana upravljačka ploča | Samsung telefon | Samsungov ugrađeni snimač može se vidjeti u Quick Settings ili Air Command, što je korisno za brzo snimanje aktivnosti na zaslonu. |
| Ugrađeni gumbi | Samsung tablet | Za jednostavno snimanje pristupite integriranom snimaču putem brzih postavki. |
| Loom Screen Recorder | Samsung telefon/tablet | Snimite svoj Samsung zaslon koristeći Loom, jednostavan i intuitivan način za stvaranje videa. |
| 4Easysoft Screen Recorder | Windows/Mac, Samsing telefon/tablet | Ovaj softver za snimanje nudi visokokvalitetno snimanje zaslona na vašem računalu. |
Popis vodiča
Kako snimati zaslon na Samsung telefonu - zadani način Snimanje zaslona na Samsung tabletu pomoću ugrađenog Koristite Loom za snimanje zaslona na Samsung telefonu/tabletu Profesionalni način snimanja zaslona na Samsungu uz visoku kvalitetuKako snimati zaslon na Samsung telefonu - zadani način
Dobra vijest je da Samsung Galaxy uključuje zadanu značajku snimanja zaslona koja je jednostavna za korištenje i lako dostupna. Možete ga pronaći izravno iz izbornika Brze postavke povlačenjem s vrha Samsung zaslona prema dolje. Uz snimanje zaslona na Samsungu, možete snimiti i svoj zvuk te odabrati želite li ili ne uključiti zaslon koji dodirnete tijekom snimanja.
Međutim, glavni nedostatak je nedostatak naprednih opcija za uređivanje i prilagodbu, ali ako samo želite brze snimke bez problema, evo korak-po-korak vodiča za snimanje zaslona na Samsungu:
Korak 1S vrha zaslona prijeđite prstom prema dolje da biste otvorili ploču s obavijestima, zatim ponovno prijeđite prstom da biste otvorili više "Brzih postavki". Opcija snimanja zaslona može se vidjeti uz druge opcije.
Ako nije, dodirnite gumb "Olovka" ili "Dodaj" kako biste prilagodili koje se ikone mogu uključiti na stranicu. Povucite ili odaberite opciju "Snimanje zaslona" kako bi bila vidljiva u Brzim postavkama.
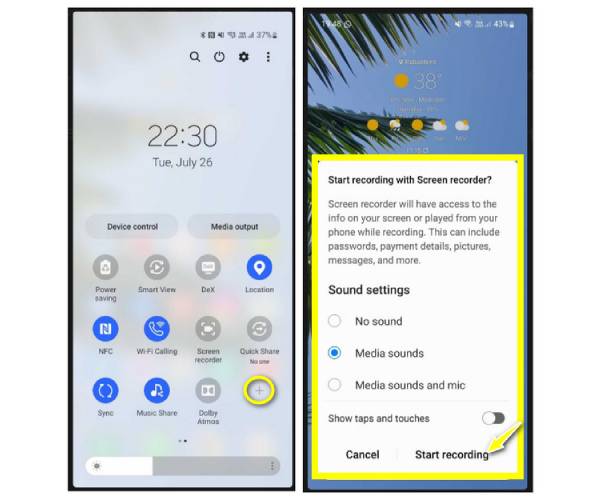
Korak 2Kada budete spremni, dodirnite opciju "Snimač zaslona" i omogućite potreban zvuk, kao i prikaz dodira na zaslonu. Dodirnite gumb "Start" za početak odbrojavanja od tri sekunde prije snimanja.
3. korakPlutajuća traka omogućit će vam crtanje preko zaslona i pauziranje ili nastavak snimanja. Kasnije dodirnite gumb "Zaustavi". Snimka se može pronaći trošenjem na vaše postavke i model. Može biti u aplikaciji Galerija, Google fotografijama ili Mojim datotekama.
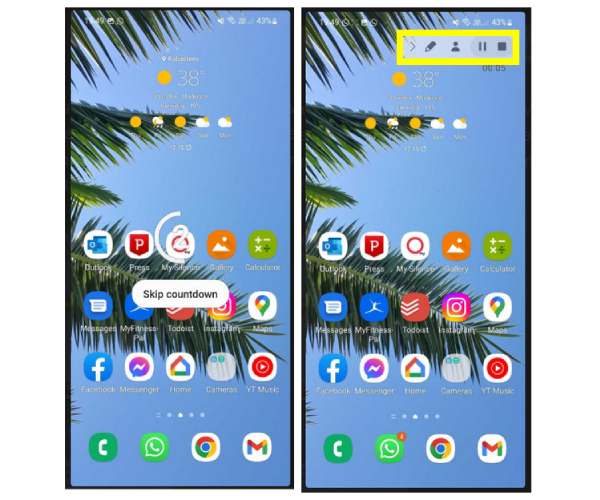
Snimanje zaslona na Samsung tabletu pomoću ugrađenog
Slično kao snimanje zaslona na Samsung Galaxy telefonima, Samsung tableti dolaze s ugrađenim snimačem zaslona koji je također jednostavan za korištenje. Otvaranjem izbornika Brze postavke možete početi učiti kako snimati zaslon na Samsungu uz samo nekoliko dodira. Ova metoda vrlo dobro funkcionira za snimanje vašeg zaslona, bilo da se radi o videozapisu, igri ili korištenju aplikacije. Iako također ne sadrži mnogo značajki za uređivanje i prilagodbu, ako vam ne smeta na snimanju vašeg tableta, slijedite upute u nastavku o tome kako snimati zaslon na Samsung tabletu:
Korak 1Za početak možete pritisnuti gumbe "Pojačavanje glasnoće" i "Napajanje" ili kliziti s vrha zaslona prema dolje i odabrati opciju "Snimanje zaslona".
Ako nije tamo, dodirnite gumb "Uredi" na brzoj ploči i odaberite "Uredi gumbe"; zatim odaberite opciju "Snimač zaslona". Od vas će se tražiti da dopustite pristup fotografijama, datotekama i drugom multimedijskom sadržaju na vašem uređaju.
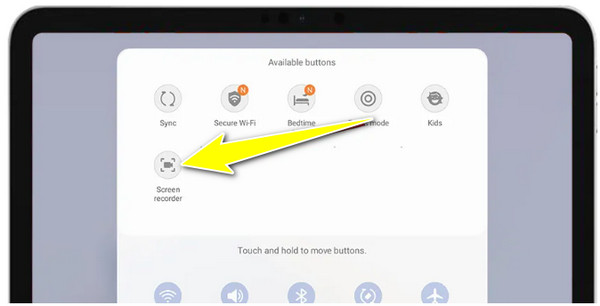
Korak 2Zatim odlučite hoćete li zapisu dodati zvuk, bilo zvuk sustava ili zvuk mikrofona. Jednostavno odaberite odgovarajuću opciju i kliknite gumb "Pokreni snimanje" za početak odbrojavanja od 3 sekunde na vašem zaslonu.
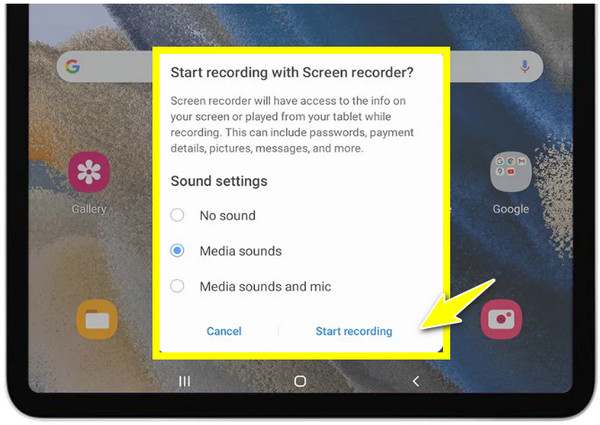
3. korakNakon nekog vremena završite ga tipkom "Stop Recording" i automatski će se pohraniti u galeriju fotografija na vašem Samsung tabletu. Pronađite ga tamo i izrežite ga.
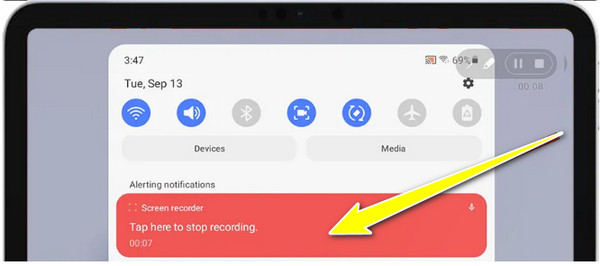
Koristite Loom za snimanje zaslona na Samsung telefonu/tabletu
Za one koji žele značajke i fleksibilnost, Loom Screen Recorder je izvrsna alternativa za snimanje zaslona na Samsung uređajima. Ovaj vam alat omogućuje snimanje zaslona dok snimate facecam i daje vam mogućnost da ostanete u kontaktu sa svojim kolegama. Štoviše, nudi opcije dijeljenja, omogućujući vam trenutno generiranje veze za dijeljenje videozapisa na različitim platformama. Iako zahtijeva internetsku vezu za spremanje i dijeljenje vaših videozapisa, Loom i dalje radi odlično za snimanje zaslona na Samsung telefonima i tabletima.
Korak 1Na svom Samsung uređaju pokrenite aplikaciju Loom Screen Recorder iz trgovine Google Play. Prijavite se na svoj račun za početak i vidjet ćete ikonu "Razboj" na zaslonu.
Od vas će se tražiti da odaberete način snimanja: Kamera, Zaslon ili Audio. Odabirom "Ekran" odredite koji su vam potrebni, želite li dodati kameru ili audio ili oboje. Ne zaboravite dodijeliti potrebna dopuštenja.
Korak 2Nakon što završi, Loom će započeti odbrojavanje od tri sekunde prije početka snimanja. Pomoću kontrolnog izbornika koji se pojavi možete pratiti sesiju, pa čak i dodirnuti "Kamera" za snimanje svoje facecam.
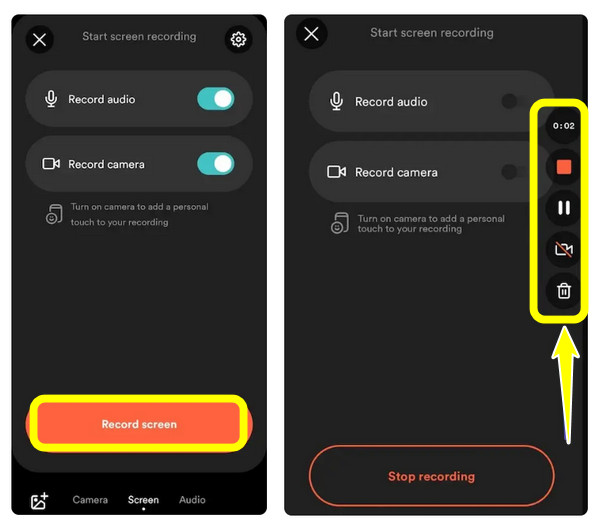
3. korakNakon što je sve učinjeno, dodirnite gumb "Stop" na kontrolnoj traci i video će biti vidljiv u Loomovoj knjižnici. Tamo možete dodati naslov i podijeliti ga izravno putem e-pošte i platformi društvenih medija.
A to je kako snimati zaslon na Samsung uređajima pomoću Loom Screen Recordera!
Profesionalni način snimanja zaslona na Samsungu uz visoku kvalitetu
Pretpostavimo da trebate snimiti zaslon svog Samsung uređaja na PC ili Mac s rezultatima visoke kvalitete, a zatim, 4Easysoft Screen Recorder je fantastična opcija. Ovaj softver ne samo da vam omogućuje snimanje vašeg Samsung telefona na većem zaslonu putem zrcaljenja zaslona, već uključuje i zvuk sustava, bilješke na zaslonu, kao i uređivanje videozapisa. U usporedbi s ugrađenim načinima, ovaj pruža profesionalnije rješenje za snimanje zaslona na Samsungu. Iako mu je za rad potrebno računalo, dat će vam veći zaslon za gledanje vaših aktivnosti na ekranu i snimanje bez napora uz visoku kvalitetu.

Može zrcaliti i snimati vaš Samsung uređaj u HD rezoluciji do 4K.
Prilagodite video i audio parametre svojim potrebama.
Upotrijebite ugrađene alate za uređivanje za obrezivanje, rezanje i označavanje vašeg videozapisa.
Višestruki formati za izvoz vašeg snimljenog videa, npr. MP4, AVI, MKV, itd.
100% Sigurno
100% Sigurno
Korak 1Nakon pokretanja 4Easysoft Screen Recorder aplikaciju na računalu, pripremite svoj Samsung uređaj, a zatim kliknite gumb "Phone Recorder" na glavnom zaslonu da biste započeli.

Korak 2Odaberite gumb "Android snimač" na ovoj stranici za snimanje zaslona na Samsung Androidu. Zatim provjerite je li aplikacija FoneLab Mirror instalirana na vaš Samsung uređaj prije nastavka jer će se ona koristiti za zrcaljenje vašeg zaslona.
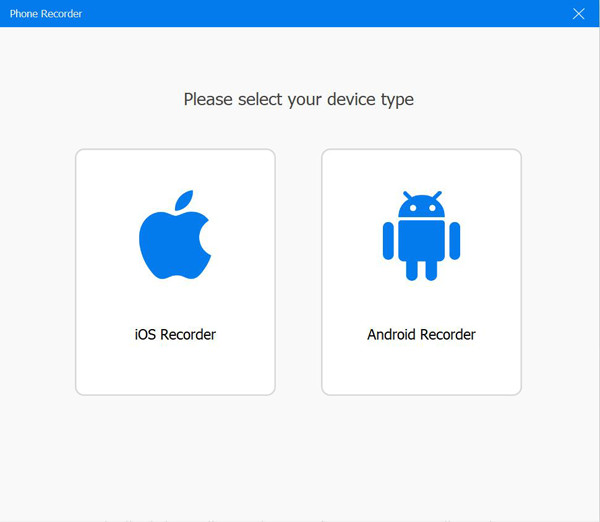
Kada ga dobijete, upotrijebite detekciju, QR ili PIN kod za zrcaljenje Samsunga na svoje računalo.

3. korakNakon što se zaslon vašeg Samsung uređaja pojavi na zaslonu vašeg računala, možete ga rotirati i podesiti neke audio audio postavke. Za početak idite na aplikaciju, igru ili druge aktivnosti na svom Samsung uređaju koje namjeravate snimiti, a zatim kliknite gumb "Snimi" u programu.
Ovako snimati ekran na Samsung uređaju na većem ekranu uz 4Easysoft!
Zaključak
Ovaj post predstavlja 10 najboljih visokokvalitetnih softvera za snimanje zaslona; više ne morate birati između mnogih opcija dostupnih na tržištu. Svih tih 10 softvera više nije u stanju zabilježiti visokokvalitetne aktivnosti na ekranu. Međutim, pretpostavimo da tražite visokokvalitetni alat za snimanje zaslona koji snima zaslone visoke kvalitete i pruža stabilnu uslugu i odličan izlaz. U tom slučaju morate se obratiti profesionalcu 4Easysoft Screen Recorder! Posjetite službenu web stranicu ovog alata da biste saznali više o njemu danas.
100% Sigurno
100% Sigurno


