Snimajte video, audio, igranje i web kameru za jednostavno snimanje dragocjenih trenutaka.
[Detaljni vodič] Kako snimati na Peacock i gledati kasnije
Popularna usluga streaminga, Peacock ima raznolik raspon sadržaja, od filmova i emisija do sportskih događaja uživo. Možda imate svoju omiljenu emisiju za gledanje i radujete se uživati u njoj bilo kada, pa pitate: "Kako snimati na Peacock?". Iako sam Peacock nema ugrađeni snimač, ovaj post vam nudi načine! Ovdje istražite tri jednostavna načina za snimanje na Peacocku, koji vam omogućuju da uživate u svom omiljenom sadržaju kada vam odgovara.
| Riješenje | Značajka |
| 4Easysoft Screen Recorder za Windows i Mac | Ponudite visokokvalitetno snimanje, napredne bilješke, opcije snimanja i hardversko ubrzanje. |
| Ugrađeni snimač na iPhoneu | Jednostavan je za korištenje i integriran s iOS-om za snimanje zvuka i videa. |
| Ugrađeni snimač na Androidu | Jednostavan pristup putem Brzih postavki za snimanje zaslona, ali može malo varirati ovisno o verzijama Androida i uređajima. |
Popis vodiča
Kako snimati na Peacock? Saznajte više Najbolji način za snimanje na Peacock na Windows i Macu Koristite iPhone ugrađeni snimač za snimanje na Peacock Kako zadati snimanje zaslona Peacock na AndroiduKako snimati na Peacock? Saznajte više
Spremate se naučiti snimati na Peacock? Najprije saznajte više o spomenutoj streaming usluzi. Peacock je zadivljujuća platforma s jedinstvenom mješavinom besplatnog i vrhunskog sadržaja. Možete zaroniti u njegov svijet originala s različitim žanrovima, od uzbudljivih drama do komedija, ali Peacock tu ne staje.
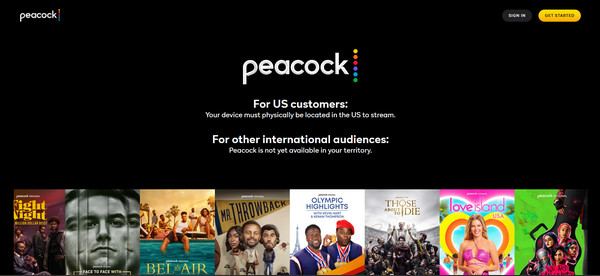
Sadržaj
Streaming platforma sadrži mnogo blaga klasičnih i suvremenih filmova, uključujući one blockbustere i omiljene animacije. A za ljubitelje sporta, Peacock će iznijeti vaše uzbuđenje, znajući da nudi igre uživo i sportske događaje na vašem ekranu.
Planovi
Slično drugim platformama za streaming, Peacockov besplatni plan podržava reklame koje mogu biti dosadne, a njegovi profesionalni planovi pružit će vam iskustvo bez reklama i više sadržaja! Dakle, bez obzira jeste li samo povremeni korisnik ili predani kinefil, Peacock vas poziva da posjetite, opustite se i uživate u omiljenim žanrovima u svom domu.
Unatoč svojoj kolekciji filmova, emisija, života i još mnogo toga, kao što je ranije spomenuto, Peacock vam ne dopušta da snimite svoj omiljeni sadržaj za kasnije i bilo kada uživanje. Ali ne brinite; sljedeći dio pomoći će vam pri snimanju na Peacocku na raznim uređajima.
Najbolji način za snimanje na Peacock na Windows i Macu
Započnite snimanje na Peacocku s 4Easysoft Screen Recorder. Snažan i svestran program koji može snimiti bilo koju aktivnost na zaslonu, uključujući Peacock sadržaj, uz visoku kvalitetu. Ovaj prijateljski alat za Windows i Mac nadilazi osnovno snimanje budući da ima skup značajki koje poboljšavaju vaše iskustvo snimanja, dajući vam intuitivno sučelje, odabir područja za snimanje cijelog zaslona, odabranog prozora ili odabrane regije i opcije prilagodbe za razlučivost, broj sličica u sekundi i više za optimizaciju kvalitete za različite svrhe. Također, 4Easysoft u potpunosti podržava snimanje zvuka i web kamerom, što vam omogućuje snimanje na Peacocku uz zvuk, glas i reakcije vašeg računala!

Snimite jasan video i audio Peacock sadržaja do 4K rezolucije.
S GPU snagom možete osigurati glatkiju i bržu sesiju snimanja.
Izvezite Peacock snimku u formate koje želite (MP4, MOV, MKV, AVI, itd.)
Pregledajte i uklonite nevažne dijelove u Peacockovoj snimci.
100% Sigurno
100% Sigurno
Korak 1Zapaliti 4Easysoft Screen Recorder i pokušajte da se pokrene opcija "Video Recorder". Zatim zgrabite područje za snimanje odabirom "Puni" za cijeli zaslon ili "Prilagođeno" za odabir određenog dijela vašeg zaslona. Možete prilagoditi veličinu područja kako biste dobili pravi snimak.

Korak 2Do snimite zvuk iz Peacocka, uključite gumb "System Sound" i "Microphone" ako trebate narirati svoju snimku. Podesite razinu glasnoće pomoću klizača.

3. korakPritisnite veliku crvenu tipku “REC” za snimanje zaslona; ne zaboravite tada pustiti svoju emisiju ili film Peacock. Tijekom snimanja možete osloboditi alate za označavanje, poput teksta, linija, oblika i još mnogo toga. Možete čak i napraviti snimke zaslona ako postoji određena scena koju želite spremiti.

Korak 4Gotovo sa snimanjem? Pritisnite gumb "Zaustavi", zatim pogledajte snimljeni Peacock sadržaj u prozoru za pregled i pogledajte ima li neželjenih dijelova koje treba izrezati. Na kraju kliknite gumb "Spremi" kako biste zadržali snimku na svom računalu.

Koristite iPhone ugrađeni snimač za snimanje na Peacock
Srećom za korisnike iPhonea, možete brzo snimati na Peacocku, zahvaljujući ugrađenom snimaču zaslona iz Kontrolnog centra. Ako ga nekako ne možete pronaći tamo, trebali biste ići u Postavke, a zatim u Kontrolni centar i dodati značajku. Kad budete spremni, evo kako snimati na Peacocku na svom iPhoneu:
Korak 1Na svom iUređaju pokrenite Peacock i idite na sadržaj koji namjeravate snimiti. Zatim prijeđite prstom prema dolje iz gornjeg desnog kuta zaslona ili prijeđite prstom od dna prema gore za druge modele iPhonea kako biste otvorili "Kontrolni centar".
Korak 2Od svih značajki dodirnite gumb "Snimanje zaslona" za snimanje zaslona na iPhoneu, zatim pustite emisiju ili film Peacock. Kada završite, dodirnite "crvenu traku" ili ponovno otvorite "Kontrolni centar" kako biste zaustavili snimanje. Videozapis će biti spremljen u aplikaciji "Fotografije".
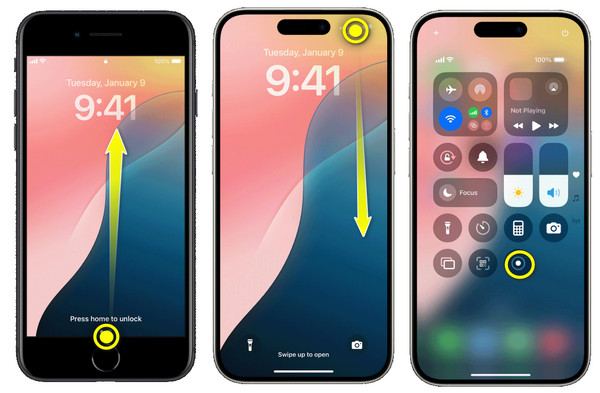
Kako zadati snimanje zaslona Peacock na Androidu
Nemaju svi Android uređaji ovu značajku, ali ako imate jedan od najnovijih modela Android uređaja, također možete uživati u ugrađenom snimaču koji nudi. Za ovo nećete morati instalirati aplikaciju treće strane; možete jednostavno snimati na Peacocku odmah nakon što pristupite snimaču u Brzim postavkama. Slijedite upute u nastavku da naučite kako snimati na Peacock:
Korak 1Pripremite svoj Android i Peacock sadržaj koji želite snimiti. Prijeđite prstom od vrha zaslona prema dolje kako biste pokrenuli "Brze postavke" i dodirnite gumb "Snimač zaslona" ili druge slične nazive.
Korak 2Dodijelite sva dopuštenja za snimanje zaslona i zvuka, zatim dodirnite "Počni snimanje". Sada započnite svoj Peacock film, emisiju itd. Nakon nekog vremena prekinite snimanje i pronađite ga u svojoj "Galeriji".

Zaključak
Dakle, evo ga, tri jednostavna, ali učinkovita načina za snimanje na Peacock na svim uređajima. Bilo da ste korisnik iPhonea ili Androida, sada imate ugrađene alate za snimanje omiljenih emisija i filmova. Međutim, za najopsežnije i značajkama bogato iskustvo snimanja koristite 4Eysoft Screen Recorder na vašem računalu. Uživajte u snimanju zaslona s alatima za bilješke, postavkama za prilagodbu, integracijom zvuka i web kamere i, što je najvažnije, visokokvalitetnim video audio zapisom. Dakle, ako ikada poželite naučiti kako snimati Olimpijske igre na Peacocku, krenite i snimajte s ovim nevjerojatnim programom!
100% Sigurno
100% Sigurno


