Kopirajte DVD u AVI, MP4, MOV i druge popularne formate s izvornom kvalitetom za Windows/Mac
3 moćne metode za kopiranje DVD-a u AVI bez gubitka HD kvalitete
Možda ćete primijetiti da DVD-ovi danas ne dolaze na svoje mjesto; većina ljudi vidi DVD-ove kao previše nezgodne, a najnoviji uređaji zastarjeli su upravljački programi za diskove. Dakle, možete pretvoriti DVD u AVI formatu za Windows/Mac/Android/iPhone, koji će također spremiti poglavlja, više zapisa, itd. Ovaj novi način pomoći će vam da reproducirate svoje omiljene DVD filmove spremljene na većini uređaja. Dobro je što ste došli na pravu stranicu. Nastavite istraživati ovaj članak kako biste vidjeli najbolji DVD u AVI s njihovim osnovnim koracima!
Popis vodiča
Dio 1. Profesionalni način pretvaranja DVD-a u AVI visoke kvalitete Dio 2. Kako pretvoriti DVD u AVI putem VLC Media Playera na Macu Dio 3. Detaljni koraci za pretvaranje DVD-a u AVI s ručnom kočnicom Dio 4. Često postavljana pitanja o kopiranju DVD-a u AVI na Windows/MacDio 1. Profesionalni način pretvaranja DVD-a u AVI visoke kvalitete
4Easysoft DVD Ripper je moćan Windows/Mac alat za korištenje kao pretvarač DVD-a u AVI koji ne smijete propustiti. Ovaj alat uključuje kopiranje, pretvaranje, napredno uređivanje videozapisa i značajke poboljšanja. Štoviše, ovaj alat nudi više od 600 formata i najpopularnije uređaje s unaprijed postavljenim postavkama. Nadalje, ovaj vam alat također omogućuje kompresiju domaće DVD video veličine uz zadržavanje izvorne kvalitete. Također možete urediti svoje videozapise s filtrima, efektima i vodenim žigovima nakon kopiranja DVD-a u AVI na Windows/Mac.

DVD u AVI podržan 60X bržim procesom pretvorbe kroz GPU ubrzanje.
Ponudite opcije podešavanja videozapisa s razlučivošću videozapisa, kvalitetnim koderom itd.
Kompaktan s osnovnim značajkama za uređivanje videa koje možete primijeniti na DVD film koji ste sami napravili.
Podržava pojačivače videa kao što je povećanje razlučivosti, optimiziranje svjetline i kontrasta i više.
100% Sigurno
100% Sigurno
Kako pretvoriti DVD u AVI koristeći 4Easysoft DVD Ripper
Korak 1Posjetiti 4Easysoft DVD Ripper web mjesto za instaliranje alata. Pokrenite alat za učitavanje vašeg domaćeg filma klikom na Učitaj DVD padajući izbornik. Odaberite između Učitaj DVD disk, Učitaj DVD ISO, ili Učitaj DVD mapu, prema vašim željama i označite ga.

Korak 2Ako želite učitati samo nekoliko filmskih datoteka, kliknite Potpuni popis naslova dugme. Odaberite one naslove koje želite pretvoriti označavanjem Potvrdni okvir izbor. Nakon toga kliknite na u redu dugme.
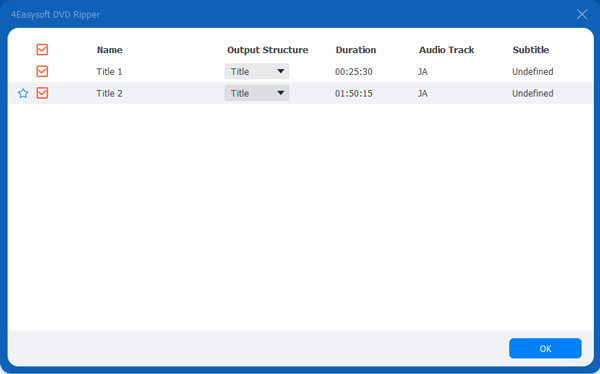
3. korakZa pretvaranje vašeg domaćeg DVD filma u digitalni format. Kliknite na Rip na video/audio. Potražite AVI formatu u Video karticu i označite je. Kako biste osigurali postizanje visokokvalitetnog ispisa, kliknite na Prilagođeni profil gumb s oprema ikonu i kvačicu Visokokvalitetan. Ako ste gotovi, kliknite na Stvori novo dugme.
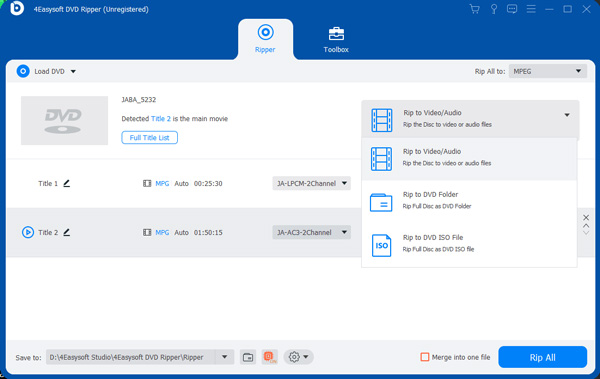
Korak 4Nakon što izvršite sva podešavanja, kliknite na Rip Sve gumb za pretvaranje vašeg domaćeg DVD-a u AVI format na Macu.

Dio 2. Kako pretvoriti DVD u AVI putem VLC Media Playera na Macu
Osim drugog alata za kopiranje DVD-a, VLC Media Player također je prikladan alat koji možete koristiti za pretvaranje vašeg domaćeg DVD-a u AVI na Macu. Ovaj je alat besplatan multiplatformski multimedijski player otvorenog koda koji možete koristiti, bez obzira radi li se o Windowsu ili Macu. Štoviše, ovaj alat također sadrži parametre kodiranja koje možete koristiti za primjenu promjena u bitrateu, broju sličica u sekundi, razlučivosti, itd. Međutim, za razliku od drugih DVD ripera, VLC-u je trebalo dosta vremena da dovrši proces pretvorbe, posebno s dugotrajnim filmovima. Još jedna stvar koju je ovaj alat također povezao s problemima diskova, nisu sve vrste diskova konvertibilne pomoću ovog alata.
Kako biste svoj domaći DVD pretvorili u AVI pomoću VLC-a, učinite to na sljedeći način.
Korak 1Pokrenite VLC Media Player na vašem Macu. Kliknite na Mediji karticu i označite Pretvori/Spremi dugme.
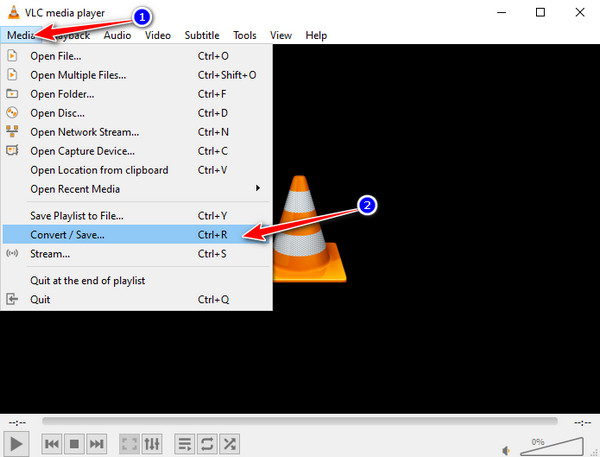
Korak 2Kliknite na Disk karticu u Otvorite Mediji prozor i odaberite datoteku koju želite pretvoriti s vašeg Maca. Morate osigurati da je vaš disk umetnut; možete vidjeti jeste li ga uspješno umetnuli kada se datoteka diska pojavi na Disk uređaj. Nakon postavljanja kliknite na Pretvori/Spremi dugme.
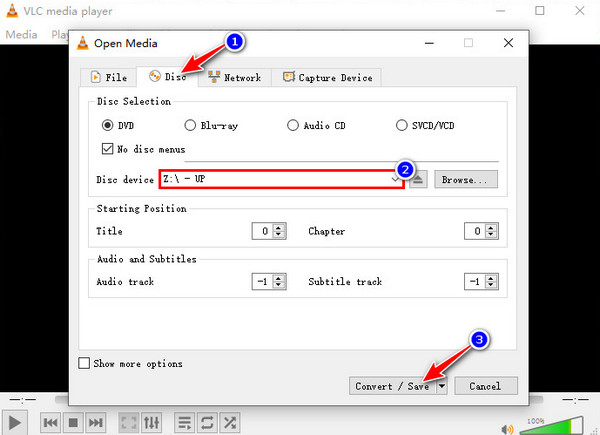
3. korakPrimijetit ćete da AVI nije dostupan na izboru profila. Da biste ga dodali, kliknite na Stvorite novi gumb profila.
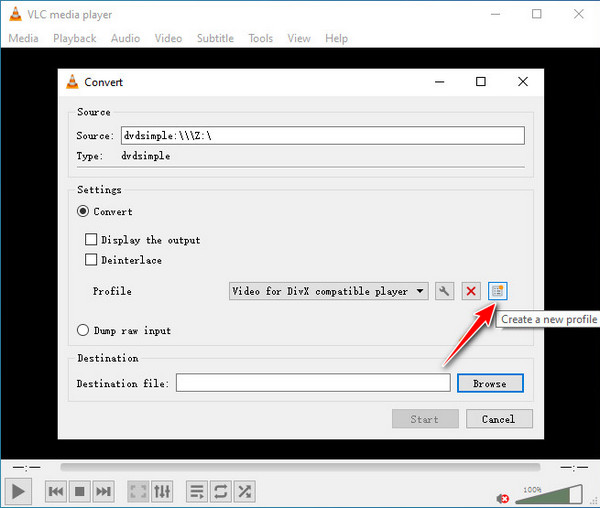
Korak 4u Profilno izdanje prozor, potražite AVI oblikovati i označiti. Također možete primijeniti promjene na kvalitetu izlaza, kodek, bitrate itd., pod Video kodek a zatim kliknite gumb Kreiraj da biste spremili promjene. Nakon tih postavki kliknite na Početak za početak procesa pretvorbe DVD-a u AVI na Macu, koji će trajati nekoliko minuta.
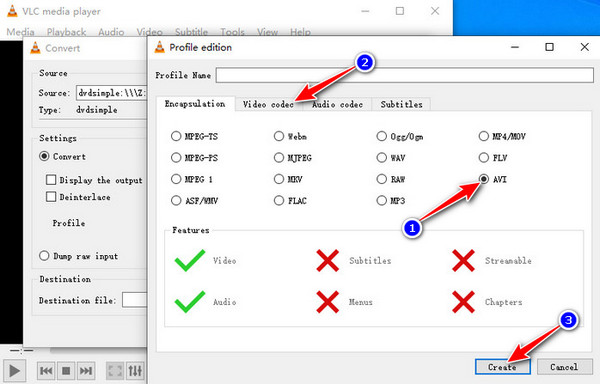
Dio 3. Detaljni koraci za pretvaranje DVD-a u AVI s ručnom kočnicom
Ručna kočnica je također prikladan alat za korištenje u smislu pretvaranja domaćeg DVD-a u AVI format na Windows/Mac. Ovaj je alat besplatan pretvarač otvorenog koda koji je također prožet značajkama za ugađanje videa koje možete primijeniti na svoju izlaznu datoteku. Međutim, budući da se Handbrake stalno nadograđuje, njegova posljednja verzija ne uključuje AVI u odabir izlaznog formata. Ali možete preuzeti staru verziju, a to je Handbrake 0.9.3. Ova je verzija još uvijek dostupna online i besplatna za preuzimanje. Nadalje, za razliku od drugih Mac DVD u AVI ripera, ovaj alat nudi samo nekoliko osnovnih značajki za uređivanje videa i izlaznih formata.
Načini pretvaranja DVD-a u AVI pomoću Handbrake verzije 0.9.3
Korak 1Da biste učitali svoje DVD filmske datoteke domaće izrade na alat, kliknite Izvor i odaberite DVD izvor. Pričekajte da se učita ručna kočnica i pročitajte DVD izvor, što će potrajati neko vrijeme da završi.
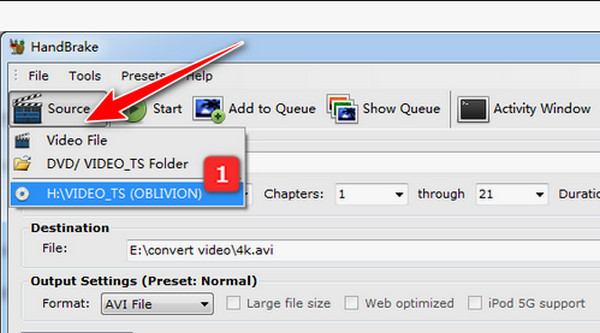
Korak 2Odaberite filmsku datoteku koju želite pretvoriti u AVI klikom na Padajući izbornik naslova dugme. Nakon odabira označite pretraživati gumb za odabir željenog odredišta izlazne datoteke.
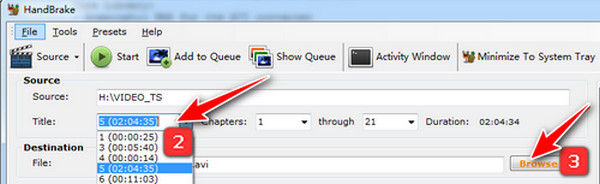
3. korakZa pretvaranje vaših filmskih datoteka na kućnom DVD-u u AVI, odaberite AVI format klikom na Padajući izbornik za formatiranje gumb izbornika ispod Postavke izlaza (unaprijed postavljeno: normalno). Nakon što završite s odabirom, označite Početak gumb za početak, konverzija DVD-a u AVI na Windows/Mac.
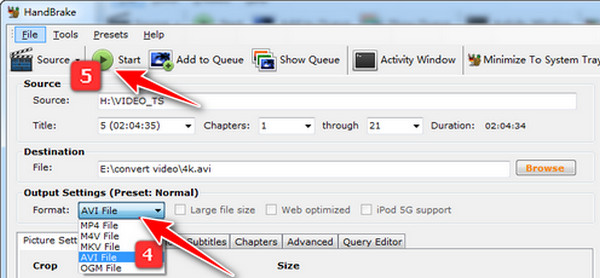
Dio 4. Često postavljana pitanja o kopiranju DVD-a u AVI na Windows/Mac
-
1. Mijenja li kopiranje štetu na video datoteci s DVD-a?
Ne, ne trebaš brinuti. Video datoteke se ne mijenjaju jer kopiranje ne oštećuje niti mijenja video datoteke pohranjene na vašem DVD-u. Proces kopiranja je samo izdvajanje datoteka s DVD-a i njihovo pretvaranje u digitalni format koji se može reproducirati na prijenosnim uređajima.
-
2. Zašto je AVI format najbolji format za pretvaranje DVD-ova?
To je zato što vam AVI format može pružiti najvišu kvalitetu među ostalim formatima. Ovaj je format poželjan i za gledanje televizije. Ako želite gledati svoj film u mnogo većoj razlučivosti i doživjeti visokokvalitetno iskustvo gledanja filmova, onda je DVD u AVI kao izlazni format najbolji.
-
3. Je li moguće ripati DVD u AVI s HD 1080p na Windows/Mac?
Da, tako je! Iako je većina normalnih DVD-ova u standardnoj razlučivosti s 720x480, možete koristiti 4Easysoft DVD Ripper za pretvaranje DVD-a u AVI s 1080p rezolucijom.
Zaključak
To je to! To su najbolji alati za pretvaranje vašeg domaćeg DVD-a u AVI format datoteke. Kao što ste primijetili, neki od alata imaju nedostatke koji se odnose na brzinu procesa pretvorbe i manje mogućnosti podešavanja videa. Ako želite imati DVD ripper koji može brže pretvarati DVD-ove, pruža visokokvalitetne izlaze i kompaktan je s naprednim značajkama za uređivanje, tada 4Easysoft DVD Ripper je snažan Windows/Mac DVD u AVI riper koji ne smijete propustiti. Isprobajte i iskusite njegove moćne mogućnosti.
100% Sigurno
100% Sigurno


