Pretvorite, uredite i komprimirajte video/audio zapise u više od 1000 formata visoke kvalitete.
3 izvediva načina da posvijetlite video i poboljšate kvalitetu pomoću umjetne inteligencije
"Kako podesiti svjetlinu i posvijetliti video?" - Jeste li i vi bili u situaciji da vas živcira nakon što vidite svoj snimljeni video pretamnim, što ga čini neprivlačnim? Ovaj problem potresa internet tim pitanjem, tražeći rješenja za spašavanje života koja bi im pomogla da uljepšaju svoj video. Srećom, pronašli ste ovu stranicu! U ovom postu predstavili smo tri učinkovita načina da osvijetlite video i da vam pomognemo da istaknete svoju temu.
Popis vodiča
1. dio: Najbolji način da posvijetlite video bez gubitka kvalitete Dio 2: Kako posvijetliti video u programu Premiere Pro za profesionalce Dio 3: Aplikacije jednostavne za korištenje o tome kako posvijetliti video na iPhoneu/Androidu Dio 4: Često postavljana pitanja o tome kako posvijetliti taman video1. dio: Najbolji način da posvijetlite video bez gubitka kvalitete
Kako posvijetliti video? Osvijetlite ga upotrebom 4Easysoft Total Video Converter alat. Ovaj alat kompatibilan sa sustavima Windows i Mac sadrži izvrsne značajke za uređivanje, koje su sve dobro sastavljene i lako razumljive tako da se korisnici s njima mogu lako nositi. U skladu s tim, napredne značajke za uređivanje ugrađene u alat mogu vam pomoći promijeniti svjetlinu vašeg videozapisa i druge aspekte vašeg videozapisa, poput veličine, rotacije, duljine i izgleda, primjenom filtara i efekata. Nadalje, ovaj alat također osigurava da je kvaliteta vašeg videa dobro održavana, čak i ako je uređen prema vašim potrebama. Ovo je samo nekoliko izvrsnih točaka ovog alata; još ima mnogo za ponuditi. Sve što trebate je napraviti prvi korak kako biste saznali više o njemu i upotrijebili ga za jednostavno osvjetljavanje svog videa.

Prožet odjeljkom pregleda u stvarnom vremenu koji vam omogućuje da vidite i provjerite promjene koje ste primijenili na svoj videozapis.
Opremljen opcijama podešavanja izlaza, možete odabrati željenu kvalitetu, rezoluciju, broj sličica u sekundi itd. za svoj videozapis.
Ponudite ugrađeni okvir s alatima koji sadrži druga video poboljšanja i izmjene.
Podržava različite formate video izlaza koje možete odabrati za izvoz svoje video datoteke.
100% Sigurno
100% Sigurno
Kako posvijetliti video bez gubitka njegove kvalitete upotrebom 4Easysoft Total Video Converter
Korak 1Preuzmite i instalirajte 4Easysoft Total Video Converter na vašem Windows ili Mac računalu. Zatim odaberite MV karticu i kliknite na Dodati gumb za uvoz videozapisa koji želite posvijetliti.

Korak 2Zatim označite Uredi gumb s Starwand ikonu i pristupite Učinak i filtar tab. Pod Svjetlina, možete koristiti klizač za podešavanje svjetline videa prema vašim potrebama. Možete pratiti prilagodbe koje ste napravili na desnoj strani odjeljka za pregled. Osim toga, također možete primijeniti neke promjene na svoje videozapise Kontrast, zasićenje, i više kako bi bio puno uravnoteženiji. Kada budete zadovoljni, kliknite na u redu dugme.

3. korakAko želite poboljšati kvalitetu svog videa, kliknite na Izvoz i odaberite željeni Format, razlučivost, kvaliteta i broj sličica u sekundi. Također možete preimenovati i odabrati željenu lokaciju datoteke na koju želite spremiti datoteku.
Korak 4Nakon što ste zadovoljni svojim postavkama, posebice svjetlinom videozapisa, označite Pokrenite izvoz gumb za početak posvjetljivanja vašeg videozapisa.

Dio 2: Kako posvijetliti video u programu Premiere Pro za profesionalce
Alternativno, ako ste obožavatelj Adobe Premier Pro, možete ga također koristiti za profesionalnije podešavanje svjetline videa. Značajke i funkcionalnost ovog alata zadovoljavaju zahtjeve profesionalaca za uređivanje videa i snimanje filmova. Štoviše, značajke se smatraju velikima i složenima za početnike, a možda ćete otkriti da je ovaj alat stvarno namijenjen profesionalnim produkcijama. Podržava 3D prijelaze i efekte, predloške pokretne grafike, VR uređivanje i još mnogo toga. Sada, kako posvijetliti video u Premiere Pro, evo koraka za to:
Korak 1Pokrenite Adobe Premier Pro na računalu i kreirajte novi projekt odabirom kartice File i klikom na opciju New. Zatim, nakon toga, odaberite karticu File i označite gumb Import kako biste uvezli video koji želite posvijetliti.
Korak 2Sljedeći, povuci i ispusti video koji ste uvezli na vremensku traku. Zatim odaberite video tako da ga kliknete.
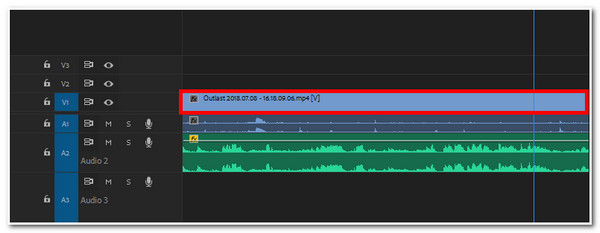
3. korakZatim pristupite Učinci karticu i odaberite Padajući izbornik video efekata opcija. Označite Korekcija boja i dvaput kliknite Svjetlina i kontrast da biste ga dodali svom uvezenom videozapisu.
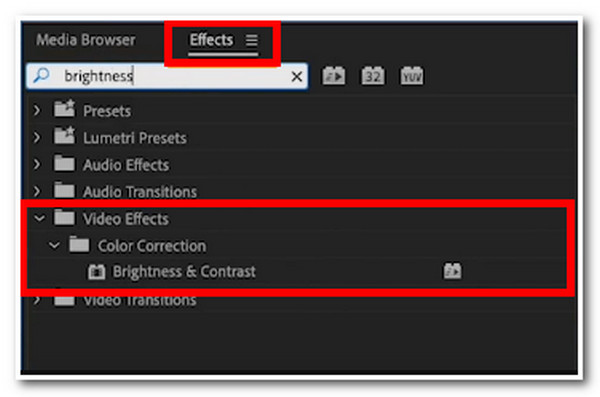
Korak 4Nakon toga, alat će vam pokazati sve konfiguracije koje možete koristiti za izmjenu vašeg videozapisa. Pod Svjetlina i kontrast opciju, povucite broj koji vidite na Svjetlina opciju, bilo s desne ili lijeve strane. Ako želite poboljšati svjetlinu svog videa, morate povući broj udesno da biste povećali broj. U suprotnom, povucite broj ulijevo ako želite smanjiti broj i smanjiti svjetlinu.
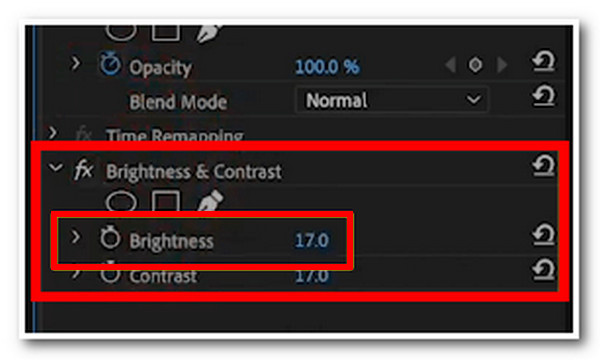
Dio 3: Aplikacije jednostavne za korištenje o tome kako posvijetliti video na iPhoneu/Androidu
Ako također želite podesiti svjetlinu videa pomoću svog Androida ili iPhonea. Također nudimo dvije različite aplikacije koje vam pomažu da posvijetlite svoj video. Na taj način možete jednostavno promijeniti svjetlinu svog videa sa samo nekoliko jednostavnih dodira.
1. Prvi na našem popisu je InShot aplikacija koja se može instalirati na Android i iPhone uređaje. Ova je aplikacija opremljena značajkama koje se obično mogu vidjeti u većini aplikacija za uređivanje videozapisa. Uključuje izmjene svjetline, osnovno skraćivanje, obrezivanje, rotiranje, efekte prijelaza, usporeno snimanje, kolaž, dodavanje glazbe i više. To je pouzdana aplikacija za podešavanje svjetline, uređivanje videozapisa i jednostavno snimanje filmova. Kako posvijetliti video na iPhoneu ili Androidu pomoću aplikacije InShot? Evo jednostavnih koraka koje morate slijediti:
Korak 1Instalirajte aplikaciju InShot na svoj mobilni uređaj i pokrenite je nakon instalacije.
Korak 2Zatim uvezite svoj videozapis u aplikaciju tako što ćete dodirnuti Video gumb na njegovom sučelju.
3. korakNakon toga odaberite FILTER karticu i dodirnite PRILAGODITI dugme. Zatim dodirnite LAKOĆA opciju i iskoristiti klizna traka za izmjenu svjetline vašeg videa.
Korak 4Kada završite, dodirnite Uštedjeti gumb s Provjeriti ikona. Nakon toga dodirnite UŠTEDJETI gumb za izvoz vašeg rada.
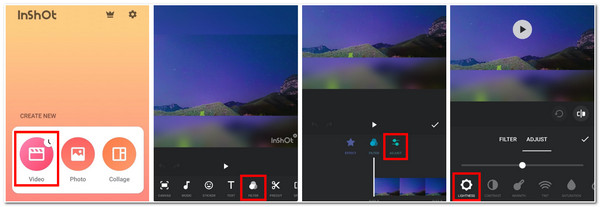
2. Sljedeći na redu je Videoskok primjena. Ova aplikacija podržana za Android i iPhone prepuna je moćnih značajki u kojima će uživati i početnici i profesionalci. Štoviše, također dolazi s ugrađenom modifikacijom svjetline koja će pomoći da se istaknu najbolji dijelovi vašeg videa. Nadalje, također podržava kreativne efekte kao što su animacije, naljepnice, zvučni efekti, snimke i još mnogo toga. Sada, kako posvijetliti video na iPhoneu i Androidu pomoću ovog alata? Evo jednostavnih koraka za vas:
Korak 1Preuzmite Videoskok i pokrenite ga nakon postupka instalacije. Na donjoj traci izbornika odaberite Projekt tab. Zatim uvezite svoju datoteku tako da dodirnete Dodati gumb s Ikona plus.
Korak 2Zatim, na donjem izborniku prijeđite prstom udesno i dodirnite prilagoditi opcija. Dodirnite Svjetlina opciju i koristite klizna traka za promjenu svjetline vašeg videa. Pomaknite ga udesno ako želite povećati svjetlinu ili ulijevo ako je želite smanjiti.
3. korakKada ste zadovoljni svjetlinom, dodirnite Izvoz gumb za spremanje uređenog videozapisa.
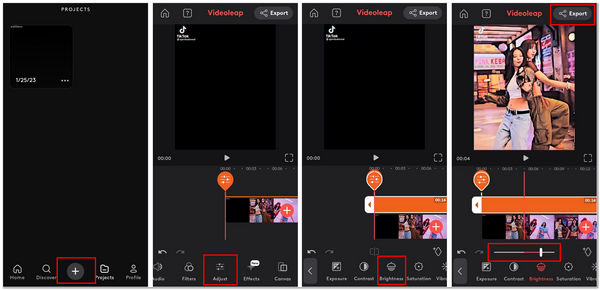
Dio 4: Često postavljana pitanja o tome kako posvijetliti taman video
-
1. Može li program QuickTime na mom Macu također posvijetliti video datoteku?
Da, ima! QuickTime je također prožet konfiguracijama podešavanja svjetline. Ova vam značajka omogućuje podešavanje svjetline videozapisa pomoću ugrađene tipke sa strelicom. Samo trebate prebaciti tipku udesno da biste povećali svjetlinu. U suprotnom, pomaknite ga ulijevo ako ga želite smanjiti.
-
2. Koji su mogući razlozi zašto video postaje taman?
Mnogo je razloga zašto se ovo pitanje dogodilo; to može biti okruženje u kojem je video snimljen, nedostatak svjetla, što okolinu ili subjekt čini tamnim, niska rezolucija kamere i pogrešno konfigurirane postavke kamere.
-
3. Mogu li mi kontrast i zasićenost također pomoći da poboljšam svoj tamni video?
Da, jesu. Kontrast može pomoći da svjetlo vašeg videozapisa postane svjetlije, a zasićenje naglašava boju i čini ih življim nego prije. Uz to, također bi bilo najbolje prilagoditi kontrast i zasićenost vašeg videa, ne samo njegovu svjetlinu. Ovo je kako bi vaš video bio puno bolji, uravnotežen i lijep.
Zaključak
To je to! To su najbolje metode koje možete koristiti za učinkovito podešavanje svjetline videa. Kao što vidite, svi oni više nisu u stanju pomoći vam da osvijetlite video kako biste istaknuli njegove najbolje dijelove. Ali ako želite uljepšati svoj video i poboljšati njegovu kvalitetu u isto vrijeme, 4Easysoft Total Video Converter alat je definitivno ono što vam treba! Kroz njegove jednostavne i razumljive značajke, možete izvući svoj video iz njegovog najmračnijeg stanja i dovesti njegovu kvalitetu na višu razinu. Preuzmite i instalirajte alat sada!
100% Sigurno
100% Sigurno


