Upravljački programi grafičke kartice: Kako ažurirati na tri učinkovita načina
Zastarjeli upravljački programi mogu utjecati na performanse vašeg računala, na primjer ono postaje tromo i ruši se što svima može smetati. Bez ažuriranja sigurno ćete dobiti užasne performanse, pogotovo ako gradite računalo za igranje. Dakle, kako biste znali da je zastario? Ako primijetite da je performanse vašeg računala pale ili ima problema sa stabilnošću, trebali biste ažurirati upravljačke programe grafičke kartice kad god je to moguće. Ako ne znate, ovaj post je došao da vas spasi! Nastavite čitati kako biste saznali tri načina ažuriranja upravljačkih programa grafičke kartice.
Popis vodiča
Dio 1: Kako ažurirati upravljačke programe grafičke kartice na tri različita načina Dio 2: Često postavljana pitanja o upravljačkim programima grafičke karticeDio 1: Kako ažurirati upravljačke programe grafičke kartice na tri različita načina
Ako već znate da vaš upravljački program treba ažurirati, ažurirajte ga odmah. A najbolji i, ujedno, najsigurniji način ažuriranja navedeni su u nastavku.
1. Ažurirajte službenu web stranicu [Windows/Mac]
Ako posjedujete NVIDIA grafičku karticu, želite je održavati ažurnom. Kao što znate, poznata je kao jedna od najboljih grafičkih kartica današnjice, zahvaljujući kojoj GPU radi glatko. Zapravo, postoje dva načina za ažuriranje, ali danas ćemo proći kroz kako ažurirati NVIDIA grafičku karticu na službenoj web stranici.
Korak 1Na NVIDIA glavna stranica, kliknite na Vozači koji se nalazi u gornjem desnom izborniku.
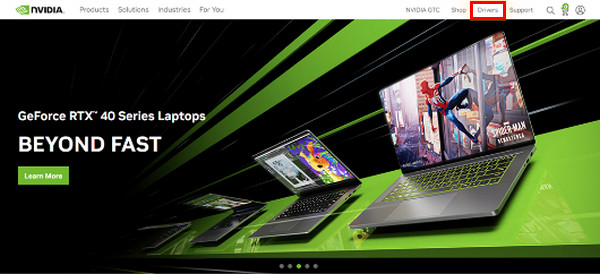
Korak 2S padajućeg popisa odaberite relevantne specifikacije za vašeg vozača. Kliknite na Pretraživanje gumb za pronalaženje najnovijeg ažuriranja upravljačkog programa vašeg GPU-a.
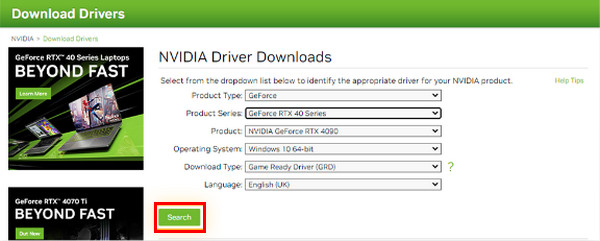
3. korakU nastavku pogledajte je li ažuriranje kompatibilno s vašim hardverom, operativnim sustavom i drugim postavkama. Kliknite na preuzimanje datoteka dugme. Ako ponovno poraste, kliknite na preuzimanje datoteka gumb za potvrdu.
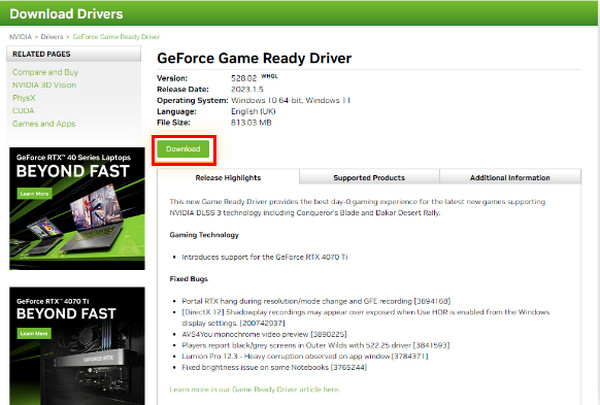
Korak 4Vidjet ćete da je ažuriranje završeno kada je exe datoteka bio spreman za pokretanje čarobnjaka za postavljanje. Obavezno dovršite postupak instalacije.
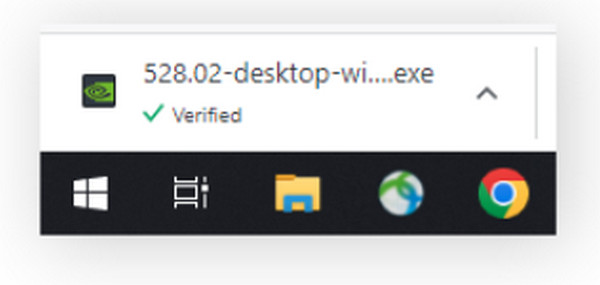
2. Ažurirajte u Windows postavkama [Windows]
Vjerojatno je najlakši način kroz Windows Update. Zajedno s mrežnim adapterima, monitorima, pisačima itd., ažuriranja upravljačkih programa automatski se preuzimaju putem Windows Updatea. Ako želite ažurirati upravljački program, evo kako:
Kako ažurirati u sustavu Windows 11:
Korak 1Idi na Windows izbornik, a zatim kliknite postavke. Kliknite na Windows Update gumb u izborniku s lijeve strane.
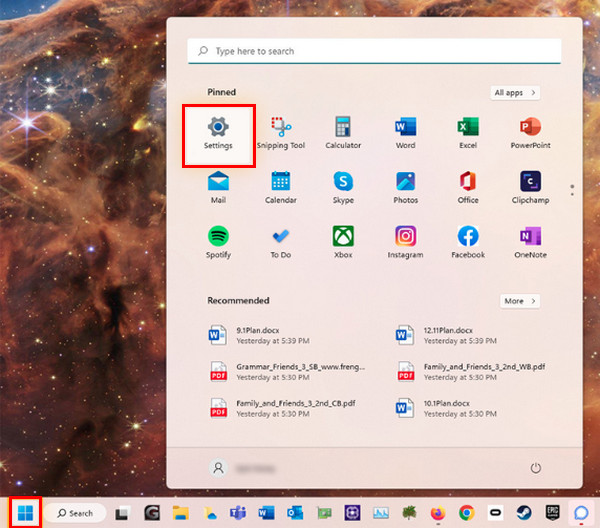
Korak 2Kliknite na Provjerite ima li ažuriranja gumb, a zatim možete instalirati bilo koji dostupni upravljački program ili ažuriranje.
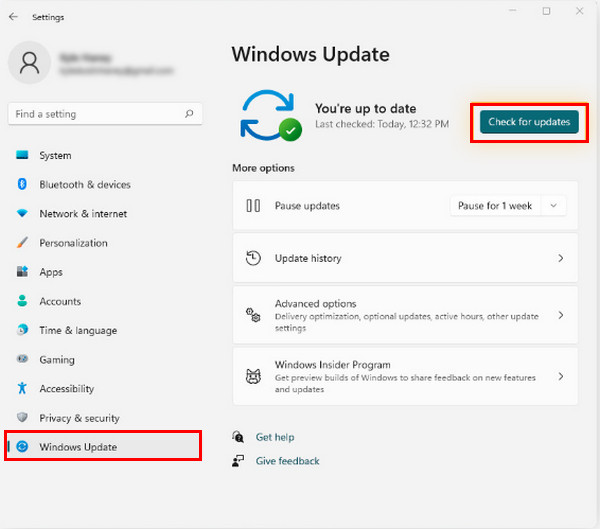
Kako ažurirati u sustavu Windows 10:
Korak 1Otvori Početak ili Windows izbornik, zatim idite na postavke, koji ima a oprema ikona.
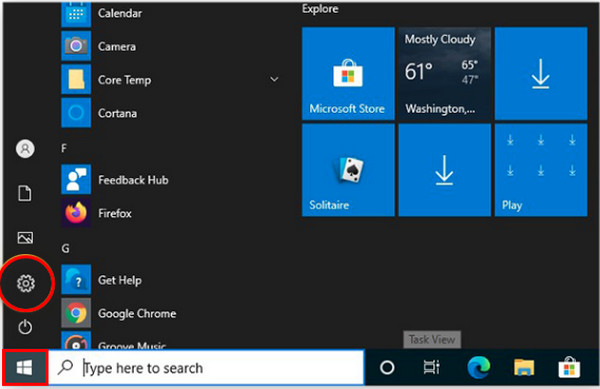
Korak 2Zaputi se Ažuriranje i sigurnost. Kliknite na Provjerite ima li ažuriranja gumb u Windows Update odjeljak kako biste vidjeli je li dostupan upravljački program ili ažuriranje. Instalirajte ga ako postoji.
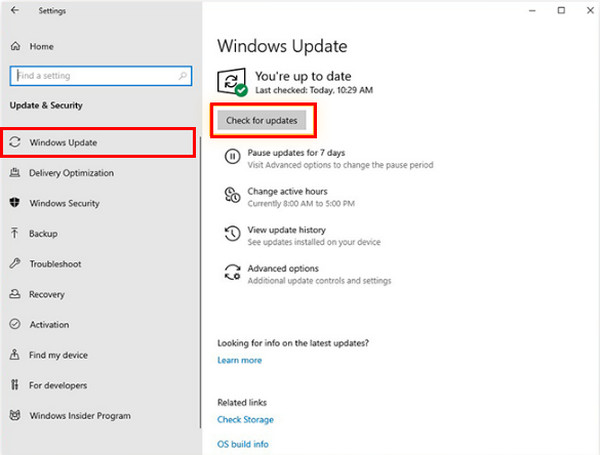
Daljnje čitanje
Kako ažurirati u sustavu Windows 7:
Korak 1Na Početak izbornik, unesite Windows ažuriranje. Zatim kliknite Windows Update u navedenim rezultatima.
Korak 2Kliknite na Provjerite ima li ažuriranja i pričekajte ima li dostupnog ažuriranja. Ako je tako, instalirajte ga.
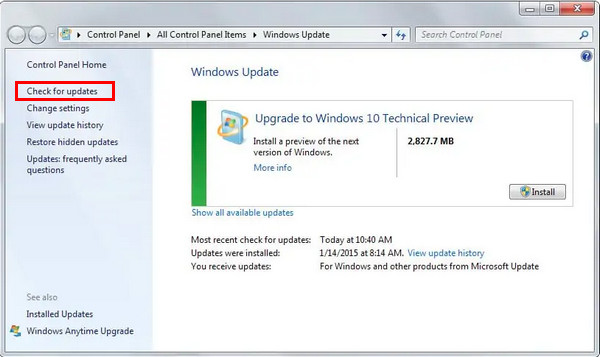
3. Koristite grafički upravitelj treće strane [Windows]
Ako radije koristite bilo koji alat treće strane za ažuriranje upravljačkih programa grafičke kartice, razmislite o korištenju najprikladnijeg AVG Driver Updatera. Savršeno će skenirati PCS, otkriti zastarjele upravljačke programe i preuzeti najnovije bez muke. Osim toga, ovo možete imati na svojim Windowsima 11, 10, 8 i 7.
Korak 1Ako ste završili s instalacijom ažuriranja upravljačkog programa AVG, kliknite Skeniraj upravljačke programe kako biste provjerili pokreće li vaše računalo zastarjele upravljačke programe.
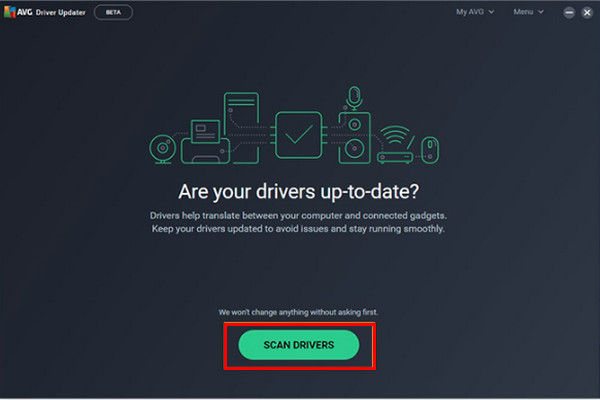
Korak 2Zatim će u potpunosti skenirati sustav i obavijestiti vas ako postoje zastarjeli upravljački programi. Kliknite Ažuriraj odabrano da biste počeli ažurirati sve stare jednim klikom.

3. korakTakođer možete provjeriti određeni upravljački program klikom na Prikaži detalje za pojedinačno ažuriranje.
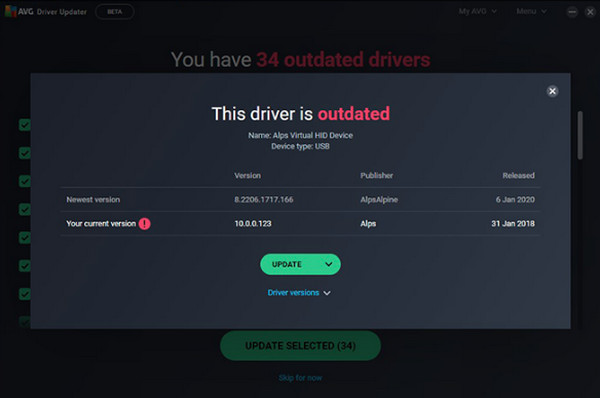
Dio 2: Često postavljana pitanja o upravljačkim programima grafičke kartice
-
Može li moje računalo i dalje raditi ako nema upravljački program za grafičku karticu?
Da. Računala su još uvijek upotrebljiva čak i bez njih; međutim, sav hardver u vašem računalu zahtijeva upravljačke programe, koji su potrebni za opisivanje i prikaz značajki na vašem uređaju. Jednostavno rečeno, računalo ne može ispravno prikazati slike ili grafiku bez upravljačkih programa grafičke kartice.
-
Kako provjeriti jesu li upravljački programi ažurirani?
Ako GPU koji koristite odgovara verziji vašeg računala, tada je ažuran. Možete provjeriti u Upravitelju uređaja, locirati onaj koji koristite i otići na Svojstva. Tamo možete vidjeti model GPU-a i druge detalje o njemu.
-
Koji je upravljački program grafičke kartice najbolji za igranje?
Možete razmotriti korištenje NVIDIA upravljačkog programa. Prema njegovim korisnicima, pruža bolju stabilnost, iako je potrebno vrijeme za nova ažuriranja i poboljšanja za neke probleme s kojima se suočava.
Zaključak
Iako stari drajveri još rade, neće se slagati s najnovijim igrama. Osim toga, vidjeli biste kako vaše računalo zastajkuje ili zaostaje ili se program ruši. Dakle, poduzmite gore navedene korake da ažurirate upravljačke programe grafičke kartice koje sada imate za stabilne performanse računala. Možete ažurirati izravno na službenoj web stranici pogona koji imate, koristeći Windows Update ili softver treće strane kao što je AVG Driver Updater.


 10 najboljih besplatnih softvera za vraćanje podataka za vas
10 najboljih besplatnih softvera za vraćanje podataka za vas