Oporavite sve podatke sa svojih iOS uređaja, iTunes i iCloud sigurnosne kopije.
AirDrop ne radi? 6 metoda rješavanja problema s visokom stopom uspjeha
Kao korisnik iPhonea, možda ćete iskusiti prijenos datoteka sa svog uređaja na druge iOS uređaje pomoću AirDropa. Međutim, AirDrop često dolazi s različitim problematičnim problemima s prijenosom koji vas tjeraju na pitanje: "Zašto moj AirDrop ne radi?" Hvala bogu da ste pronašli ovu stranicu! Pročitajte ovaj članak do posljednjeg dijela kako biste vidjeli šest različitih načina za rješavanje problema i popravak problema AirDrop ne radi.
Popis vodiča
6 jednostavnih metoda za popravak AirDropa koji ne radi na iPhoneu 16 100% izvediv način da popravite AirDrop koji ne radi [sigurno i brzo] Često postavljana pitanja o tome da AirDrop ne radi na iPhoneu6 jednostavnih metoda za popravak AirDropa koji ne radi na iPhoneu 16
Ako imate problema s AirDropom koji ne radi na vašem iPhoneu, evo jednostavnih metoda na koje se možete osloniti kako biste to riješili.
#Method 1. Provjerite podržava li vaš uređaj AirDrop
Svaki iPad ili iPod Touch trebao bi imati pokrenut iOS 7 ili noviji, a iPhone uređaji s verzijama 14/13/12 i 11 mogu koristiti AirDrop za prijenos datoteka s drugih iOS uređaja. Također možete nabaviti najnoviju verziju iOS sustava tako da ga nadogradnjom opremite na svoj iPhone. Nadogradnja ili transformacija vašeg iPhonea na najnoviju verziju ima tendenciju ispravljanja grešaka koje ometaju rad vašeg uređaja. To također uključuje poboljšanje problema s povezivanjem stare verzije. Ako vaš AirDrop i dalje treba popraviti, a još uvijek ne radi s tim verzijama, možda postoji nešto što trebate postaviti. Sljedeće vam metode mogu pomoći.
#Method 2. Provjerite postavke prilagodbe AirDrop-a
AirDrop sadrži različite mogućnosti za odabir, a to su Primanje isključeno, samo kontakti, i svi. Primanje isključeno sprječava vas da primate datoteke od pošiljatelja. Samo kontakti, s druge strane, ograničavaju vas na one pošiljatelje koji su uključeni samo na vaš popis kontakata; to uključuje njihov broj mobitela i adresu e-pošte. Na kraju, opcija Svi će prihvatiti dijeljenje od bilo koga, što je također dobar izbor ako imate problema s AirDropom koji ne radi. Da biste to omogućili, slijedite jednostavne korake.
Korak 1Idite na svoj iPhone postavke aplikaciju, pomaknite se prema dolje i dodirnite gumb Općenito.
Korak 2Dodirnite AirDrop dugme. Zatim označite svi opcija. Ova opcija će vam pomoći da izravno primite datoteke pošiljatelja.
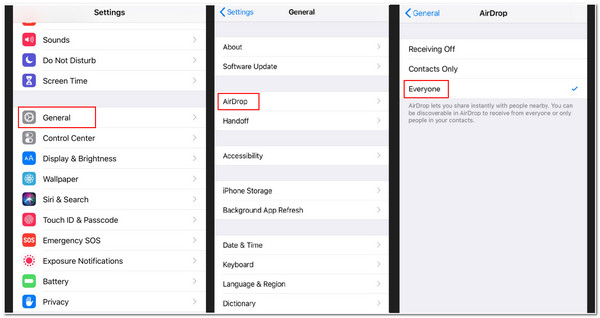
#Metoda 3. Isključite Wi-Fi i Bluetooth na iPhoneu na Uključeno.
AirDrop uvelike ovisi o Wi-Fi i Bluetooth povezivanju. Ako i dalje imate problema s AirDropom koji ne radi, pokušajte isključiti Wifi i Bluetooth kako biste ih osvježili. Zatim pokušajte koristiti AirDrop. Evo nekoliko koraka kako to učiniti.
Korak 1Dodirnite svoj iPhone postavke aplikacija Zatim otvorite Wi-Fi postavke.
Korak 2Kliknite na Wi-Fi isključite i ponovno uključite. Ovaj proces je isti Bluetooth.
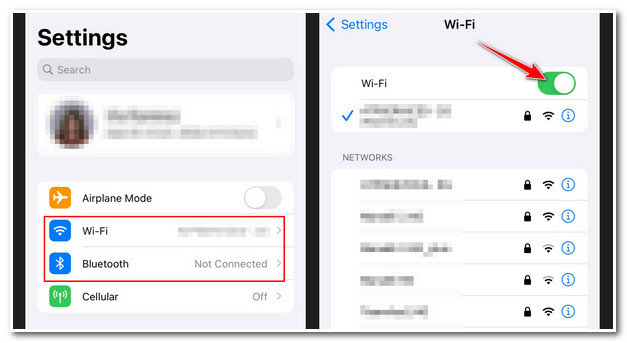
#Method 4. Provjerite je li Personal Hotspot onemogućen.
Nažalost, AirDrop ne može prenijeti datoteke s drugog uređaja nakon što je pristupna točka vašeg iPhonea omogućena. Provjerite je li trenutno isključen; ovo će učiniti internetsku vezu vašeg iPhonea nedostupnom onim uređajima koji su na njega povezani i, inače, dostupnom pošiljatelju. Ali možete ga ponovno uključiti nakon što primite datoteke od pošiljatelja putem AirDropa. S druge strane, drugačije je jer AirDrop ne radi s iPhoneom 13 i novijim verzijama. S verzijom iPhonea 13 ne uključuje postavke prekidača za uključivanje ili isključivanje. Na taj način automatski povezuje potvrđene uređaje s vašom žarišnom točkom kako bi imali internetsku vezu. Da biste to učinili s iPhoneom 13, evo jednostavnih koraka.
Korak 1Pokrenite svoj Kontrolni centar povlačenjem prema dolje s gornjeg zaslona. Zatim dodirnite i držite Bluetooth
Korak 2Na sljedećem zaslonu provjerite je li Osobna pristupna točka gumb postaje zelen. Dodirnite ga da biste ga napravili Nije moguće otkriti.
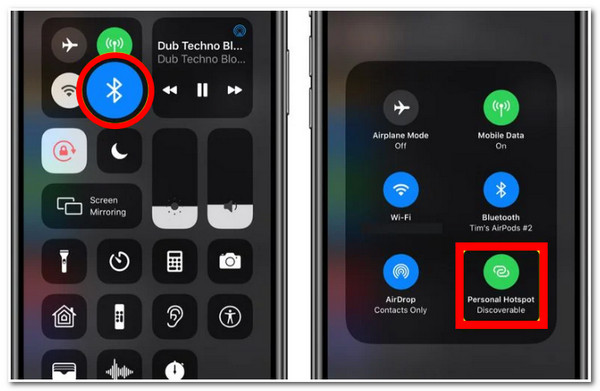
#Method 5. Provjerite jesu li oba iOS uređaja blizu jedan drugome.
Kada naiđete na nedostupne Wi-Fi veze, AirDrop će se osloniti na Bluetooth za traženje uređaja i prijenos raznih datoteka. iPhoneov Bluetooth ima domet od 33 stope, pa morate biti sigurni da se oba uređaja koji koriste AirDrop trebaju približiti unutar tog dometa. Ako nije, proces prijenosa neće funkcionirati.
#Method 6. Ponovno pokrenite vaš iPhone uređaj.
Ponovo pokrenite iPhone istovremenim pritiskom tipki Home i Power. Na ovaj uobičajeni način možete riješiti problem s AirDropom koji ne radi i problem s Bluetoothom. Nakon što to završite, možete ponoviti postupak prijenosa datoteka.
100% izvediv način da popravite AirDrop koji ne radi [sigurno i brzo]
Jednom kada naiđete na pogreške tijekom izvođenja gore navedenih metoda, 4Easysoft iPhone Data Recovery bit će vam koristan alat za njihovo rješavanje. Pomoću ovog alata možete se riješiti problema s prijenosom datoteka putem AirDropa i riješiti pitanje "Zašto moj AirDrop ne radi." Ovaj vam alat omogućuje da identificirate probleme s AirDropom i odmah ih riješite. Štoviše, osim popravljanja problema s iPhoneom ili AirDropom, možete osigurati nulti gubitak podataka nakon postupka popravljanja. Na taj način možete osigurati da su vaše datoteke sigurne i osigurane nakon ili tijekom procesa popravljanja. Nadalje, ova dodatna funkcija nema ograničenja i kompatibilna je s gotovo iPhone modelima ili verzijama.

Podržava iOS uređaje i verzije, uključujući 17,16,15 itd.
Sposoban popraviti više od 50 problema s iPhoneom, kao što je AirDrop koji ne radi, pogreške pri ažuriranju, povezivanje, neuspjesi ponovnog pokretanja i više.
Riješite probleme s iPhoneom s visokom stopom uspjeha i bez gubitka podataka ili izmjena.
Prožet besplatnom značajkom Quick Fix za brzo rješavanje problema s AirDropom na iPhoneu.
100% Sigurno
100% Sigurno
Ovdje su 100% izvedivi koraci za popravak AirDropa koji ne radi pomoću 4Easysoft iPhone Data Recovery.
Korak 1Potražite 4Easysoft iPhone Data Recovery web-mjesto u svom pregledniku za preuzimanje i instaliranje alata. Pokrenite alat i kliknite gumb za oporavak iOS sustava koji se nalazi na glavnom sučelju alata.

Korak 2Morate spojiti svoj iPhone na računalo pomoću USB kabela. Kliknite na Početak i odmah će alat otkriti vaš uređaj.

3. korakNakon toga, alat će prikazati sve informacije o vašem uređaju na svom sučelju. Ako trebate samo riješiti manje probleme koji se odnose na vaš AirDrop problem, kliknite Besplatno brzo popravljanje. Ako ne, označite Popraviti gumb za nastavak s drugim popravcima.

Korak 4Odaberi Standardni način rada za rješavanje jednostavnih problema uz očuvanje svih podataka. Inače, možete isprobati Napredni način rada kako biste riješili problem AirDrop koji ne radi s visokom stopom uspjeha. Nakon toga kliknite na Potvrdi dugme.

Korak 5Kliknite na Kategorija, Vrsta, i Padajući izbornik modela popis kako biste odabrali odgovarajući odabir prema svojim željama. Nakon toga odaberite željeni firmware i označite preuzimanje datoteka dugme. Zatim označite Sljedeći gumb za početak postupka popravljanja. To vam može pomoći da vratite ili nadogradite svoju verziju iOS-a, što je također uključeno u niz metoda za rješavanje problema s neradom AirDropa.

Često postavljana pitanja o tome da AirDrop ne radi na iPhoneu
-
1. Sadrži li AirDrop ograničenje veličine datoteke za prijenos?
Ne, AirDrop može prenositi datoteke većih veličina. Međutim, potrebna je hrpa minuta da se procesi završe. To se uglavnom događa ako prenosite filmove ili dugačke video datoteke visoke kvalitete.
-
2. Zašto AirDrop mog iPhonea ne može primiti datoteke od pošiljatelja?
AirDrop obično prema zadanim postavkama prima datoteke od pošiljatelja koji se nalazi na vašem popisu kontakata. Ako nisu na vašem popisu, ne možete primati datoteke putem AirDropa. Stoga ih prvo morate dodati u svoje kontakte.
-
3. Mijenja li AirDrop kvalitetu mog videa nakon slanja?
Ne, AirDrop nije razvijen na taj način. AirDrop je prožet sjajnom tehnologijom koja koristi Wi-Fi i Bluetooth veze za prijenos ili slanje datoteka bez ikakvog procesa kompresije. Uz to, nema šanse da će AirDrop promijeniti ili promijeniti kvalitetu videa nakon ili tijekom procesa prijenosa.
Zaključak
Gore su navedene najbolje metode za rješavanje problema s AirDropom koji ne radi ispravno. Isprobajte ih kako biste vidjeli koja metoda odgovara vašim potrebama i koja vam pomaže eliminirati problem s AirDropom. Ako vaš iPhone ili AirDrop rade neispravno i imate problema, također se možete osloniti na njih 4Easysoft iPhone Data Recoverymoćne značajke i funkcionalnosti. Ne ustručavajte se preuzeti i isprobati ga koristeći ga!
100% Sigurno
100% Sigurno

 Objavio
Objavio 